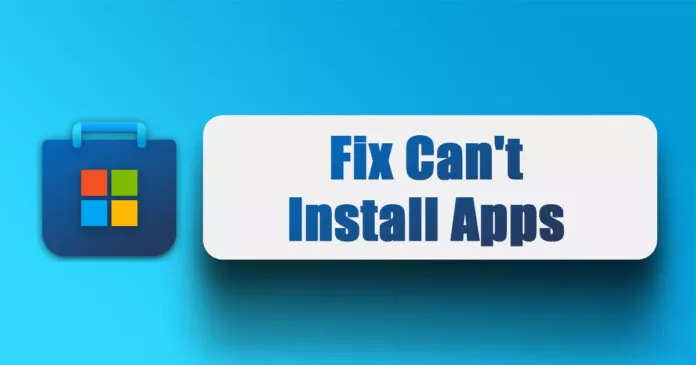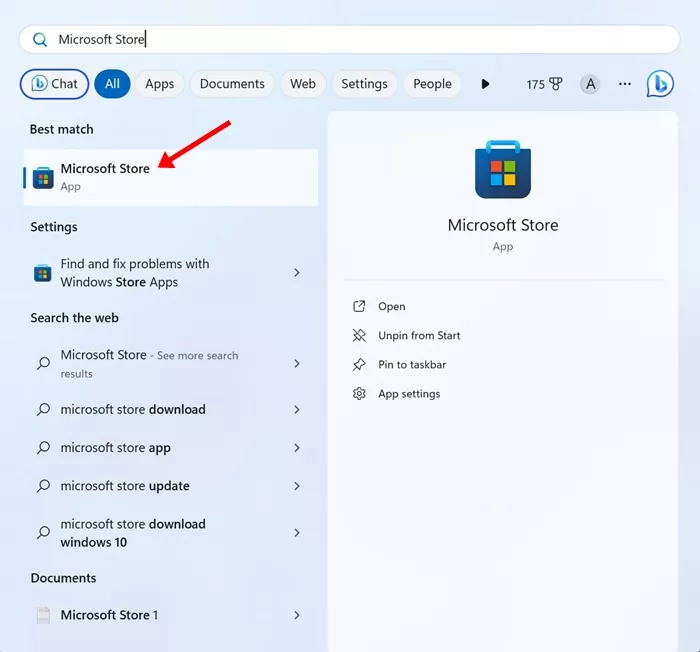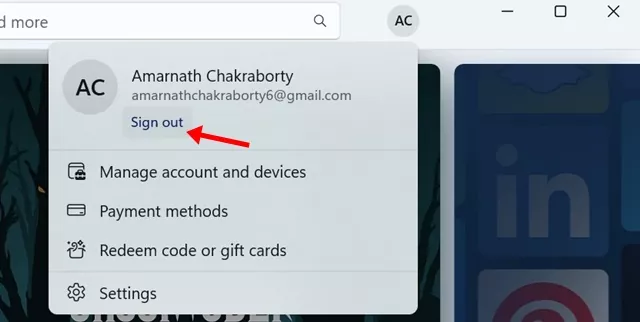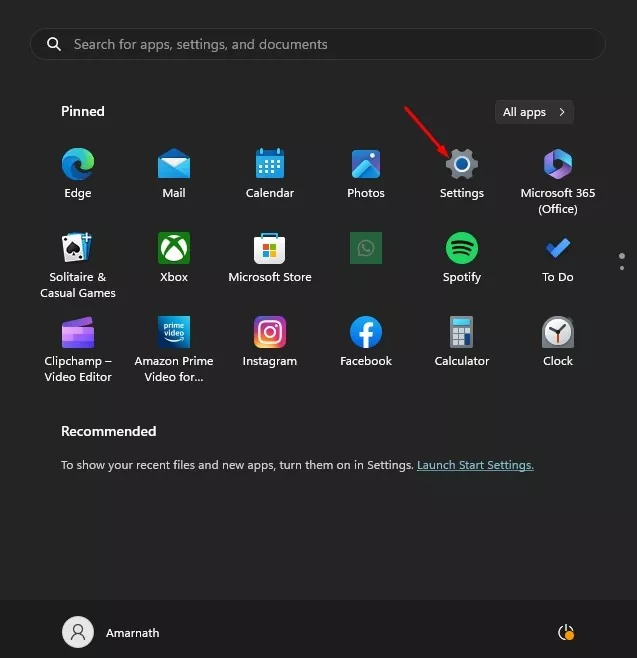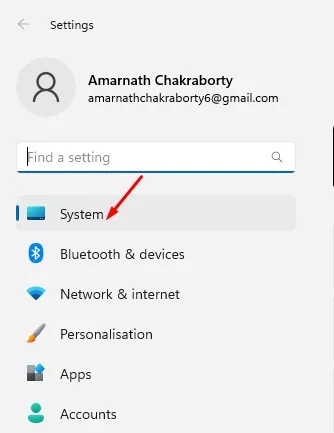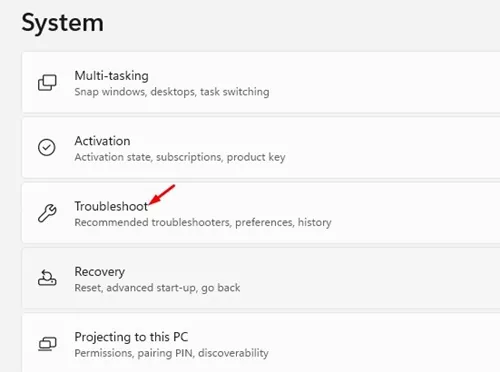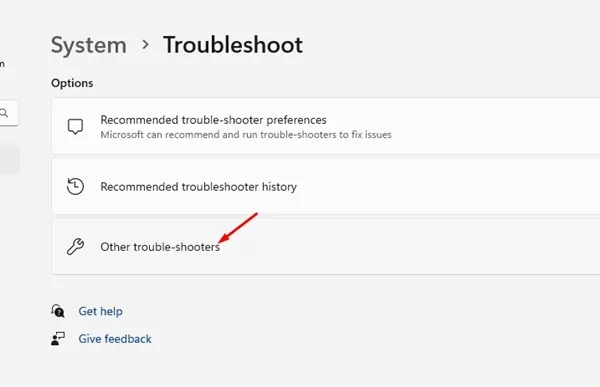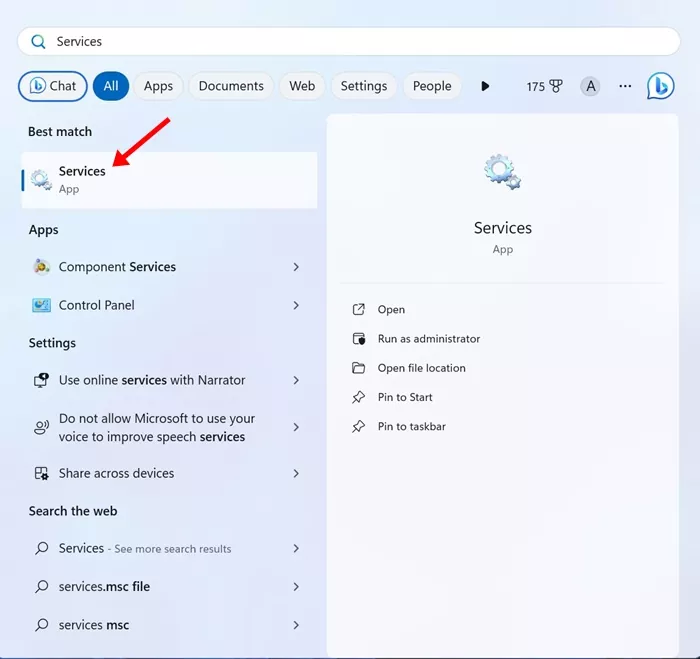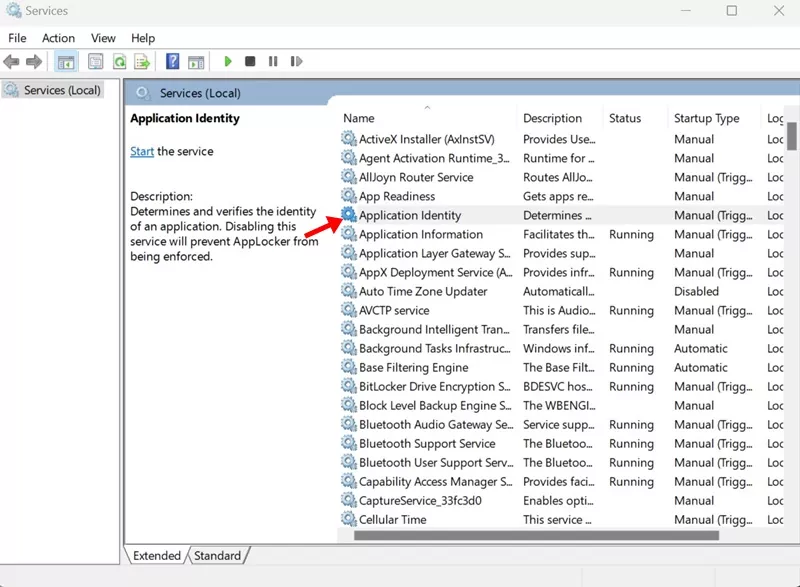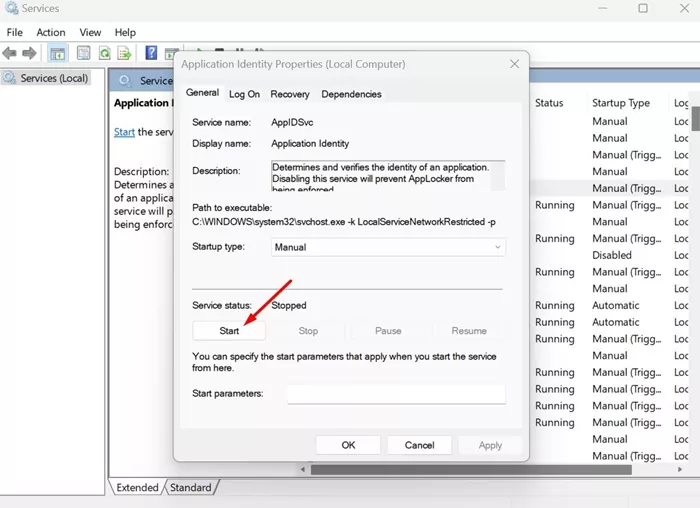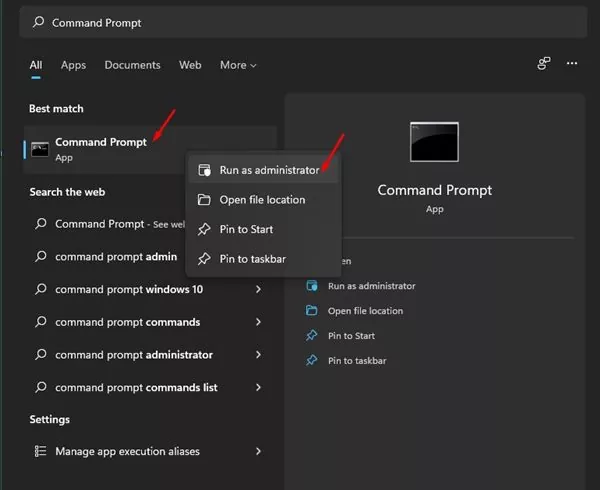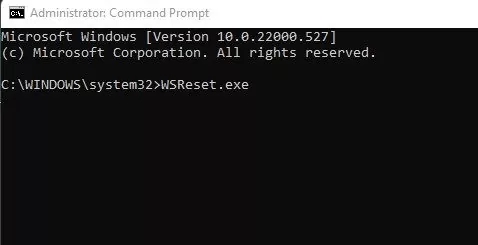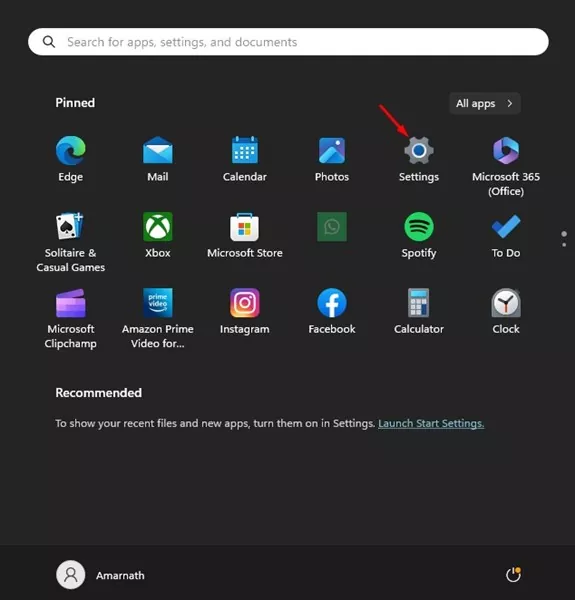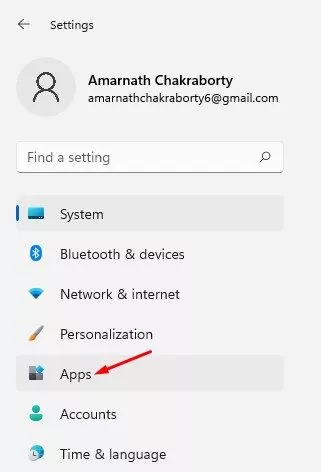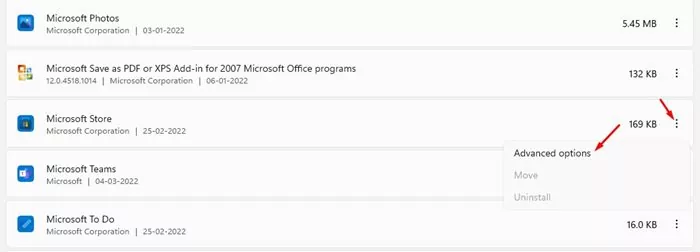On Windows 11, users don’t need to visit software download sites to download softwares. Windows 11 has a Microsoft Store that’s feature rich & offers many useful programs.
Microsoft Store actually has all the popular softwares you will possibly need. And before getting listed on the Microsoft Store, the softwares goes through multiple security checks. So, security & privacy won’t be a thing to worry about if you use the Microsoft Store to download apps for Windows 11.
While Microsoft Store is pretty useful, the problem appears when Microsoft Store fails to install apps. Many Windows 11 users have recently reported that they can’t install apps from the Microsoft Store on Windows 11.
Can’t Install Apps from Microsoft Store? 6 Best Ways to Fix it
So, if you’re a Windows 11 user and unable to install apps from Microsoft Store, continue reading the guide. Below, we have shared all working methods to fix problems with apps from the Microsoft Store. Let’s get started.
1. Restart your Windows 11
Bugs & glitches are on the higher side on the new Windows 11. Users have already faced similar Microsoft Store problems on the older builds of Windows 11.
The best way to eliminate operating system bugs/glitches is to restart the computer. Click on the Windows 11 Power Menu and select Restart.
After the restart, open the Microsoft Store app and try to install the app again. This time, the app should be installed on your device.
2. Relogin to Microsoft Store
Many Windows 11 users have claimed to resolve the Microsoft Store not downloading & installing apps problem just by signing out & signing in to their Microsoft Account. Hence, you can try doing it as well. Here’s what you need to do.
1. Type in Microsoft Store on the Windows 11 search. Next, open the Microsoft Store app from the list of matching results.
2. When the Microsoft Store opens, click the profile icon at the top right corner.
3. Click on the Sign out near your profile name.
4. Once done, click the profile icon again & select Sign in.
5. Now, sign in with your Microsoft Account again.
That’s it! Once you sign in, try downloading the app from the Microsoft Store again. This time, you won’t face any issues.
3. Run the Windows Store App Troubleshooter
If the Microsoft Store is still not downloading apps, the next best option is to run the Windows Store Troubleshooter. The Windows Store App Troubleshooter can find & fix various problems related to the Microsoft Store on your PC. Here’s what you need to do.
1. Click on the Windows 11 Start button & select Settings.
2. When the Settings app opens, switch to the System.
3. On the right side, click on Troubleshoot.
4. On the Troubleshoot screen, click on Other trouble-shooters.
5. Now, find the Windows Store App troubleshooter and click the Run button beside it.
That’s it! This will run the Windows Store Apps troubleshooter. Just follow the on-screen instructions to complete the troubleshooting process.
4. Restart the Application Identity Service
The role of Application Identity Service on Windows 11 is to check an app’s identity when it’s running. If Microsoft Store can’t install an app on Windows 11, restart the Application Identity Service. Doing so will fix existing problems with the Application Identity service on Windows 11.
1. Type in Services on the Windows 11 search. Next, open the Services app from the list of best-match results.
2. When the Services app opens, double-click on the Application Identity.
3. On the Application Identity Properties, click on the Stop button. Once stopped, click on Start.
That’s it! This is how you can restart the Application Identity Service on Windows 11 to fix the Microsoft Store can’t install app issue.
5. Clear the Microsoft Store Cache
A corrupted Microsoft Store Cache is one of the prominent reasons Microsoft Store can’t install apps on Windows 11. So, you can try resetting the Microsoft Store Cache to resolve this issue. Here’s what you need to do.
1. Type in Command Prompt on the Windows 11 search. Next, right-click on the Command Prompt & select Run as administrator.
2. When the Command Prompt opens, enter WSReset.exe and press Enter.
That’s it! This will clear the Microsoft Store cache saved on your Windows 11 computer.
6. Reset the Microsoft Store App
If nothing worked for you, the next best option is to reset the Microsoft Store app. Follow these steps to reset
1. Click on the Windows 11 Start button & select Settings.
2. On the left pane, select Apps.
3. On the right pane, click on Apps & features.
4. Now, find the Microsoft Store. Next, click on the three dots beside it & select Advanced options.
5. On the next screen, click on the Reset.
That’s it! This will reset the Microsoft Store app on Windows 11. After the reset, open the Microsoft Store & install the app you want.
So, these are the few working methods to fix Microsoft Store can’t install the app on Windows 11 issue. If you have followed all methods, you will be able to download & install apps from the Microsoft Store. Let us know if you need more help installing an app from the Microsoft Store.