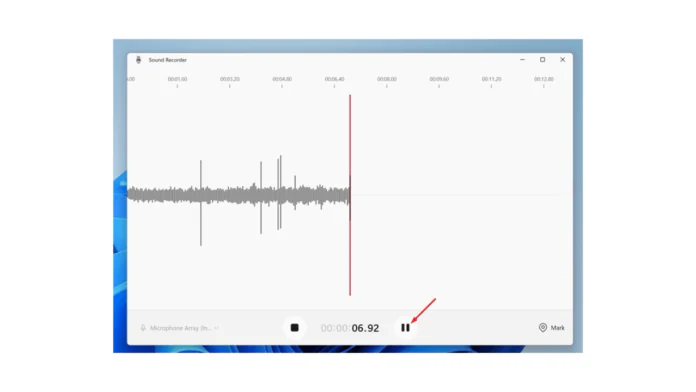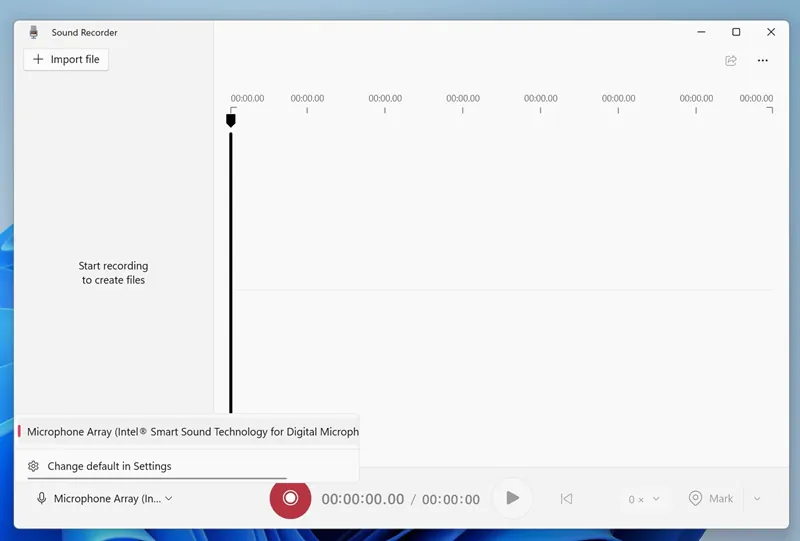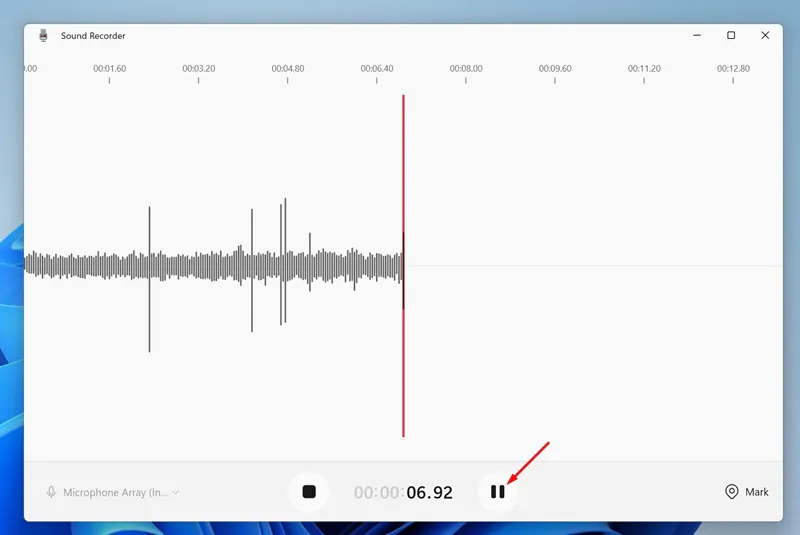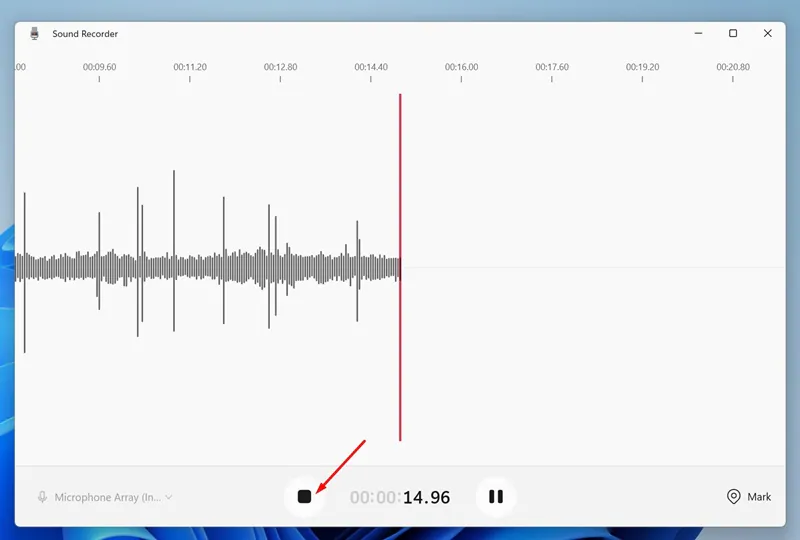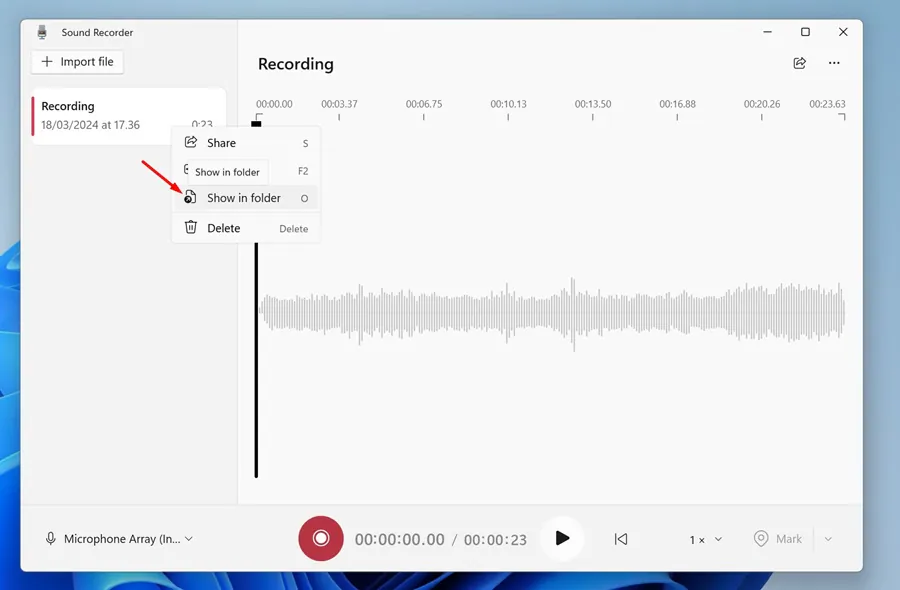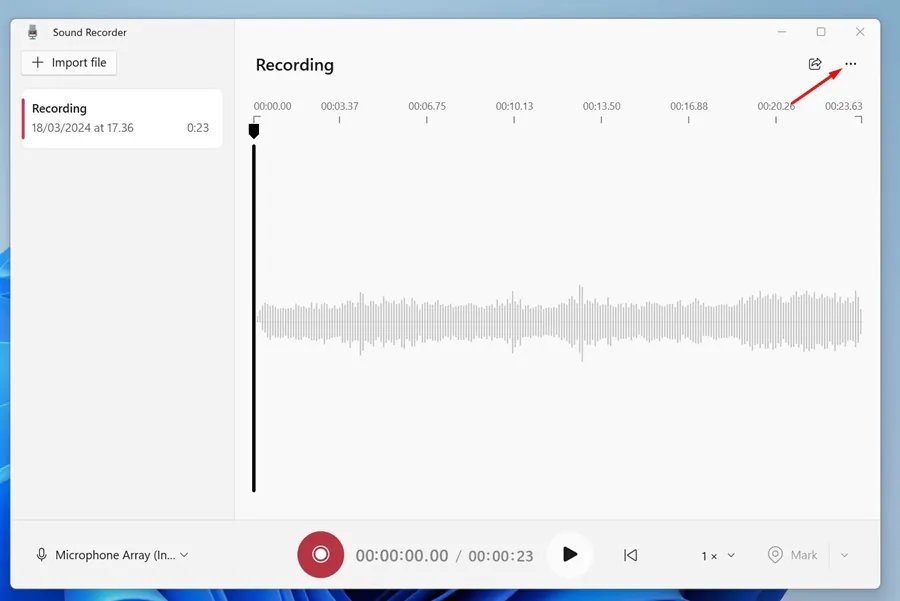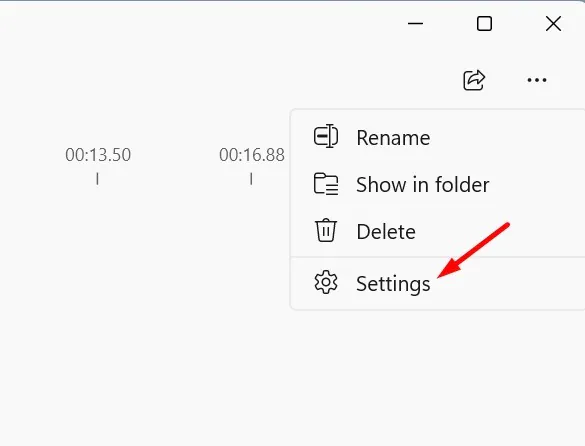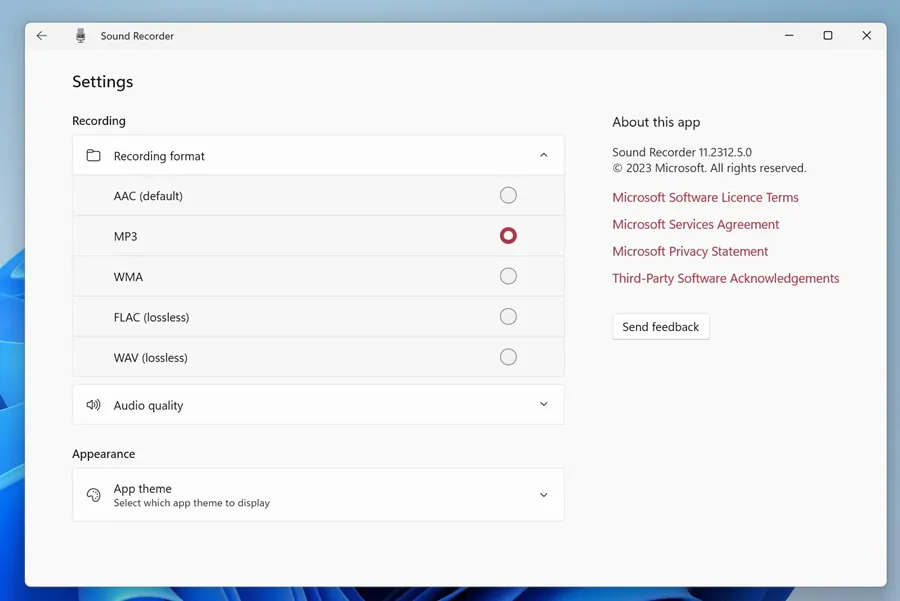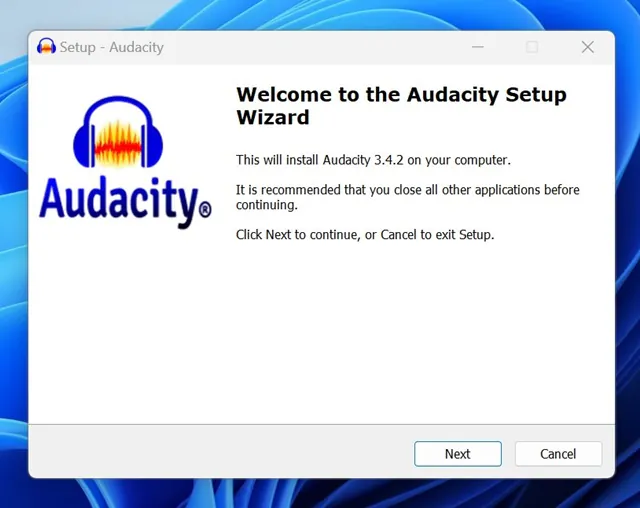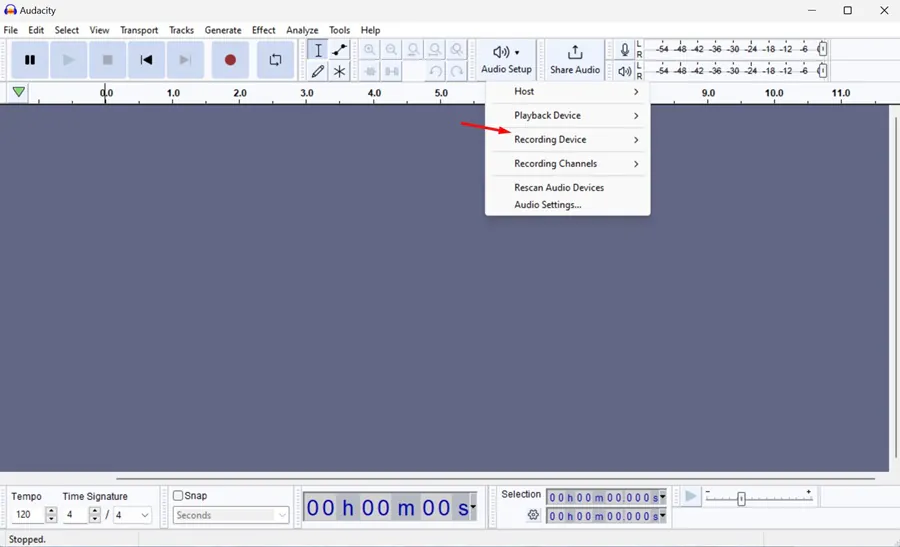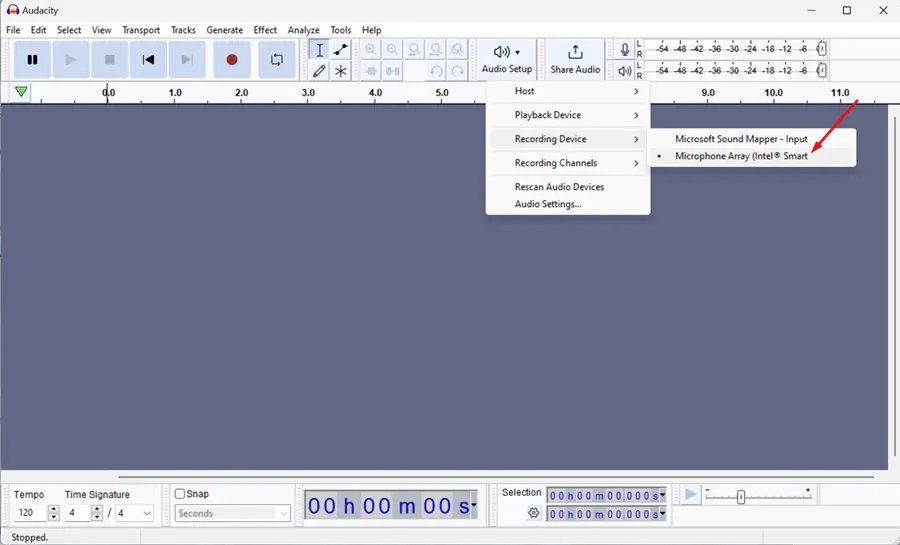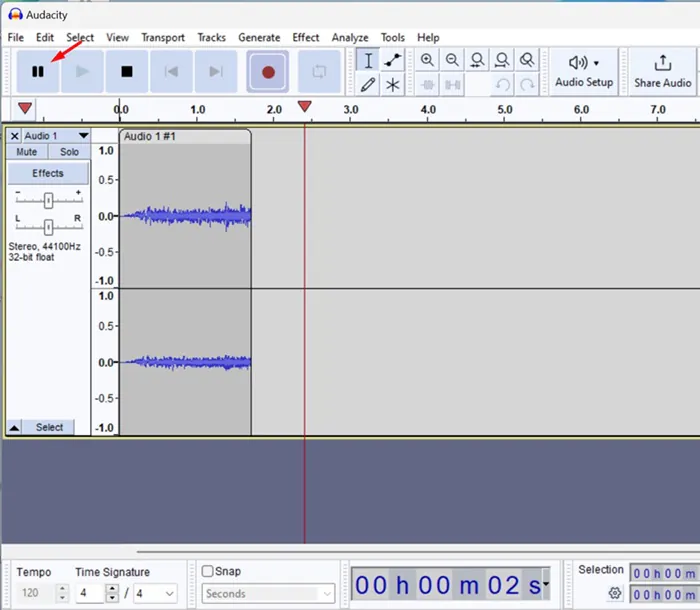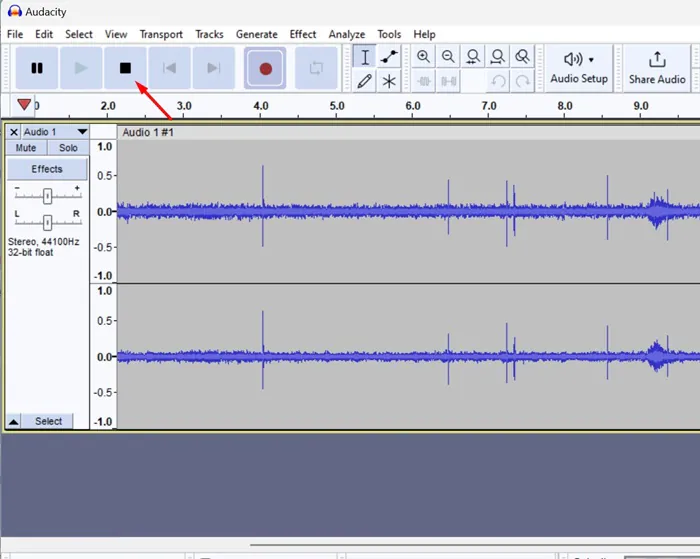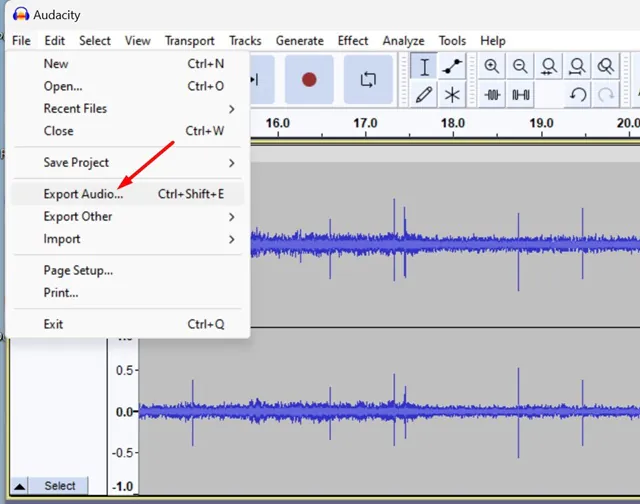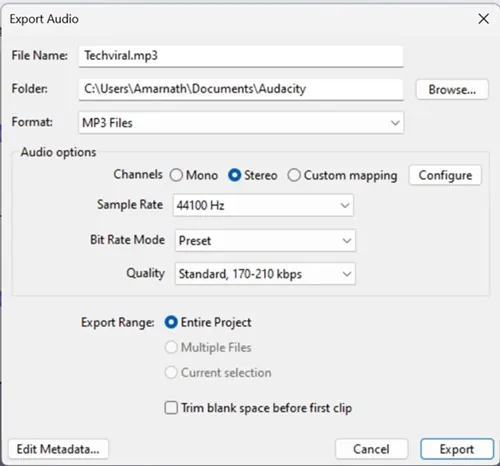Windows 11 is a great desktop operating system. With its refreshing looks and wide range of tools and features, it definitely caters to all your needs. In this particular article, we will discuss audio recording on Windows 11.
On Windows 11, you don’t need a third-party tool to record your audio, as it has a built-in sound recorder app. You can use the app to record your voice on Windows 11.
How to Record Audio on Windows 11
While third-party options like Audacity offer more controls over voice recording, if you simply want to record your voice without any mess, the built-in sound recorder will work quite well.
Below, we have shared the two best ways to record audio on Windows 11. Let’s get started.
Record Audio on Windows 11 Using the Sound Recorder App
In this method, we will use the built-in sound recorder app to record audio on Windows 11. Follow the steps we have shared below.
1. To start, click on Windows 11 search and type in Sound Recorder. Next, open the Sound Recorder app from the list of best-match results.
2. When the Sound Recorder app opens, in the bottom left corner, select the mic you want to use for recording.
3. Once selected, tap on the Record button (Red one) at the bottom of the screen.
4. Now, you need to start speaking into the mic; the app will automatically record your voice.
5. You can pause the recording by clicking the Pause button.
6. To stop the recording, click the Stop button.
7. Once you stop the recording, the sound recorder app will automatically save the recording. You can find the recorded audio clips in the left sidebar.
8. If you want to share the recording, right-click on the Recording and select Show in folder.
9. This will open the Sound Recordings folder. You can now copy the recordings to a different folder if you want.
How to Change the Recording Format?
The sound recorder app of Windows 11 saves the audio recordings in M4A format. However, you can change this to a more popular format. Here’s how to change the recording format in the sound recorder app.
1. Launch the Sound Recorder app on Windows 11. Next, click on the three dots at the top right.
2. Next, select Settings.
3. Expand the Recording Format and select MP3 or any other popular file format of your choice.
That’s it! This is how you can record audio in Windows 11 with the help of the Sound Recorder app.
2. Record Audio on Windows 11 with Audacity
Audactity is a free and open source Windows app that provides lots of useful audio recording & editing features. Here’s how you can record audio on Windows 11 with Audacity.
1. To get started, download & install Audacity on your computer.
2. Open the app and click on the Audio Setup > Recording Device.
3. On the Recording device menu, select your Microphone.
4. Next, to start recording the audio, click the Record (Red button) at the top toolbar.
5. Now, simply speak into your mic. You can pause the recording by clicking on the Pause button.
6. To stop the voice recording, click the Stop button.
7. Once done with the recording, click on File > Export Audio.
8. In the Export Audio dialog box, select the Folder where you want to save the recording, select the file format, and click Export.
That’s it! Audacity will save the voice recording in the folder you’ve selected.
These are the two best ways to record audio on Windows 11. If you need more help recording audio on Windows 11, let us know in the comments below. Also, if you find this guide helpful, don’t forget to share it with your friends.