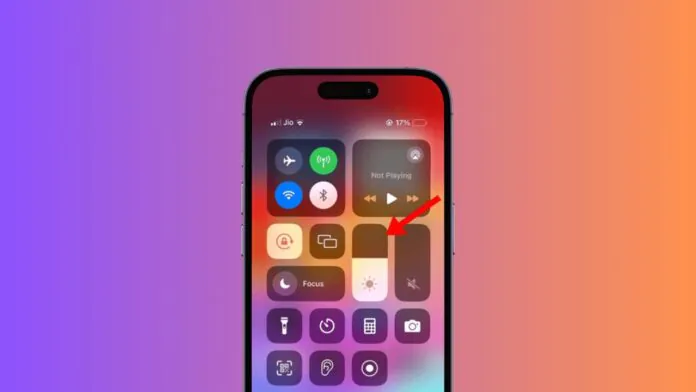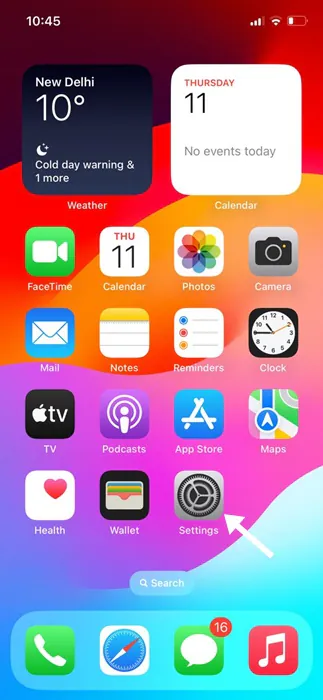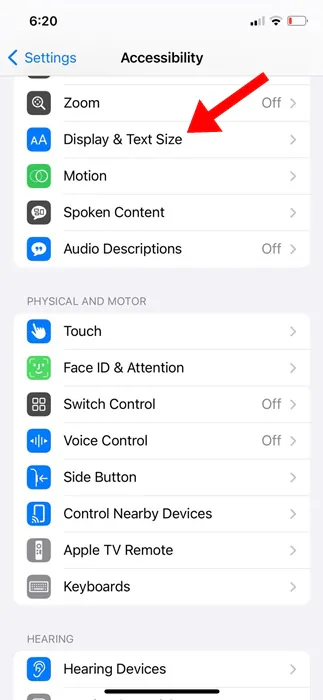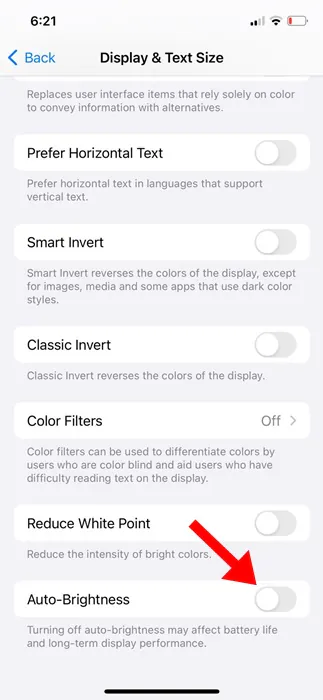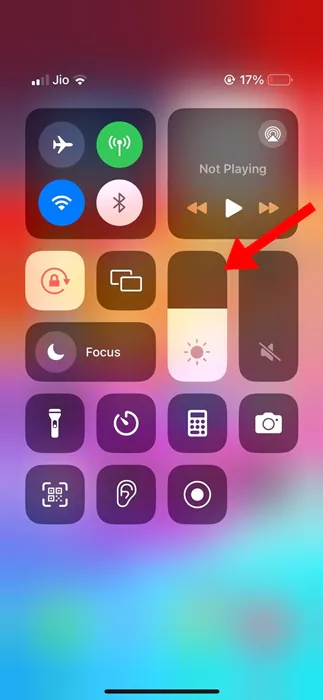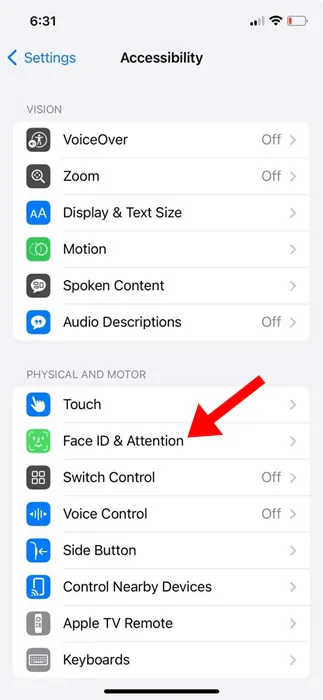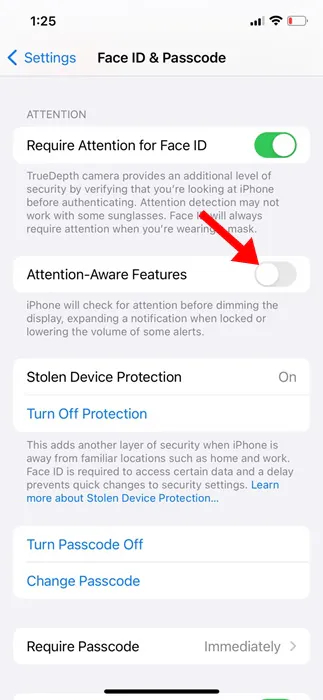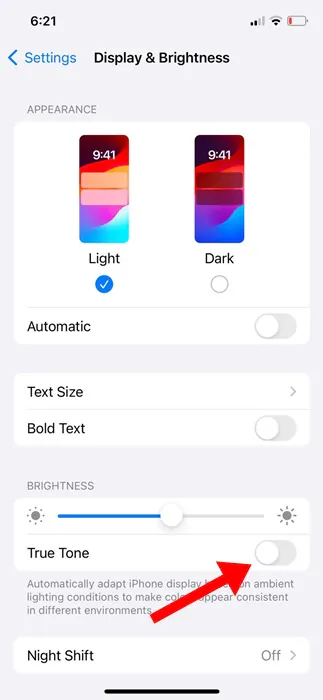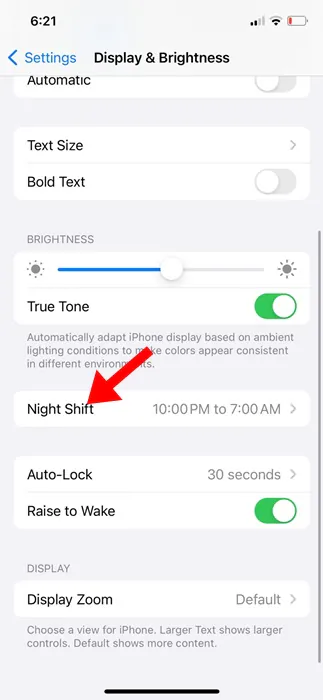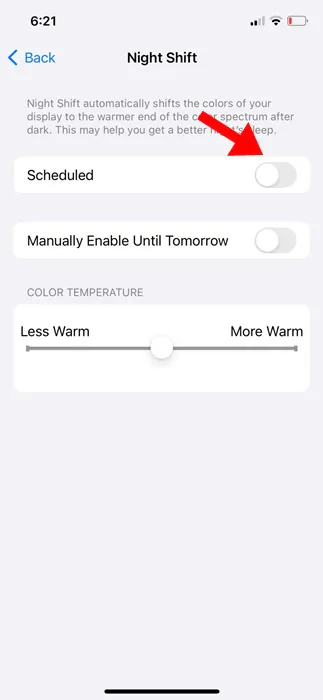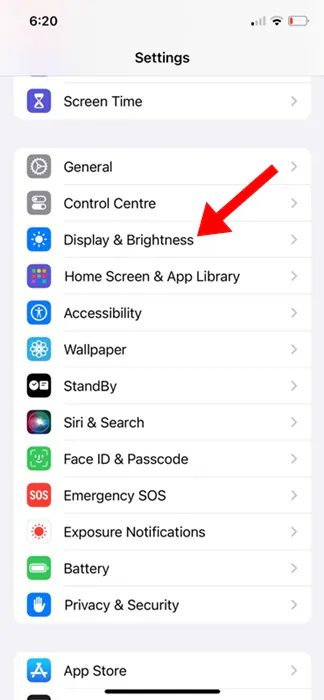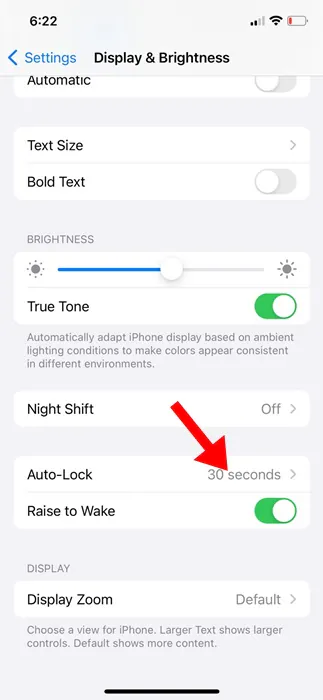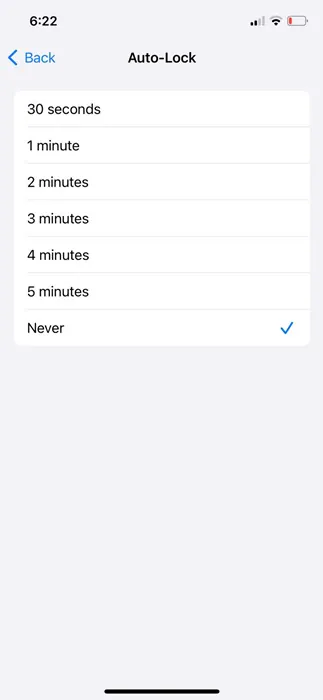Your iPhone is smarter than you think; it has certain features that will not only make you productive but also help save battery life.
One of an iPhone’s most useful features is adjusting the screen brightness based on the environment or battery levels. The iPhone display keeps dimming automatically, which is actually a feature, but many users mistake it for a fault.
iPhone Display Keeps Dimming? 6 Ways to Fix it
Anyway, if you don’t want your iPhone to dim the display when you actively use it, you need to make a few changes in the iPhone Settings.
Below, we have shared some working methods to fix iPhone display keeps dimming issue. Let’s get started.
1. Disable the Auto Brightness Feature
Well, Auto brightness is the feature that is responsible for the iPhone display’s dimming issue. Hence, if you don’t want your iPhone display to get darker automatically, you must turn off the auto brightness feature.
1. To get started, launch the Settings app on your iPhone.
2. When the Settings app opens, scroll down and tap on Accessibility.
3. On the Accessibility screen, tap on Display & Text Size.
4. On the next screen, turn off the toggle for Auto Brightness.
That’s it! From now on, the iPhone will no longer adjust the brightness level automatically.
2. Manually Adjust the Screen Brightness
After turning off the auto brightness feature, you must manually adjust the screen brightness. The brightness level you’ll set here will become permanent until you enable the Auto-Brightness or adjust the brightness level again.
To manually adjust the screen brightness on your iPhone, open the Control Center. To open the Control Center, swipe down from the top right corner.
On the Control Center, find the brightness slider and adjust it as needed.
3. Turn Off Attention-Aware Features
Attention Aware Features are another reason for iPhone dimming the display automatically. Hence, if you don’t want your iPhone to dim the screen brightness, you should turn off the Attention-Aware features as well. Here’s what you need to do.
1. To get started, launch the Settings app on your iPhone.
2. When the Settings app opens, tap on Accessibility.
3. On the Accessibility screen, tap on Face ID & Attention.
4. On the next screen, turn off the toggle for Attention Aware Features.
That’s it! This should turn off the Attention Aware features on your iPhone.
4. Disable the True Tone Feature
True Tone is a feature that automatically adjusts the display color and intensity based on the environment’s lighting conditions.
If you don’t want your iPhone to adjust the display automatically, you will want to turn off this feature as well.
1. Launch the Settings app on your iPhone.
2. When the Settings app opens, tap on Display & Brightness.
3. On the Display & Brightness screen, turn off the toggle for True Tone.
That’s it! This is how you can turn off the True Tone feature on your iPhone to fix iPhone display keeps dimming automatically.
5. Turn Off the Night Shift
Although the Night Shift doesn’t dim the screen, it automatically shifts your display’s colors to the warmer end of the color spectrum after dark.
This feature is supposed to help you get a better night’s sleep, but you can turn it off if you don’t like it.
1. Launch the Settings app on your iPhone.
2. When the Settings app opens, tap on Display & Brightness.
3. Next, tap on the Night Shift.
4. On the next screen, turn off the toggle beside Scheduled.
That’s it! This is how you can turn off the Night Shift feature on your iPhone.
6. Disable the Auto Lock feature
If your iPhone is set to lock the screen automatically, just before it locks the screen, it dims the screen to let you know that the screen is about to get locked.
So, auto lock is another feature that dims your iPhone screen. While we don’t recommend turning off the auto-lock feature, we will still share the steps to make you aware of it.
1. Launch the Settings app on your iPhone.
2. When the Settings app opens, tap on the Display & Brightness.
3. On the Display & Brightness, tap on Auto-Lock.
4. Select the Auto-Lock to Never.
That’s it! This is how you can turn off the auto lock feature of your iPhone.
So, these are some of the best working methods to fix the iPhone Display Keeps dimming issue. If you need more help on this topic, let us know in the comments. Also, if you find this guide helpful, don’t forget to share it with your friends.