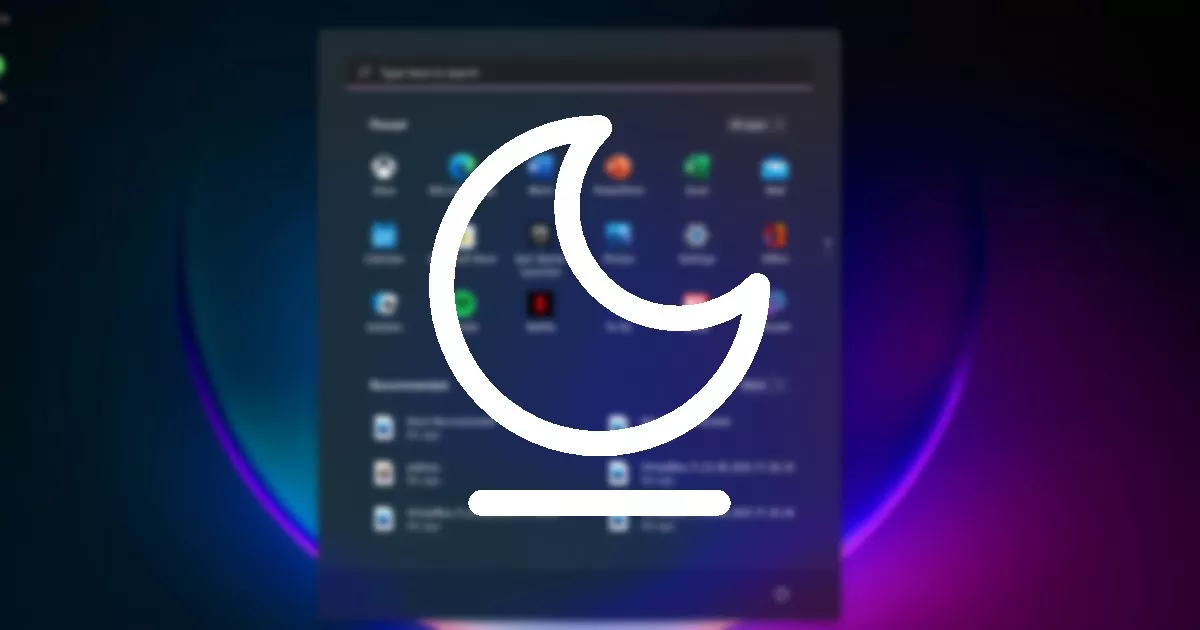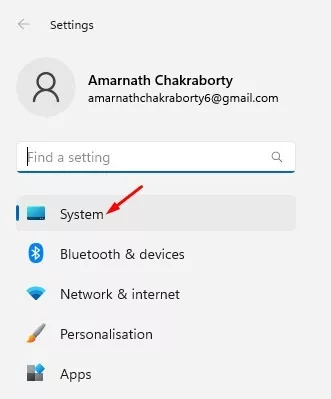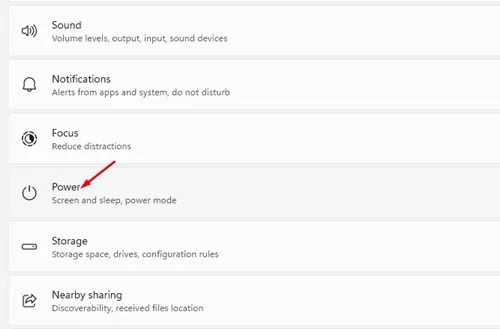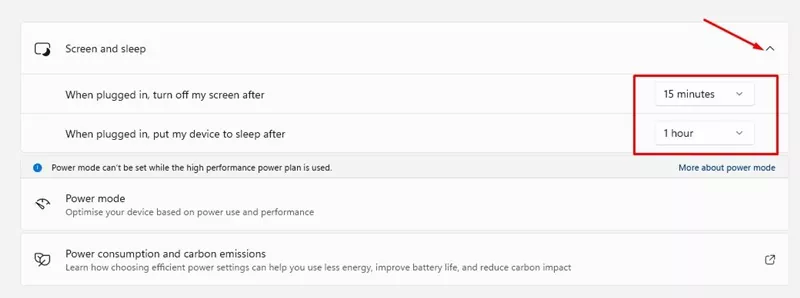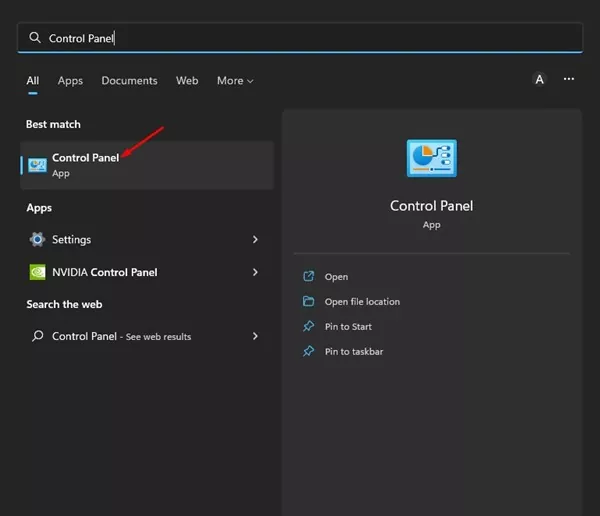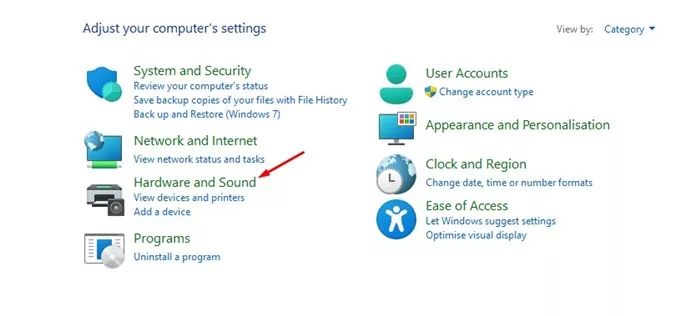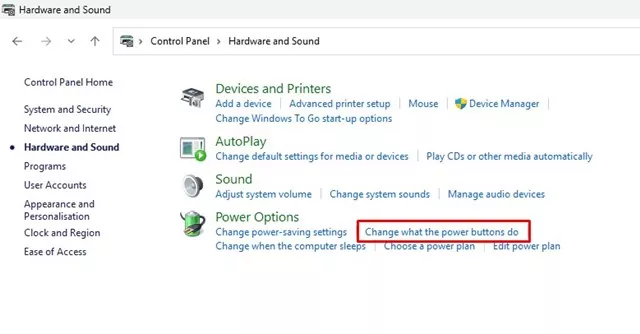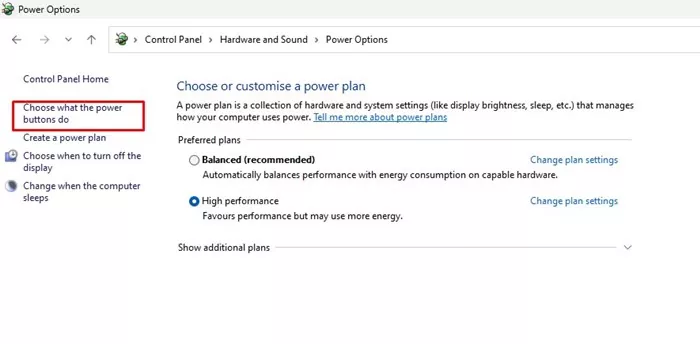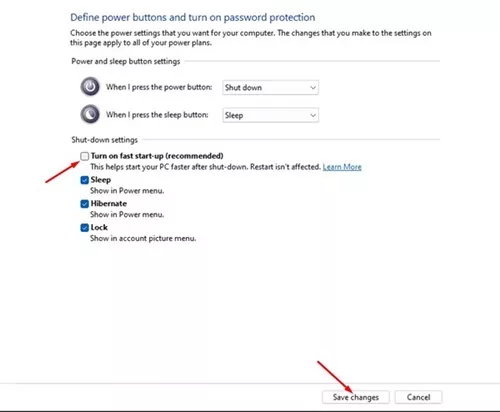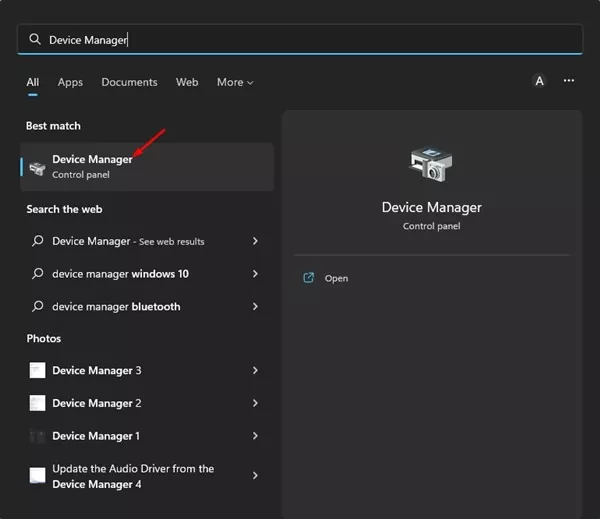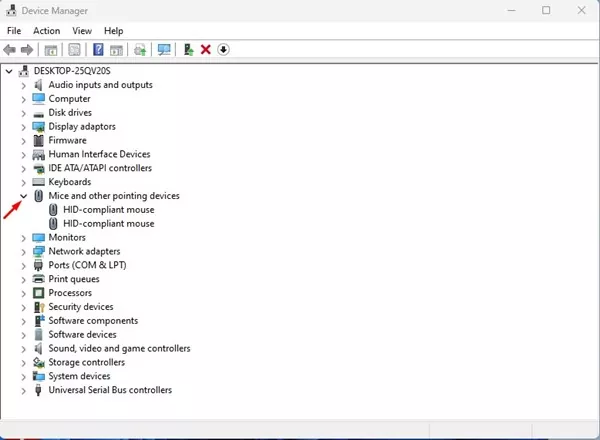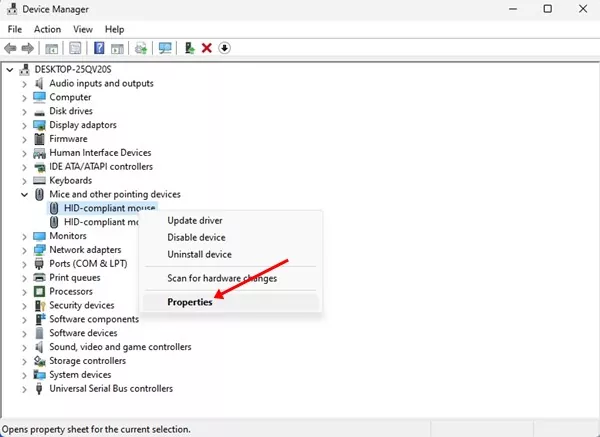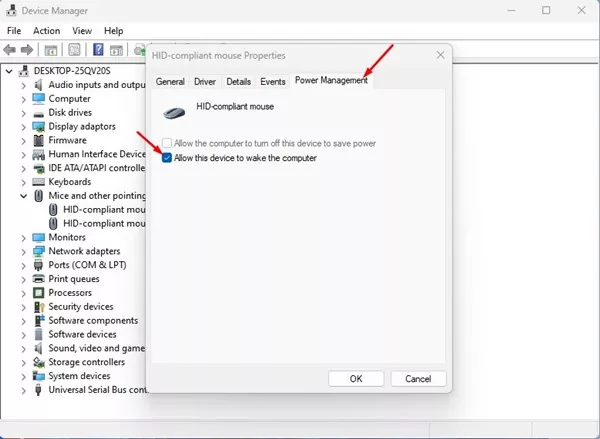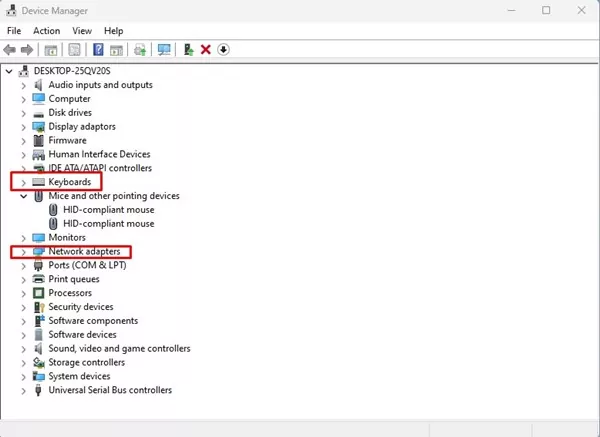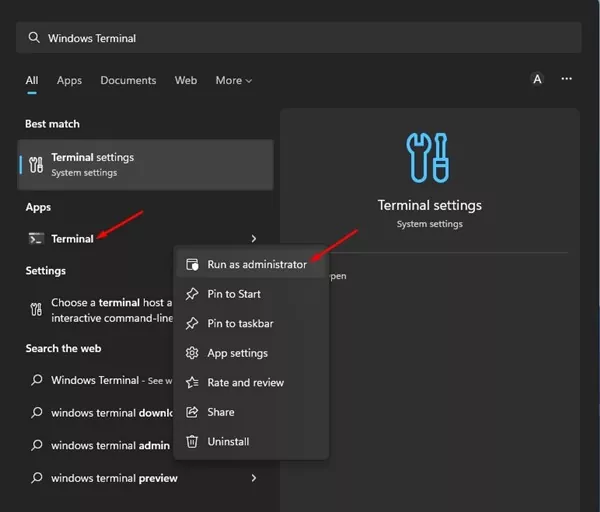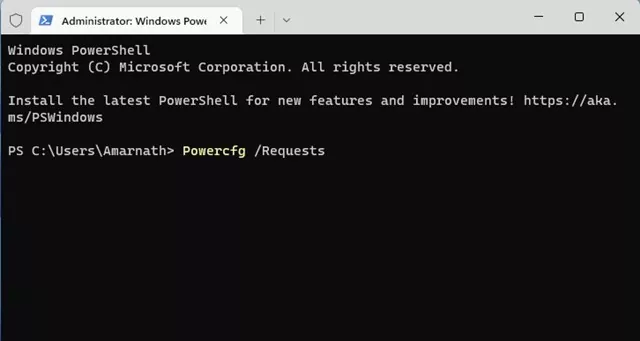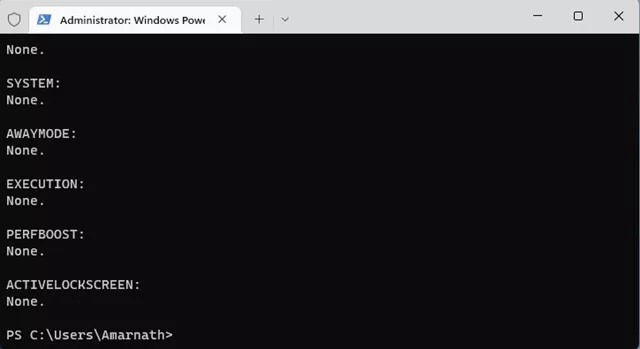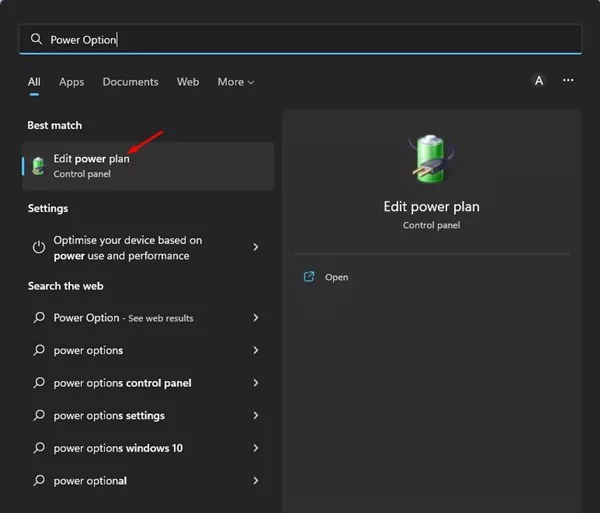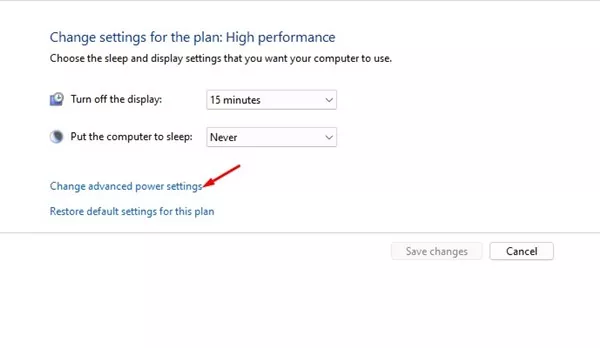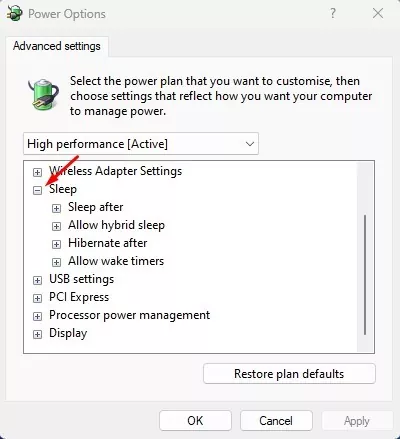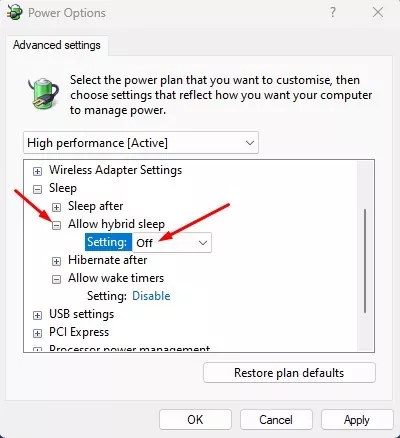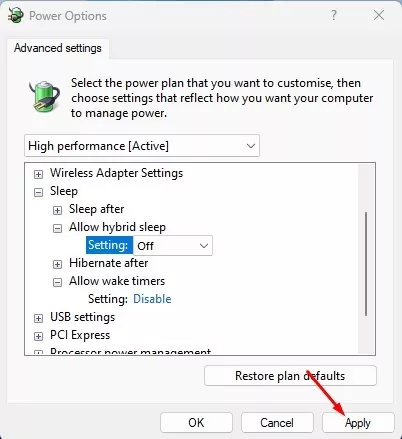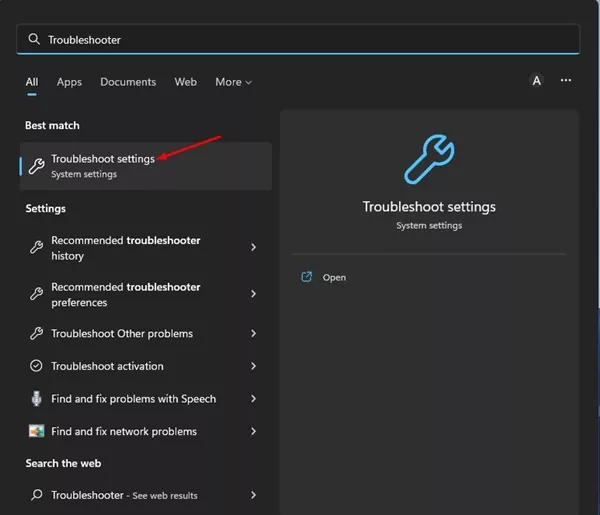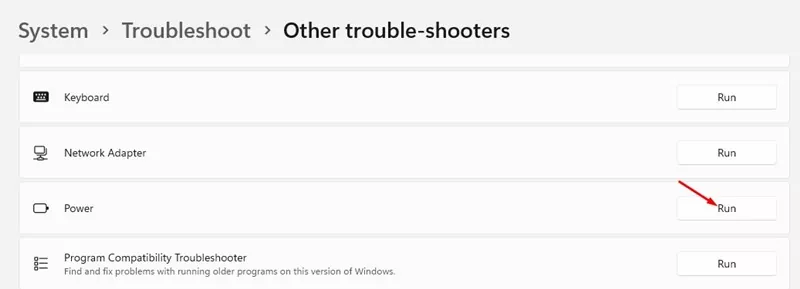You probably have been utilizing the Home windows working system, it’s possible you’ll learn about Sleep Mode. Sleep Mode is a function of the Home windows working system that places each working course of and file within the RAM however turns off the show.
On this manner, the Sleep mode retains your lively packages & video games working whereas saving battery consumption. Sleep mode on a PC could be very useful because it reduces the ability consumption, however generally it doesn’t work as anticipated.
Many Home windows 11 customers have not too long ago complained about Sleep mode not engaged on their units. The issue isn’t solely restricted to Home windows 11; it’s additionally discovered on Home windows 10 computer systems. So, when you additionally face issues whereas enabling the Sleep mode on Home windows 11, you may discover this text very helpful.
Additionally learn: How to Improve Apps’ Performance With Windows 11’s Game Mode
6 Greatest Strategies to Repair Sleep Mode Not Engaged on Home windows 11
On this article, we’ll share a number of greatest methods to repair Sleep mode not engaged on Home windows 11. The strategies we shared had been straightforward to observe; implement them as talked about. Let’s get began.
1) Be sure that Sleep Mode is Turned On
Earlier than making an attempt different strategies, be sure that the Sleep Mode is enabled in your Home windows 11. To substantiate whether or not Sleep mode is enabled, you want to observe some easy steps shared under.
1. Click on on the Home windows 11 Begin Button and choose Settings.
2. On the Settings, click on on the System tab on the left pane.
3. On the correct pane, click on on the Energy button, as proven within the screenshot under.
4. Subsequent, click on on the Display screen and Sleep possibility.
5. When you’ll discover two choices on the Display screen and sleep. To activate the sleep mode, specify the time within the drop-down.
That’s it! When you’ve already specified the time for Display screen and sleep, Sleep mode might be enabled. If it isn’t, specify the time and activate the Sleep mode.
2) Disable the Quick Startup
Many Home windows 11 customers have claimed to repair Sleep mode not engaged on Home windows 11 by disabling the Quick Startup. So, you’ll be able to strive disabling the Quick Startup possibility to repair the Sleep mode not working situation in your Home windows 11.
1. First, click on the Home windows 11 search and kind in Management Panel. Subsequent, open the Management Panel app from the checklist.
2. On the Management Panel, click on on the {Hardware} and Sound possibility on the left sidebar.
3. Click on on the Energy Choices or Change what the ability buttons do hyperlink.
4. On the Energy Choices display screen, click on on the Select what the ability buttons do hyperlink.
5. On the subsequent display screen, click on on the Change Settings which can be at present unavailable.
6. Subsequent, on the outline energy buttons and activate the password safety display screen, uncheck the ‘Activate quick startup (really helpful)’ possibility.
7. After making the adjustments, click on on the Save Modifications button.
That’s it! After making the adjustments, restart your Home windows 11 pc. This may most likely repair the Sleep mode not working drawback in your system.
3) Disable Wake Up Units on Home windows 11
Even a slight motion of the mouse and keypress can wake your pc from Sleep Mode. Therefore, if in case you have a problematic mouse, likelihood is that the detachable system is stopping your Home windows 11 from entering into sleep mode. Subsequently, you want to disable the Wake Up Units from the System Supervisor.
1. First, click on on the Home windows 11 search and kind in System Supervisor. Subsequent, open the System Supervisor app from the checklist.
2. Increase the Mice and different pointing units on the System Supervisor.
3. Now, right-click on the HID-compliant mouse and choose Properties.
4. On the HID-Compliant Mouse Properties, uncheck the ‘Enable this system to wake the pc’ possibility and click on on the Okay button.
5. You should additionally repeat the identical steps for Community Adapter and keyboards.
That’s it! That is how one can repair Sleep mode not engaged on Home windows 11 computer systems.
4) Discover & Take away Background Processes and Apps
In case your Home windows 11 PC continues to be not entering into Sleep mode, you want to discover and take away the packages stopping your PC from sleeping. For that, you want to use the Home windows Terminal app. Right here’s what you want to do.
1. First, click on the Home windows 11 search and kind in Home windows Terminal. Subsequent, right-click on the Home windows Terminal and choose Run as administrator.
2. On the Home windows Terminal, kind within the following command and enter.
Powercfg /Requests
3. Now, Home windows Terminal will return will all packages stopping your PC from entering into Sleep mode. It’s essential to discover the problematic program and shut it.
That’s it! That is how you could find and take away packages stopping your system from entering into the Sleep mode in Home windows 11.
5) Modify the Energy Plan Settings
On this technique, we’ll make a number of adjustments to the Energy Plan settings to repair the Sleep mode not working situation. Listed below are among the easy steps you want to observe.
1. Click on on the Home windows 11 Search and kind Energy Choices. Subsequent, open the Edit Energy Plan possibility from the checklist.
2. On the Change settings for the plan display screen, click on on the Change superior energy settings possibility.
3. On the Energy Choices pop-up, broaden the sleep possibility.
4. Now broaden the Enable wake timers part and choose Disable for each On battery and Plugged in.
5. Subsequent, broaden the Enable hybrid sleep part and choose ‘Off’ for each On battery and Plugged in.
6. After making the adjustments, click on on the Apply button.
That’s it! That is how one can modify the Energy Plan settings on Home windows 11 to repair the sleep mode not working situation.
6) Run the Energy Troubleshooter
Nicely, if all the pieces failed to repair the Sleep mode drawback in your system, you want to run the Energy Troubleshooter. It’s essential to observe among the easy steps we now have shared under.
1. First, click on on the Home windows 11 Search and kind in Troubleshooter. Subsequent, open the Troubleshoot settings from the checklist of outcomes.
2. On the Troubleshoot web page, choose the Different trouble-shooters possibility.
3. Now scroll down and click on on the Run button beside the Energy.
4. This may run the Energy Troubleshooter in your Home windows 11 pc.
That’s it! It’s essential to observe the on-screen directions to finish the troubleshooting course of.
Additionally Learn: How to Create a Bootable USB to Bypass Windows 11 22H2 Restrictions
So, these are among the greatest methods to repair Sleep mode not engaged on Home windows 11. You may also implement the identical strategies in your Home windows 10 pc to repair the Sleep mode issues. You probably have any doubts about these strategies, tell us within the feedback under.