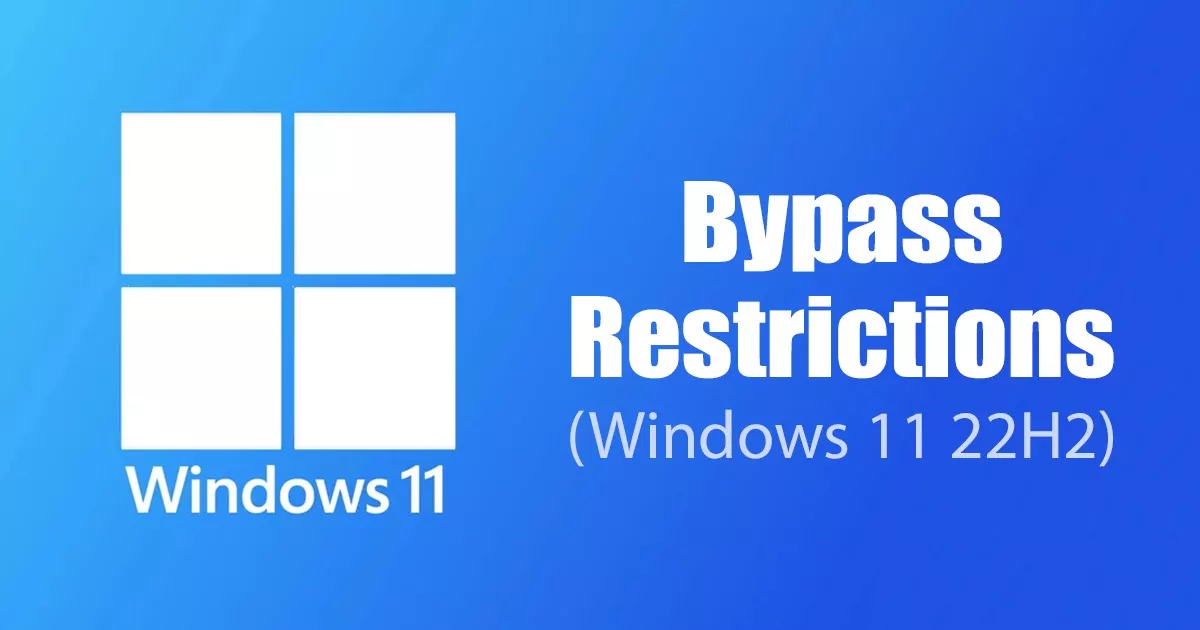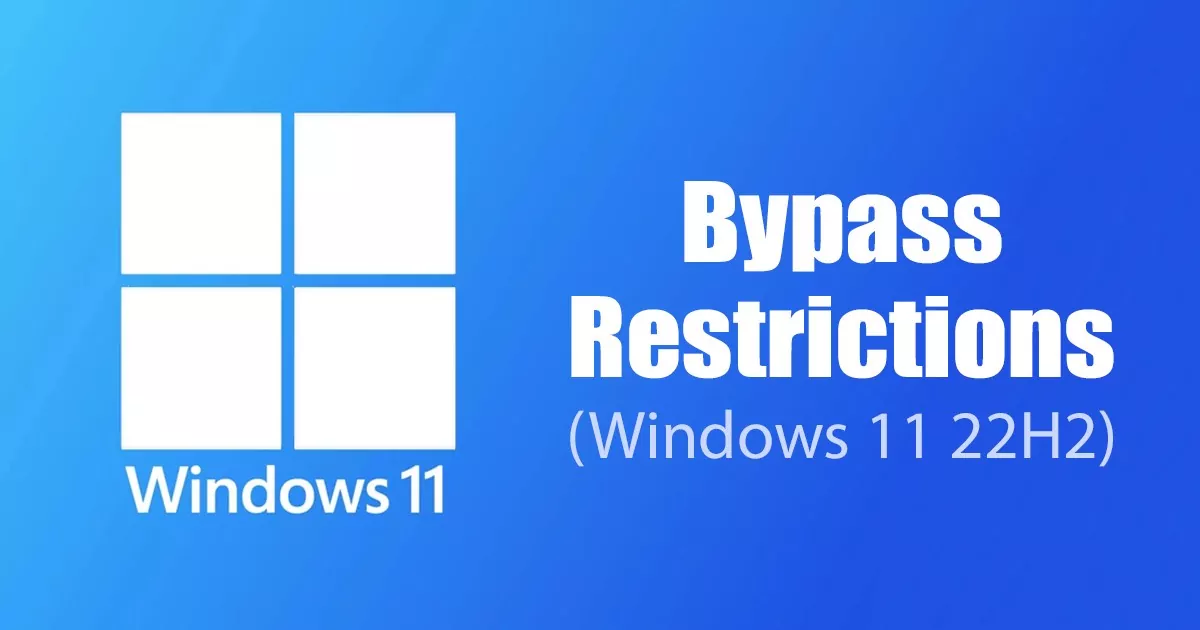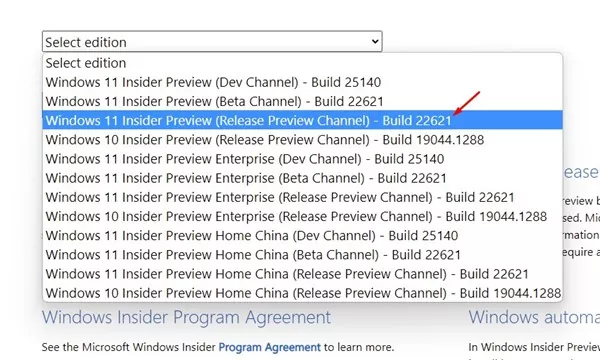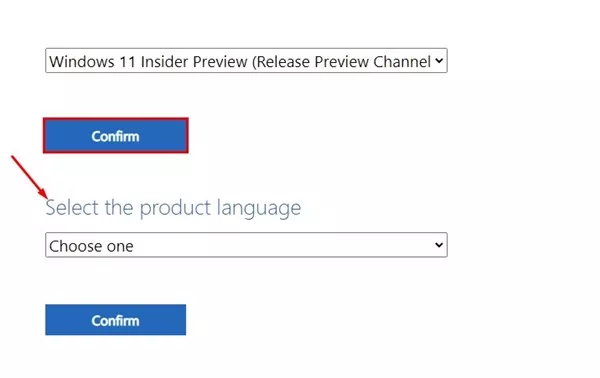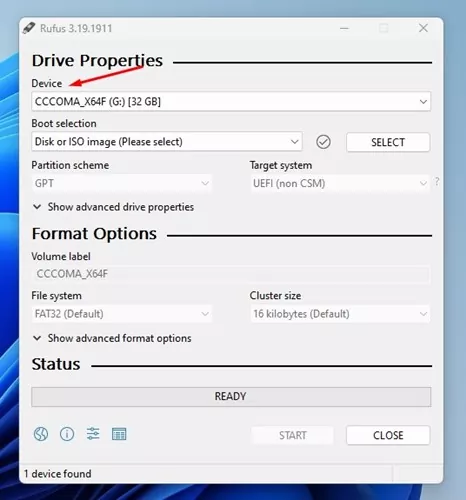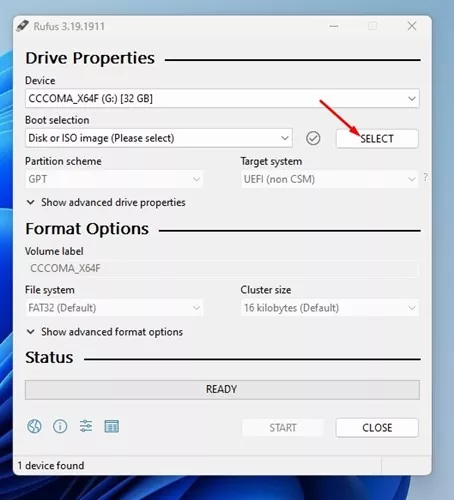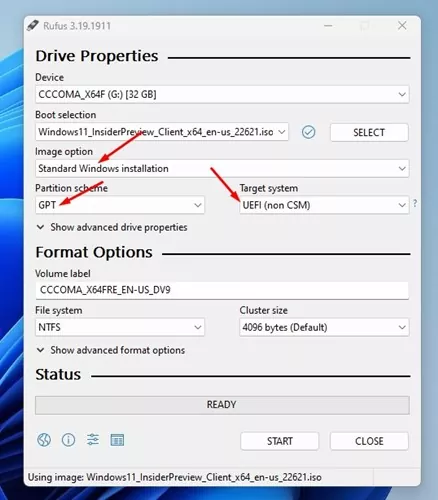Microsoft is about to launch Home windows 11 22H2 inside a number of months. Model 22H2 will characterize the primary main replace for Home windows 11, and it’ll introduce some new options and design modifications.
Whereas Home windows 11 22H2 is scheduled to launch this fall, you’ll be able to seize the ISO file and set up it manually when you can’t wait. You’re free to obtain & use Home windows 11 22H2, however you’ll face a number of issues through the set up.
In case you don’t know, Microsoft has raised the necessities to put in Home windows 11 on a supported PC. The necessities embrace Safe Boot and TPM 2.0, an on-line Microsoft account, and no less than 4GB of RAM & 64GB of disk area.
In case your PC matches the necessities, you’ll be able to set up Home windows 11 22H2 in your machine by way of a Bootable USB; but when it doesn’t, you have to bypass the restrictions. Though there are a number of methods to bypass the Home windows 11 22H2 necessities, the simplest approach to bypass is by utilizing Rufus.
What’s Rufus?
Rufus is a transportable bootable USB instrument for Home windows working methods. You should utilize it to create a number of totally different sorts of bootable gadgets.
The most recent model of Rufus permits you to bypass all necessities of Home windows 11 22H2. Even when your PC is incompatible with Home windows 11 22H2, you should use Rufus to create bootable media for putting in Home windows 11 22H2.
The bootable USB you create by way of Rufus will bypass the requirement for Safe Boot and TPM 2.0, a web based Microsoft account, and minimal system necessities.
Additionally learn: How to Install Windows 11 on Unsupported PC
Steps to Create a Bootable USB to Bypass Restrictions on Home windows 11 22H2
You need to use Rufus to create a bootable USB that may bypass all restrictions. However earlier than Rufus, you need to first fetch the Home windows 11 22H2 ISO Information.
Obtain Home windows 11 22H2 ISO Information
Microsoft had already made the Home windows 11 22H2 ISO information out there on its official website. To obtain the ISO file, you need to check in along with your Home windows Insider account.
To obtain Home windows 11 22H2 ISO information, comply with a number of the easy steps we have now shared under.
1. Open your favourite net browser after which go to this webpage. On the Choose Version dropdown, choose Home windows 11 Insider Preview (Launch Preview Channel) – Construct 22621.
2. Subsequent, choose your language and click on on the Verify button.
3. On the obtain part, click on on the 64-bit Obtain button.
That’s it! It will obtain the Home windows 11 22H2 ISO file in your machine.
Bypass Necessities & Create Home windows 11 22H2 Bootable USB
After downloading the ISO information, you have to use the Rufus Bootable USB creator to load the ISO file on a USB machine. For that, you have to comply with a number of the easy steps shared under.
1. Initially, obtain the newest model of Rufus in your machine
2. As soon as downloaded, double click on on the Rufus executable file.
3. On the System Drop-down, choose your USB System or Pendrive.
4. Subsequent, choose ‘Disk or ISO picture’ on the Boot choice and click on the Choose button.
5. Now, select the Home windows 11 22H2 ISO file you downloaded.
6. As soon as chosen, set Commonplace Home windows Set up on the Picture choice, GPT on the Partition Scheme, and UEFI (non CSM) on the Goal system. If you find yourself prepared, click on on the Begin button.
7. Now, you will notice a Home windows Person Expertise immediate. Right here you have to test the ‘Take away requirement for Safe Boot and TPM 2.0’, ‘On-line Microsoft Account’, and ‘Take away requirement for 4GB+ RAM and 64GB+ disk’.
8. As soon as achieved, click on on the Okay button.
That’s it! Now Rufus will flash Home windows 11 22H2 in your USB drive. The bootable USB received’t ask you to allow the Safe Boot or TPM 2.0.
Additionally learn: How to Install Windows 11 From USB
So, that is how one can create a bootable USB to bypass restrictions on Home windows 11 22H2. Now you should use that USB drive to put in Home windows 11 model 22H2 on non-compatible gadgets. In case you want extra assist, tell us within the feedback under.