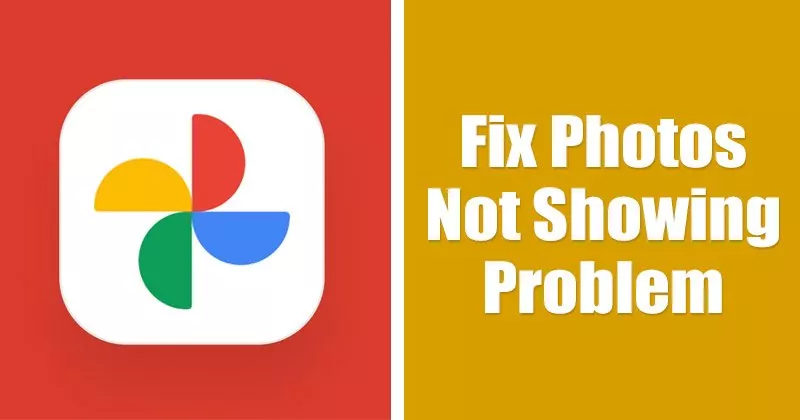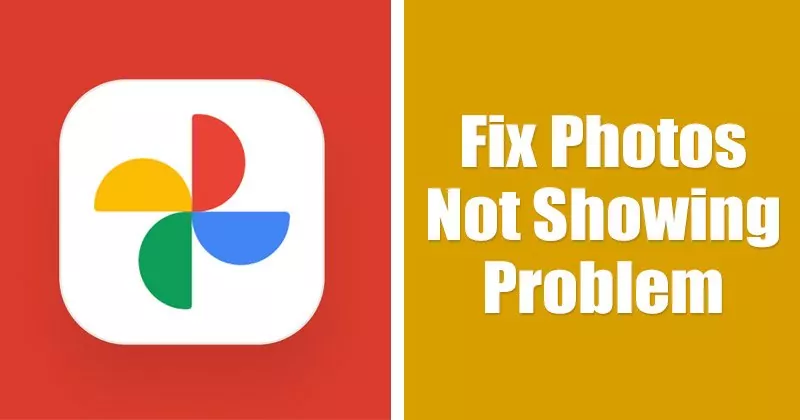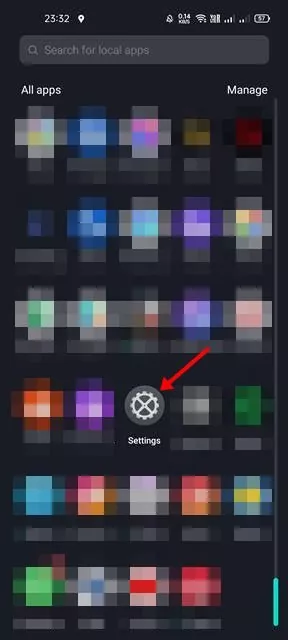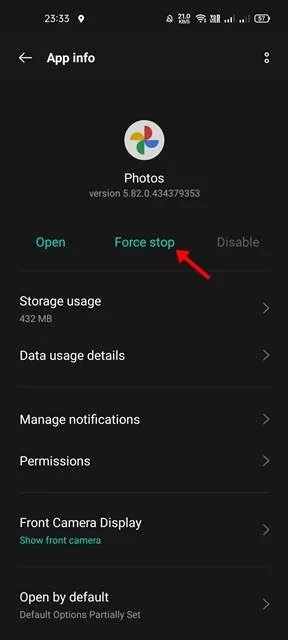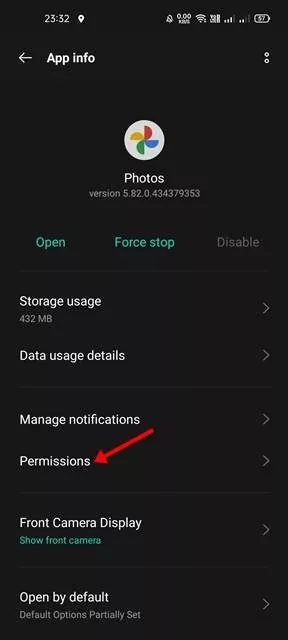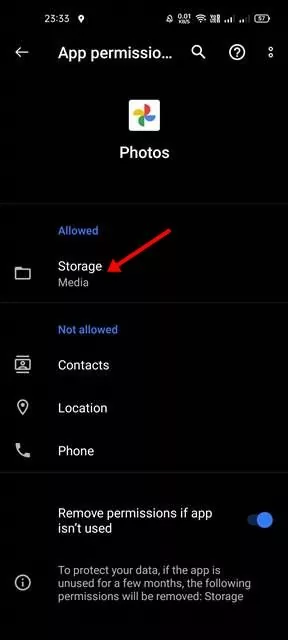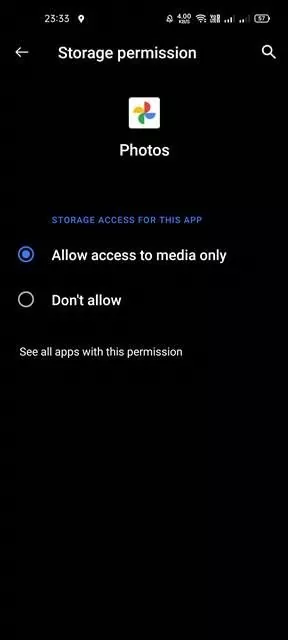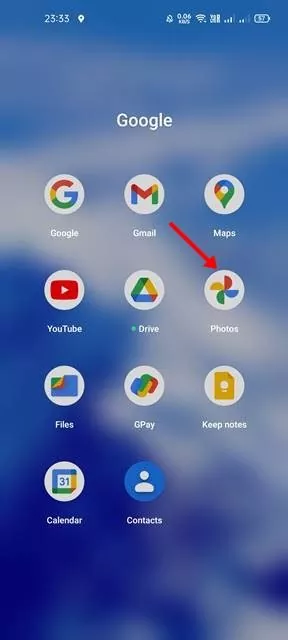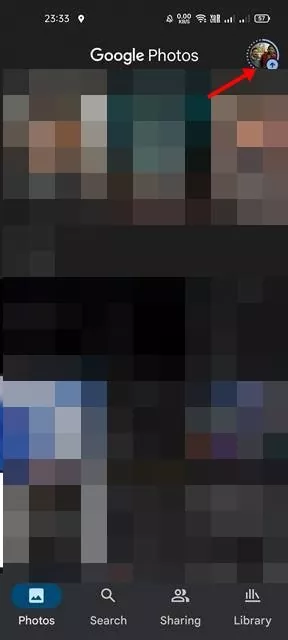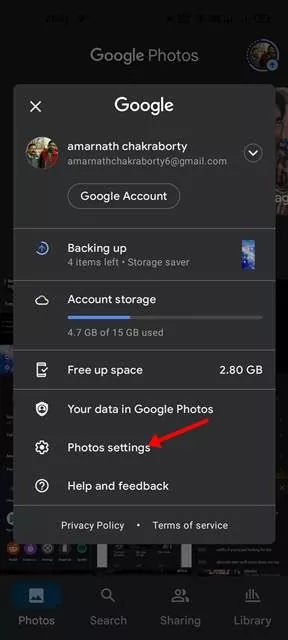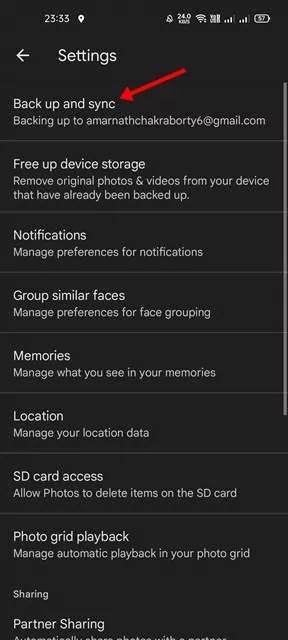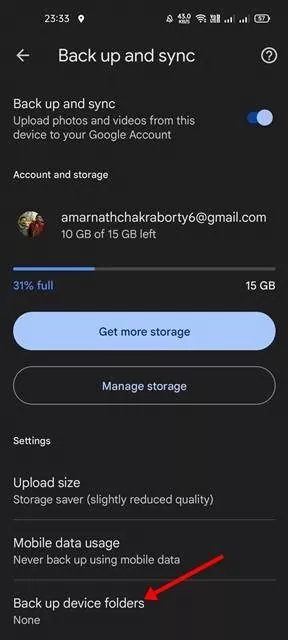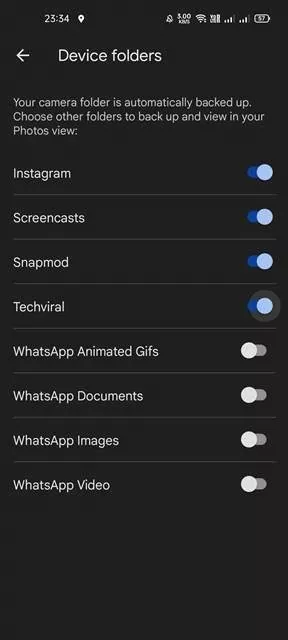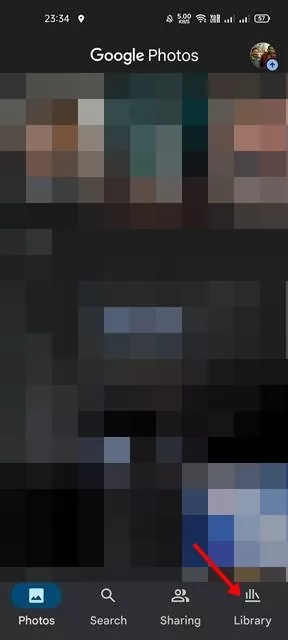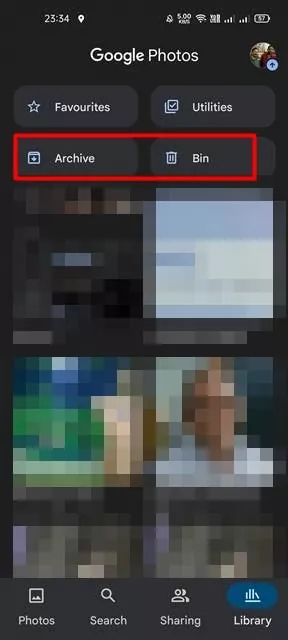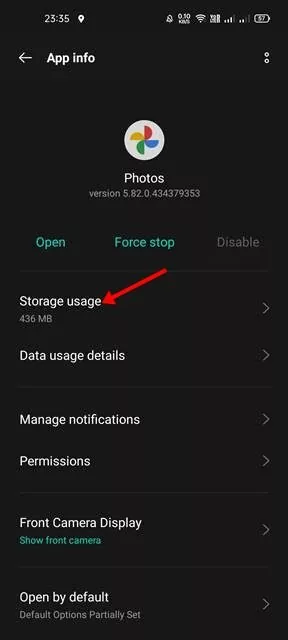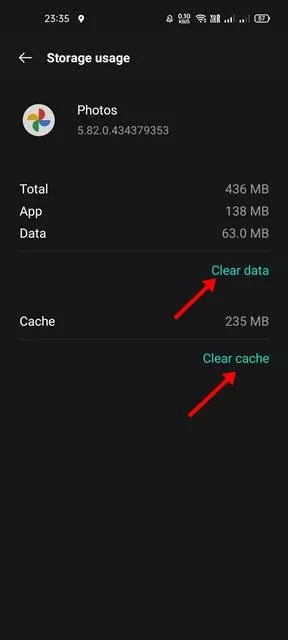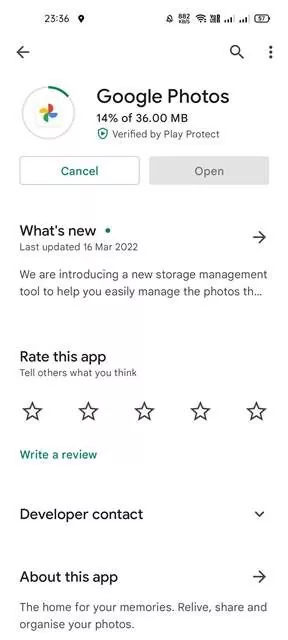Though Google has stopped its plan providing free & limitless storage to Google Photographs, this hasn’t satisfied customers to maneuver into different photo storage services. As of now, there are a whole lot of cloud storage choices accessible for Android that enable customers to retailer images & movies totally free, however customers nonetheless choose Google Photographs for its ease of use & options.
Google Photographs now comes built-in with most Android smartphones, but it surely’s not totally free from bugs. Whereas utilizing the Google Photographs app on Android, customers typically face issues like app crashing, images not displaying, and so on.
Lately, a number of customers have reported about Google Photographs now displaying all images & folders on Android downside. So, in case you are additionally experiencing such points in your Google Photographs app, you might be studying the best information.
6 Strategies to Repair Google Photographs Not Exhibiting All Photographs on Android
This text will record down a number of the greatest methods to repair Google Photographs Not displaying all images and folders on Android. The strategies will probably be very straightforward; comply with them as we’ve talked about beneath. Let’s take a look at.
1) Power Shut Google Photographs App
Current bugs and glitch within the Google Photographs app typically results in Photographs not displaying downside on Android. Therefore, you have to power shut the app and reopen it to repair the issue. To power shut the Google Photographs app, comply with the steps we’ve shared beneath.
1. Initially, open the Settings app in your Android smartphone.
2. On the Settings app, head to the App record and discover the Google Photographs app.
3. On the Google Photographs app, faucet on the Power Cease button as proven beneath.
4. When you cease the app, faucet on the Google Photographs app icon once more to reopen it.
After the power cease, the images ought to seem on the Google Photographs app.
2) Activate the Storage Permission for Google Photographs
Effectively, in case you have disabled the Storage permission for Google Photographs, the images received’t seem on the app. Therefore, you have to allow the suitable app permissions to repair photos not displaying within the Google Photographs app.
1. Initially, open the Settings app in your Android smartphone.
2. On the Settings app, head to the App record and discover the Google Photographs app.
3. On the Google Photographs app, faucet on the Permissions button beneath.
4. On the App Permission web page, faucet on the Storage choice.
5. Subsequent, choose the choice Enable entry to media solely.
That’s it! You’re carried out. After making the adjustments restart your Android system to repair Google Photographs for Android not displaying all images and folders.
3) Allow System Folder Sync in Google Photographs
Effectively, in case you are unable to view images saved in a particular folder, you may have to activate the folder sync settings manually. Right here’s how one can allow System folders manually on the Google Photographs app for Android.
1. Initially, open the Google Photographs app in your Android.
2. Subsequent, faucet on the profile image as proven beneath.
3. On the Profile web page, faucet on the Photographs Settings choice.
4. On the Settings, faucet on the Backup and Sync choice as proven beneath.
5. On the following web page, scroll down and faucet on the Backup system folders choice.
6. On the System folders web page, allow the folders to again up and examine in your Photographs view.
That’s it! You’re carried out. That is how one can make sure that the System Folder sync is turned on in your Google Photographs app.
4) Examine the Archive & Bin Folder
In case you are unable to seek out your images within the Google Photographs app, the probabilities are that they’re saved within the Archive or Bin folder of Google images. So, be sure to examine the Archive and Bin folder of your Google Photographs app.
For those who discover the images in these two folders, you have to unarchive/restore them. Right here’s what you have to do.
1. Initially, open the Google Photographs app in your Android.
2. Subsequent, faucet on the Library button, as proven within the screenshot beneath.
3. It’s worthwhile to examine the Archive and Bin folder on the highest.
4. To get well a file from the Bin folder, you have to long-press the picture and choose the Restore choice.
5. Equally, you have to long-press on the picture and choose the Unarchive choice if it’s saved within the Archive folder.
That’s it! You’re carried out. That is how one can get well information saved on the Archive and BIn folder of the Google Photographs app for Android.
5) Clear Google Photographs App Cache file & Knowledge
In case you are nonetheless unable to seek out all images within the Google Photographs app, you have to clear the app cache and knowledge file. After clearing the cache & knowledge, you can be requested to log in together with your Google Account once more. Right here’s what you have to do.
1. Initially, open the Settings app in your Android smartphone.
2. On the Settings app, head to the App record and discover the Google Photographs app.
3. Subsequent, faucet on the Storage utilization choice, as proven within the screenshot beneath.
4. On the Storage utilization web page, faucet on the Clear knowledge button and the Clear cache.
That’s it! You’re carried out. That is how one can clear the info and cache of the Google Photographs app to repair images not displaying issues.
6) Uninstall & Reinstall the Google Photographs app
If all the strategies failed to repair Google Photographs not displaying all images in your Android system, you have to uninstall and reinstall the appliance from the Google Play Retailer. Listed below are a number of the easy steps you have to comply with.
1. First, open the Google Play Retailer in your Android system.
2. On the Google Play Retailer, search and open the Google Photographs software.
3. As soon as carried out, faucet on the Uninstall button to uninstall the app out of your Android. Alternatively, you too can uninstall the app from the house display shortcut.
4. As soon as uninstalled, faucet on the Set up button to put in Google Photographs once more.
That’s it! You’re carried out. After the set up, open the Google Photographs app and log in together with your Google Account. If the sync is on, you’ll find all of your images on the Google Photographs app.
These are a number of the greatest and simple strategies to repair Google Photographs not displaying all images & folders on Android. I hope this text helped you! Please share it with your folks additionally. In case you have any doubts associated to this, tell us within the remark field beneath.