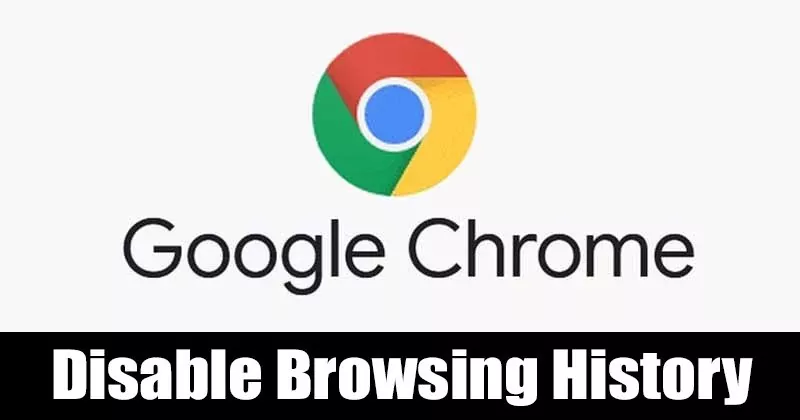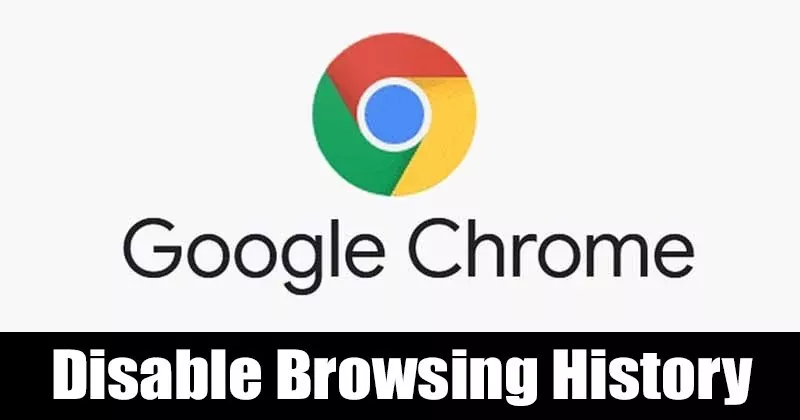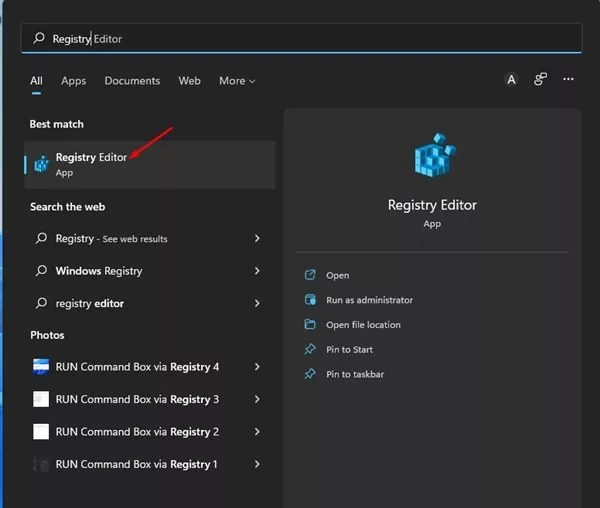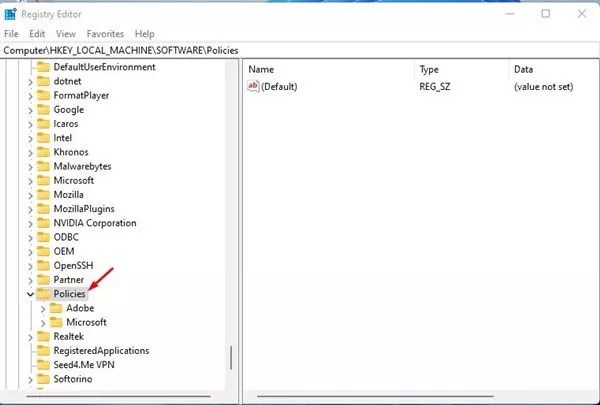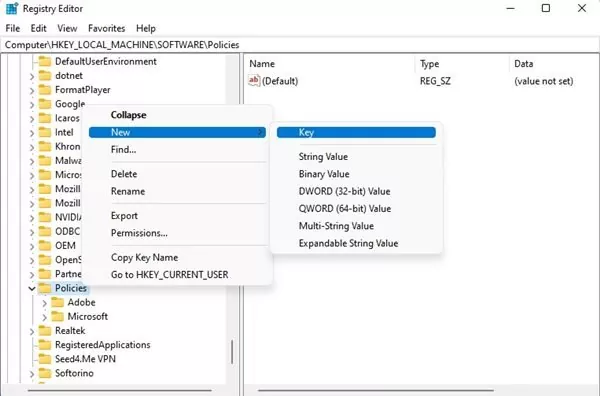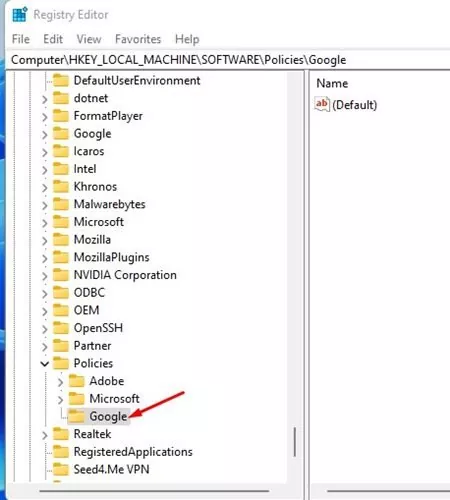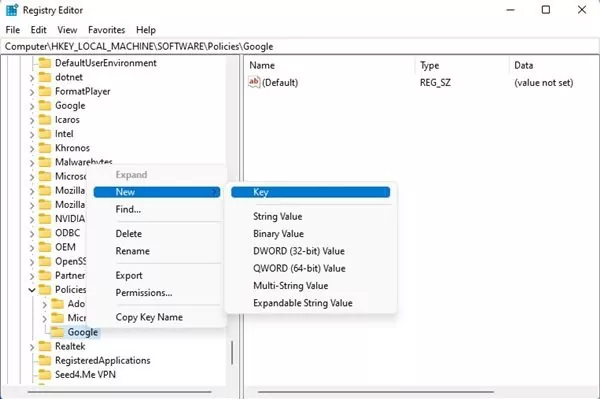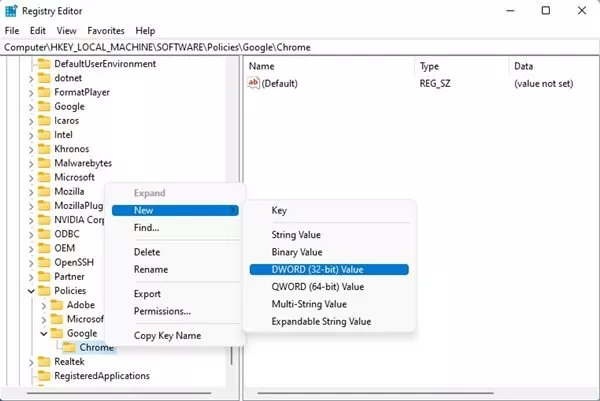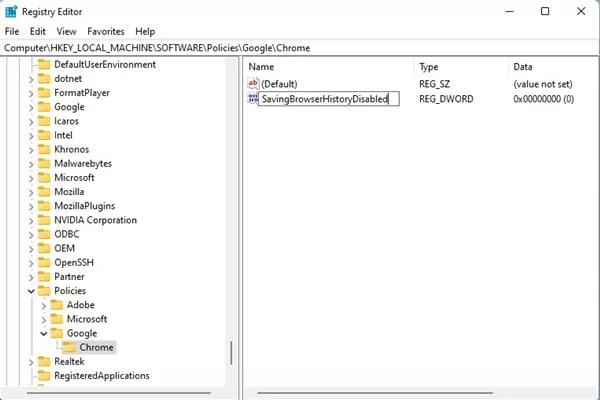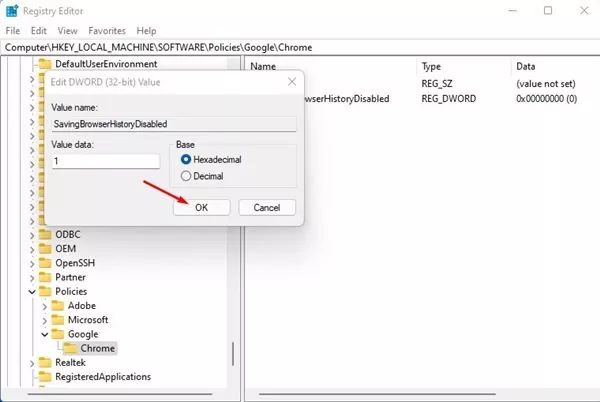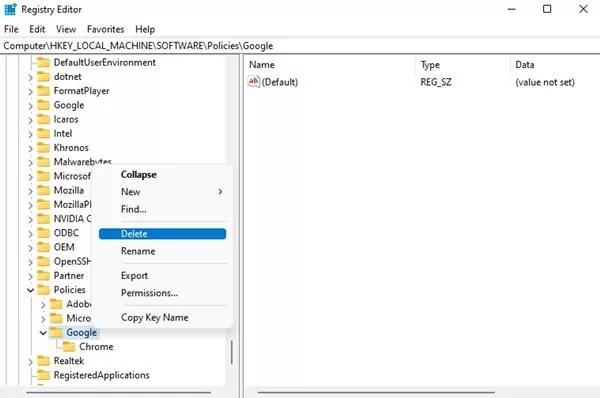A lot of the new internet browser you utilize in the present day comes with an Incognito Mode. Incognito Mode is out there on each Google Chrome and Microsoft Edge internet browser, and if you allow it, your looking historical past shouldn’t be saved.
So, if you’re utilizing Google Chrome and don’t need the net browser to recollect your looking exercise, you possibly can browse the net privately within the Incognito Mode. It’s fairly straightforward to allow the Incognito mode in Chrome browser – simply launch the browser, click on on the three dots and choose ‘New incognito Window’.
Usually, Incognito Mode is used for personal looking, however what when you don’t need to use it, nor would you like the browser to avoid wasting your looking historical past? Sure, you get the choice to delete all of your Chrome looking historical past in just a few clicks, however you have to repeat the method each time you shut the browser.
Steps to Forestall Chrome from Saving Shopping Historical past in Home windows 11
In case you are utilizing Home windows 11 working system, you possibly can stop the Chrome internet browser from saving looking historical past in your native storage. The method requires a little bit of registry enhancing, nevertheless it utterly blocks the looking historical past function of Google Chrome on common mode.
Therefore, on this article, we are going to share a step-by-step information on tips on how to Forestall Chrome from Saving your looking historical past on Home windows 11 PC. The method might be a bit difficult; due to this fact, comply with them fastidiously. Right here’s what you have to do.
1. Initially, click on on the Home windows Search and sort in Registry. Subsequent, open the Registry Editor from the listing.
2. Now, you will notice a UAC dialog field. It’s essential click on on the Sure button.
3. On the Registry Editor, you have to navigate to the next path:
HKEY_LOCAL_MACHINESOFTWAREPolicies
Word: You can even copy and paste the trail we’ve shared within the Tackle bar to entry the Insurance policies folder.
4. Now, right-click on the Insurance policies and choose New > Key.
5. Title the brand new key Google.
6. Now proper click on on the Google Key and choose New > Key.
7. Rename the brand new key to Chrome. Proper-click on Chrome and choose New > DWORD (32-bit) Worth.
8. Now, you have to rename the newly created DWORD worth as SavingBrowserHistoryDisabled
9. Now double-click on the SavingBrowserHistoryDisabled key. Subsequent, on the Worth knowledge area, enter 1 and click on on the Okay button.
That’s it! You’re completed. Now shut the Registry Editor and use the Google Chrome internet browser. The online browser is not going to save your looking historical past.
The right way to Allow the Browser Historical past?
Properly, when you want to allow the Browser historical past, you have to enter ‘0’ on the Worth Knowledge area on Step 9. As soon as completed, delete the Google Key you’ve got created on Step 5. After making the modifications, restart your PC, and Google Chrome will begin to save the browser historical past in your gadget.
So, it is a detailed information on stopping Chrome browser from saving looking historical past in your Home windows 11 PC. I hope this text helped you! Please share it with your folks additionally. When you have any doubts associated to this, tell us within the remark field under.