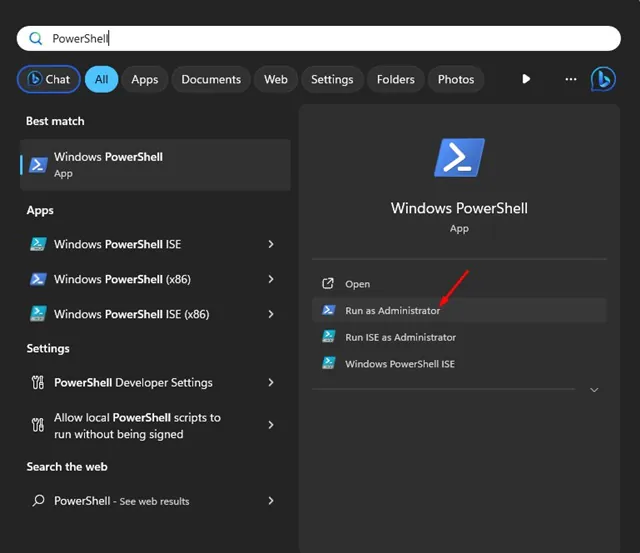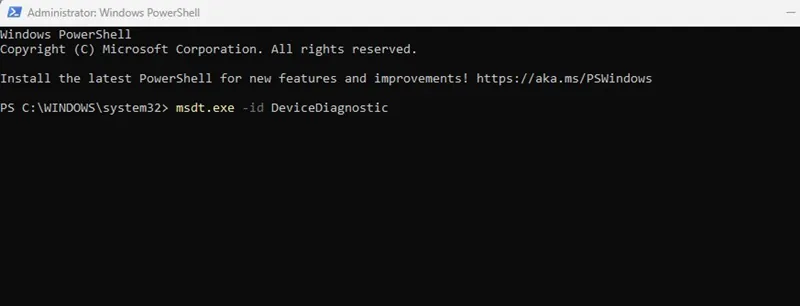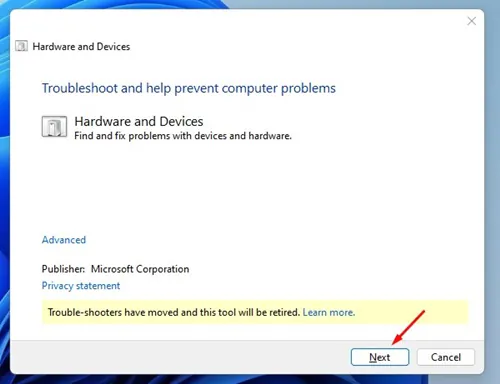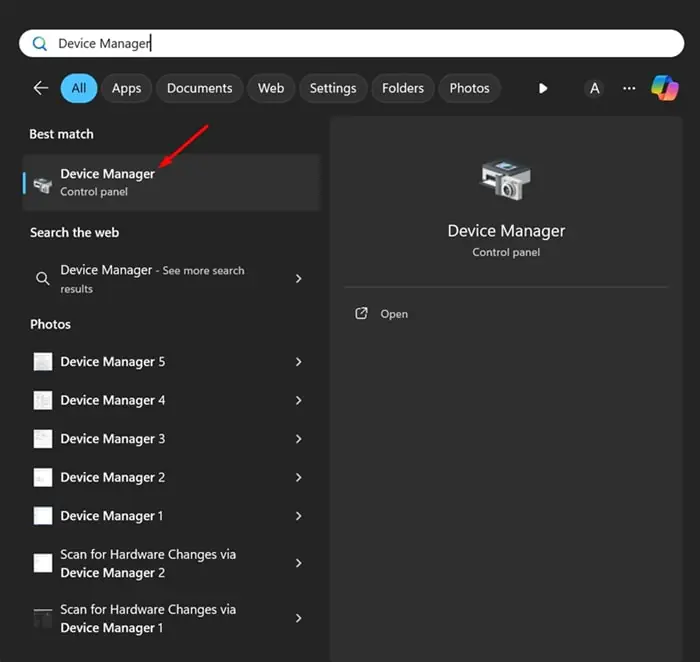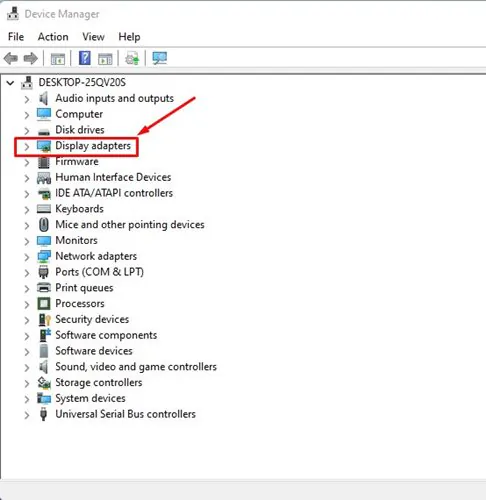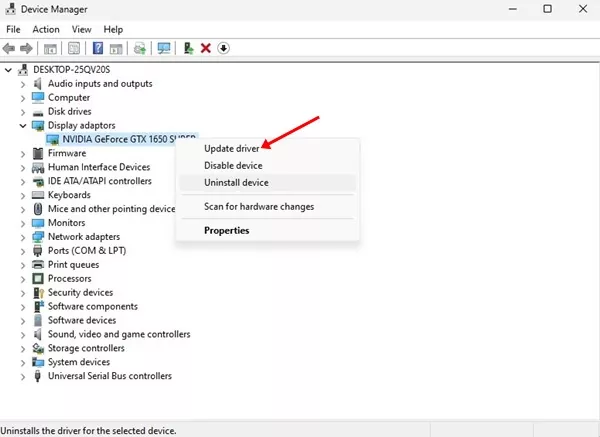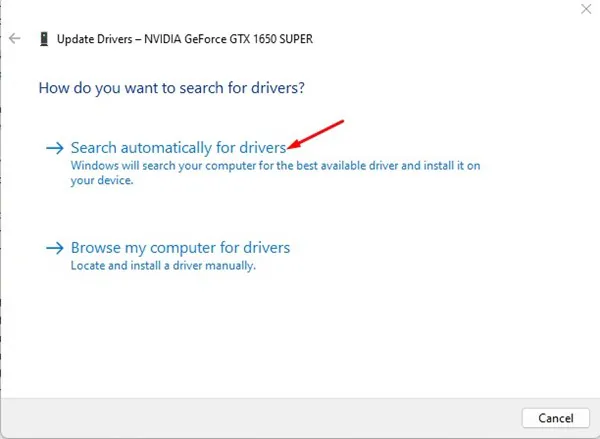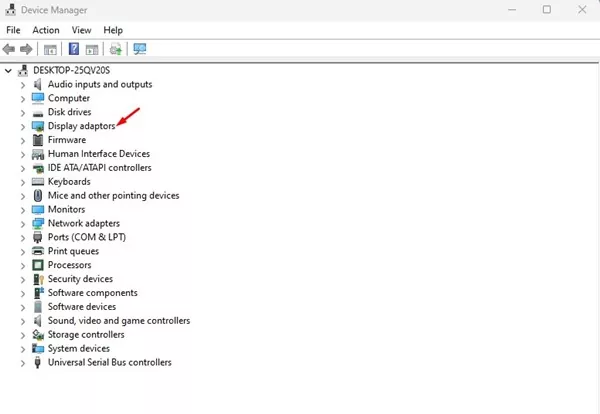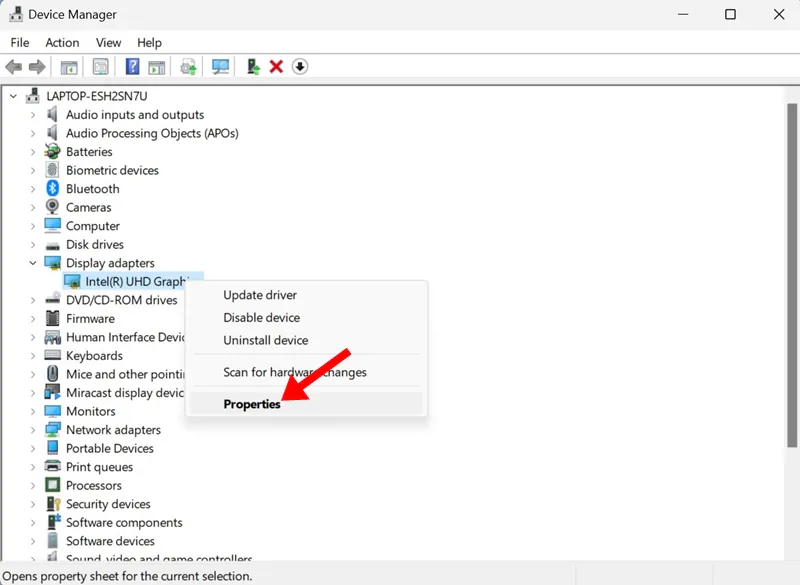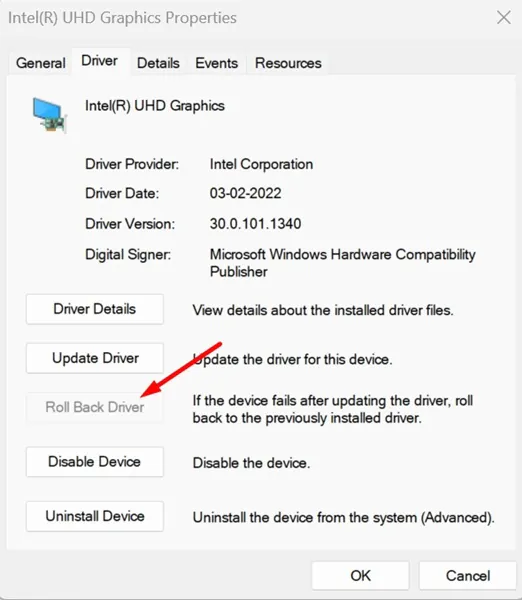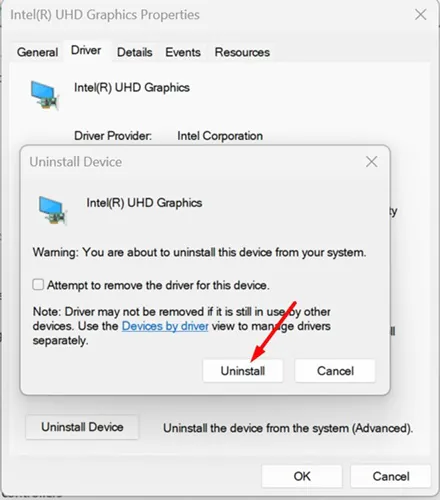After formatting Windows or installing a version update, Windows 11 users often face an unusual error message linked with the Display driver that reads, ‘Windows has stopped this device because it has reported problems. (Code 43’. The error message appears in the device manager while the device is being enabled.
If you’ve been getting the same error recently, follow this guide. We have discussed why the Code 43 Display Driver error appears and what you can do to resolve the issue. Let’s get started.
What is Code 43 Error on Display Driver?
If you’ve been recently getting Error Code 43, it simply means that Windows 11 failed to establish communication with the device and the necessary drivers have crashed.
This error has much to do with the Display Drivers used on your PC; in the worst case, this could also be a hardware failure.
However, before anticipating the worst, we have to follow some basic troubleshooting to determine whether it’s a software or hardware problem.
How to Fix Graphics Device Driver Error Code 43?
Since the reason for the Error Code 43 on Windows 11 is unknown, we will have to troubleshoot the display driver issues. Here are some of the best things you can do to resolve Graphics Driver Error code 43 on Windows 11.
1. Shutdown your Computer/Laptop
A shutdown or a force shutdown is necessary to deal with such problems on Windows 11. A shutdown will remove glitches & bugs that may conflict with the installed graphics driver. Here’s what you need to do.
- Click on the Windows 11 Start button.
- On the Start menu, click on the Power button and select Shutdown.
- Wait for about 5 minutes and power on your PC again.
If you can’t shut down, hold the power button for at least 30 seconds to force it to shut down. After the shutdown, make sure to wait for about 5 minutes before powering on.
2. Run the Hardware and Devices Troubleshooter
Windows 11 has a dedicated troubleshooter for resolving issues with hardware and devices. The hardware and devices troubleshooter can find and fix existing issues with your graphics device. Hence, it’s important to run that troubleshooter and see if it helps.
1. To run the Hardware and Devices Troubleshooter, type in PowerShell on the Windows 11 Search.
2. Right-click on the Windows PowerShell app and select Run as administrator.
3. When the PowerShell utility opens, execute the given command:
msdt.exe -id DeviceDiagnostic
4. This will open the Hardware and Devices troubleshooter on Windows 11.
5. Simply click Next and follow the on-screen instructions to complete the troubleshooting process.
Once the process is complete, restart your PC, check whether the error still appears, and if Windows detects your connected graphics card.
3. Update your Graphics Driver
Many Windows 11 users have claimed to resolve the graphics device error code 43 problem by updating the graphics driver. You can also try doing it and see if it fixes the problem. Here’s what you need to do.
1. Type in Device Manager on the Windows 11 Search. Next, open the Device Manager app from the list of best match results.
2. When the Device Manager opens, expand the Display adapters tree.
3. Right-click on your graphics device and select Update Driver.
4. On the prompt that appears, select Search automatically for updated driver software.
That’s it! You just need to follow the on-screen instructions to complete the graphics driver update process. Make sure to restart your PC after the update is complete.
4. Roll Back the Graphics Driver Updates
If updating the graphics driver didn’t help, you can try rolling back the drivers to the previous version and see if it does. Here’s what you need to do.
1. Type in Device Manager on the Windows 11 Search. Next, open the Device Manager app from the list of best match results.
2. When the Device Manager opens, expand the Display adapters tree.
3. Right click on your graphics device and select Properties.
4. On the Graphics Driver properties, click on Roll Back Driver.
That’s it! Now, follow the on-screen instructions to roll back the graphics driver to the previous version. After the rollback, restart your Windows 11 PC.
5. Uninstall the Graphics Device
If both update and rollback failed to fix the Graphics device error code 43, you can try uninstalling the graphics device from your system. Here’s what you need to do.
1. Type in Device Manager on the Windows 11 Search. Next, open the Device Manager app from the list of best match results.
2. When the Device Manager opens, expand the Display adapters tree.
3. Right click on your graphics device and select Properties.
4. On the Graphics Driver properties, click on Uninstall device.
5. On the confirmation prompt, click Uninstall.
6. Once uninstalled, just restart your PC. After the restart, Windows 11 will automatically enable the device along with the compatible drivers.
That’s it! This should fix the Graphics Device error code 43 problem you’re facing.
6. Disable the Overclocking
If you’re a gamer and overclocked your GPU, you need to revert the changes. While overclocking does boost gaming performance, it also brings many problems.
It can reduce the life span of your GPU as well. Chances are that Windows isn’t detecting your GPU because of wrong overclock settings.
So, it’s best to turn off the GPU overclocking and check whether it solves the problem.
7. Download & Install the Graphics Driver from the official website
Sometimes, forcing an unsigned graphics driver can trigger Error 43. You may be able to install an unsigned driver successfully, but when you reboot your PC, it will show you the error.
The best way to eliminate such an issue is to download and manually install the graphics driver from the official website. Let’s say, you have a NVIDIA graphics card, you can try downloading and manually installing the graphics drivers from the NVIDIA’s official website.
So, basically, you will have to find the most appropriate graphics driver and install it manually on your device.
8. Update your BIOS
BIOS is firmware built on a chip on your PC’s motherboard. It handles hardware initialization and runs processes during startup.
Problem or incorrect BIOS configuration can trigger Graphics Device Error 43; hence it’s very important to update the BIOS.
Updating BIOS could be a complicated process, but you can visit your motherboard manufacturer’s website and follow its instructions.
Or else, you can watch the YouTube videos to know how to update your BIOS to the latest version.
We know these software-based troubleshooting will fix the Graphics device Driver error code 43. However, if the problem persists, you can take your PC or Graphics card to the local service center to rule out the possibility of hardware fault. Let us know in the comments below if you need more help.