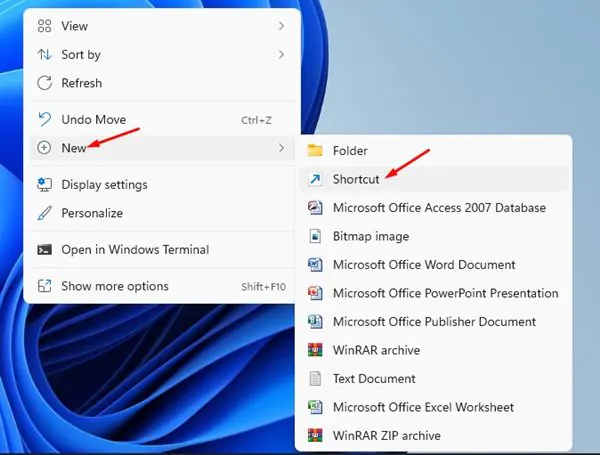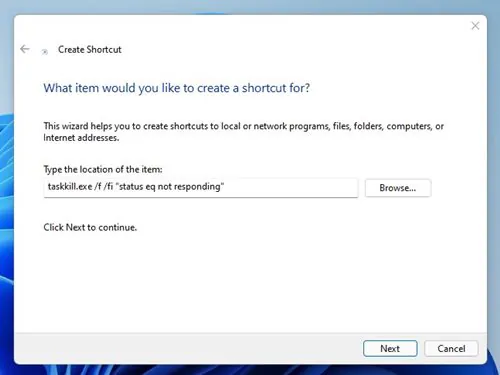Hands down! Windows 11 is the best desktop operating system ever made. It has all the features you need for better productivity and work management. However, like every other version of Windows, Windows 11 can occasionally lag or freeze.
It doesn’t matter how powerful your Windows 11 device is; you will face hangs, lags, or glitches on a regular basis. However, the good thing is that most of the problems of a Windows 11 PC can be easily fixed.
Sometimes, apps can conflict with the operating system’s functionality and require force quitting. So, if a program is not responding or acting weird, you should know how to force close it on Windows 11.
How to Force Quit Apps on Windows 11
Microsoft’s Windows 11 allows you to force an app to quit in several ways; you can use the Task Manager, Command Prompt, Settings app, etc, to force quit an app. Below, we have shared different ways to force quit applications on Windows 11. Let’s get started.
1. Force Close an App Directly from the Taskbar
If a program is not responding, you can force close it directly from the Windows 11 Taskbar. This is the easiest method to close an app on Windows 11.
You have to hover the mouse over the app’s icon on your taskbar, which isn’t responding. As you hover the mouse over the app icon, you will see an X button in the corner; simply click on it to close the app.
Alternatively, right-click the problematic app icon on your taskbar and select Close Window. This will immediately close the app which is opened.
2. Press the ALT+F4 key
Another easy way to force quit an application on Windows 11 is to use the ALT+F4 key combination. This is usually the prefered method to close an app when things aren’t running well.
If a program is not responding and freezes the computer, press the AL+F4 key on your keyboard. This will immediately close the program, which is active in the foreground.
3. Force Quit an App from the Task Manager
Task Manager tells you about the apps & processes running in the background and lets you kill the unresponsive apps. Here’s how you can quit an app on Windows 11 with the help of Task Manager.
1. Type Task Manager on the Windows 11 Search. Next, open the Task Manager app from the list of best-match results.
2. When the Task Manager opens, switch to the Processes tab.
3. Now select the App that you want to quit and select End Task at the top. You can also right click on the app and select End Task.
That’s it! This will immediately force stop your selected app.
4. Force Quit App Using the Settings App
While this is not a preferred method to force close an app on Windows 11, you can still consider this one. With the Settings app, you can actually close an app and terminate all its processes running in the background. Here’s what you need to do.
1. Click on the Windows 11 Start button and select Settings.
2. When the Settings app opens, switch to the Apps.
3. On the right side, click on Installed Apps.
4. Now, find the app you want to quit. Next, click on the three dots next to the App name and select Advanced options.
5. On the next screen, scroll down and click on the Terminate button.
That’s it! This is how you can force quit an application on Windows 11 via the Settings app.
5. Force Quit Application using Command Prompt
The command line utility of Windows 11 can also be used to force quit an app. Here’s how to force quit an app on Windows 11 with the help of Command Prompt.
1. Type in Command Prompt on the Windows 11 Search. Next, right-click on the Command Prompt and select Run as administrator.
2. When the Command Prompt opens, execute the given command to see a list of all running apps.
tasklist
3. Now, find the app you want to close. Next, note down the app name listed under the Image Name.
4. Next, execute the given command to close the app.
Note: Make sure to replace [imagename] with the app name you want to close.
taskkill /im [imagename] /f
That’s it! Executing the command will immediately close your chosen app on Windows 11.
6. Force Close Not Responding Apps with a Shortcut
This one differs from all other methods shared in the article as this will only close the not-responding apps. You can create a desktop shortcut on Windows 11 to terminate all non-responding programs. Here’s what you need to do.
1. Right-click on an empty area on your desktop screen and select New > Shortcut.
2. On the Create Shortcut prompt, type in the command on the location box and click Next.
taskkill.exe /f /fi "status eq not responding"
3. On the next screen, type Task Kill as the shortcut name and click Finish.
4. Now, whenever you want to force close the programs that are not responding, double-click on this shortcut.
These are the few simple & easy methods to force quit an application on a Windows 11 computer. The method we have shared will also close apps that are not responding. Let us know if you need more help closing apps on your PC.
Also Read: How to Enable & Use Copilot Plugins on Windows 11

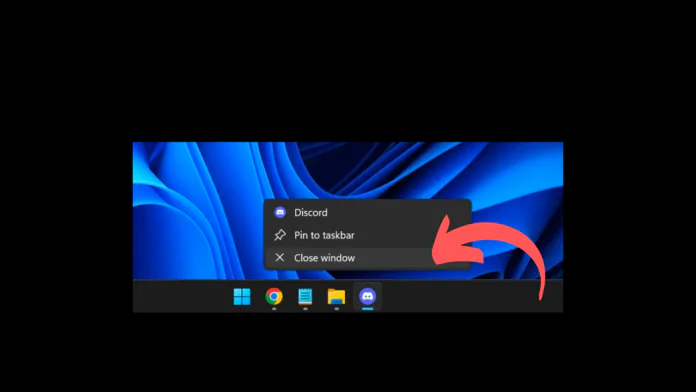
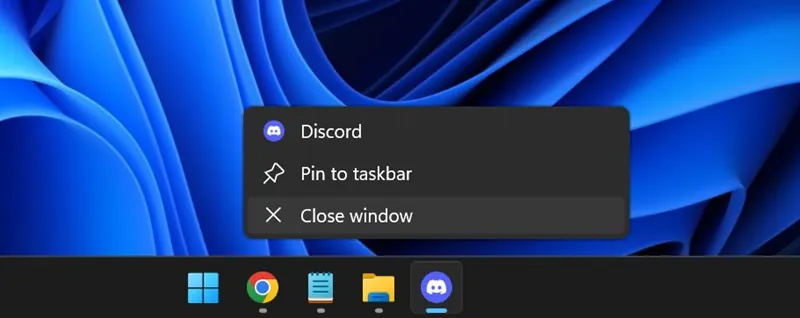
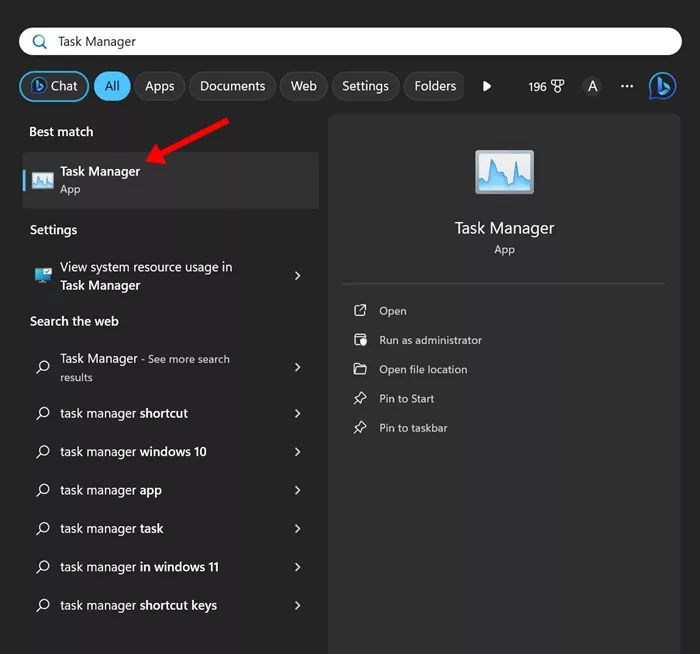
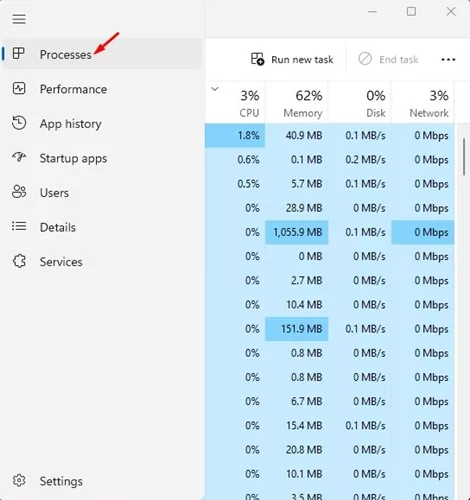
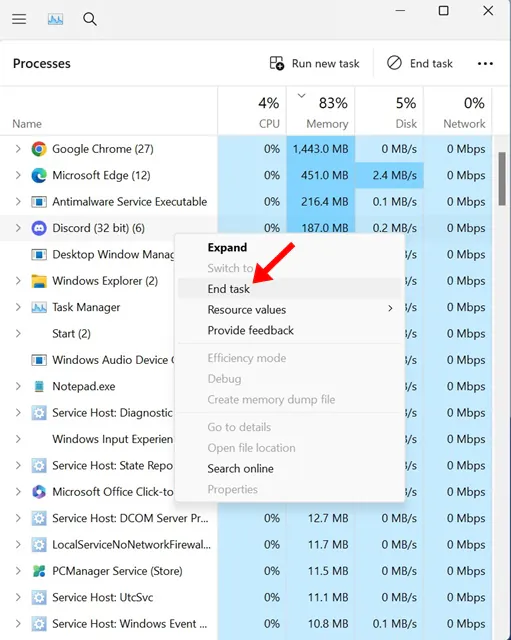

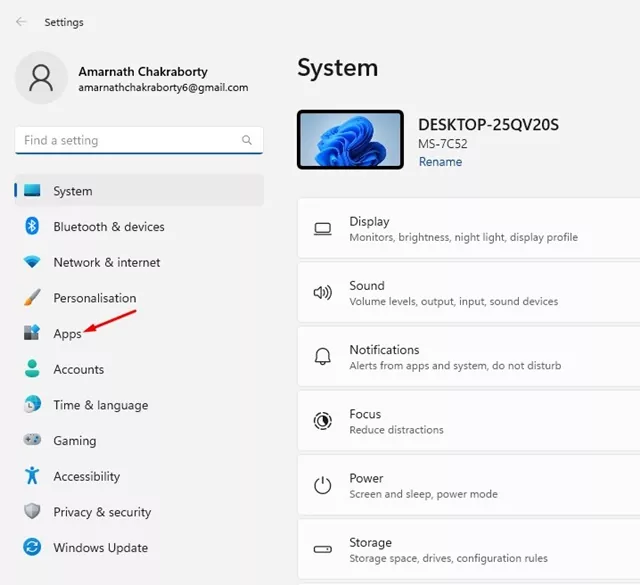
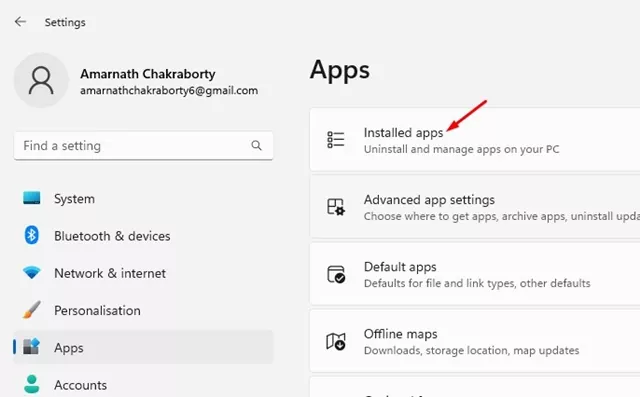



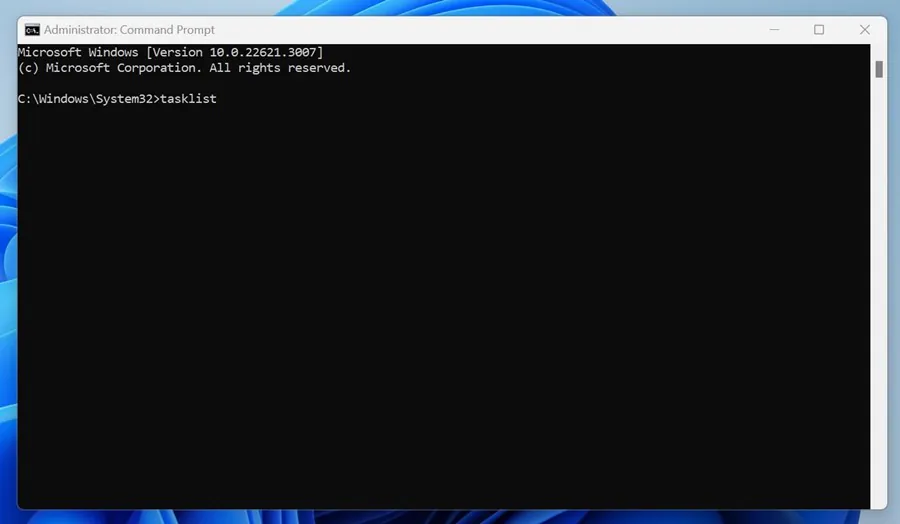
![replace [imagename]](https://cyberfreaks.in/wp-content/webp-express/webp-images/uploads/2024/02/1706814987_929_How-to-Force-Quit-Apps-on-Windows-11-6-Methods.jpg.webp)