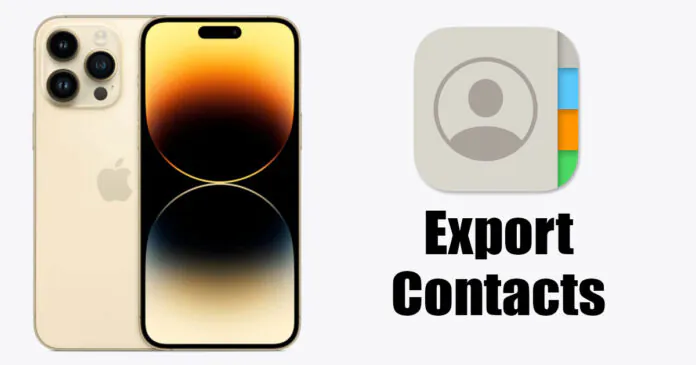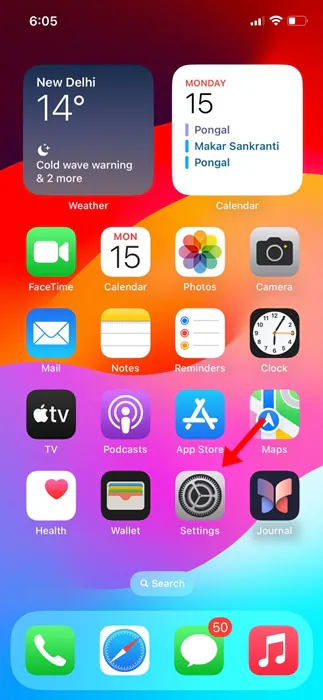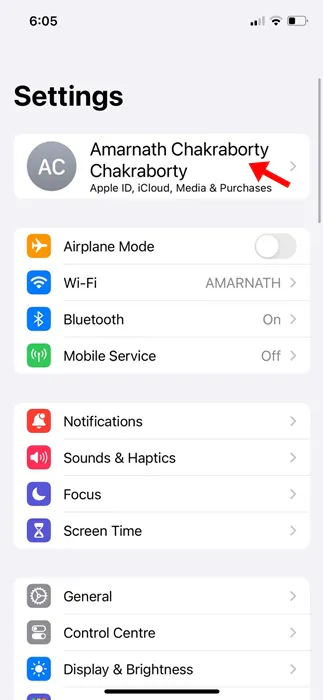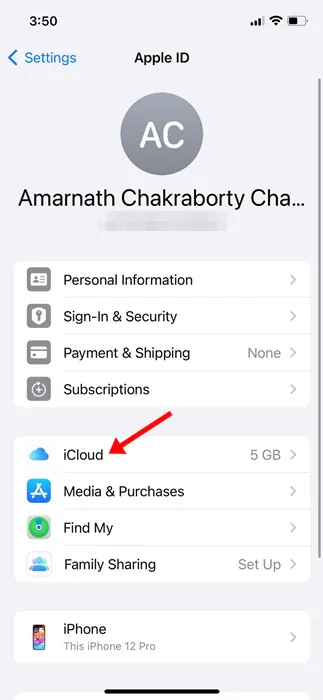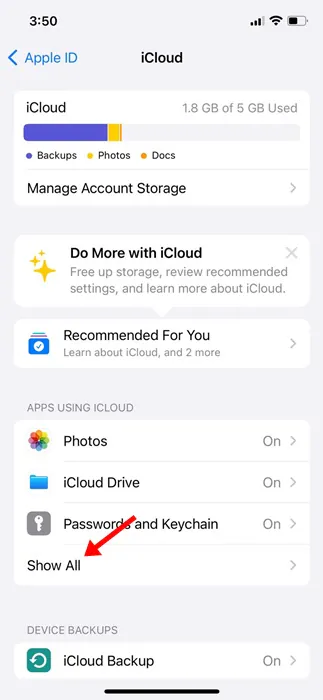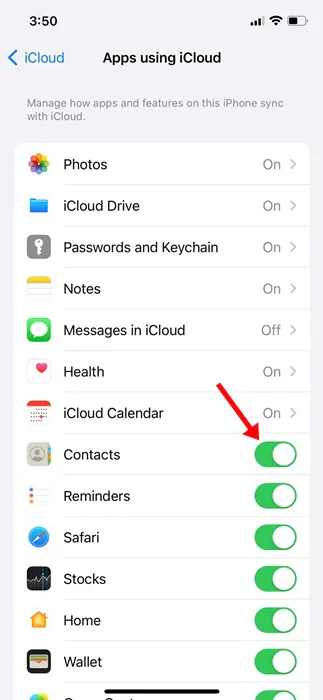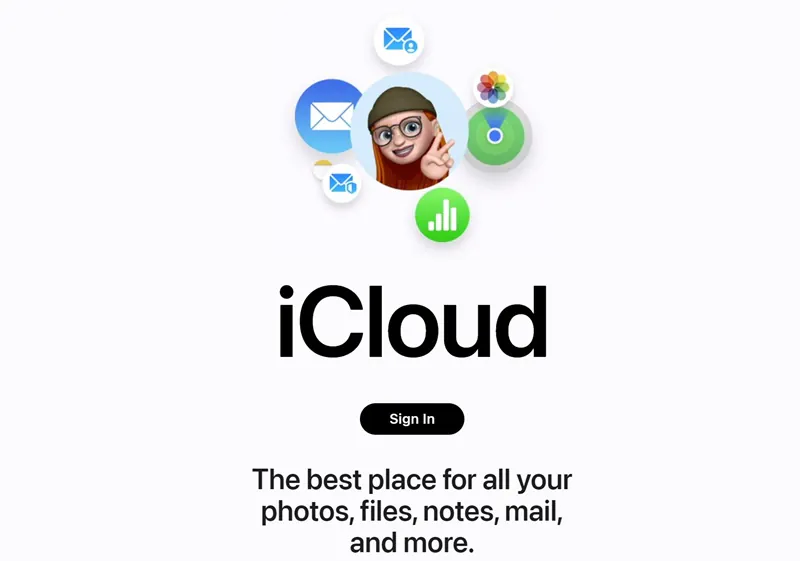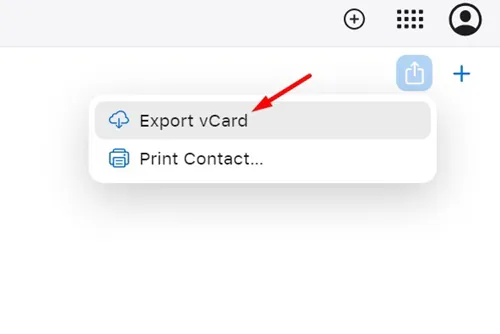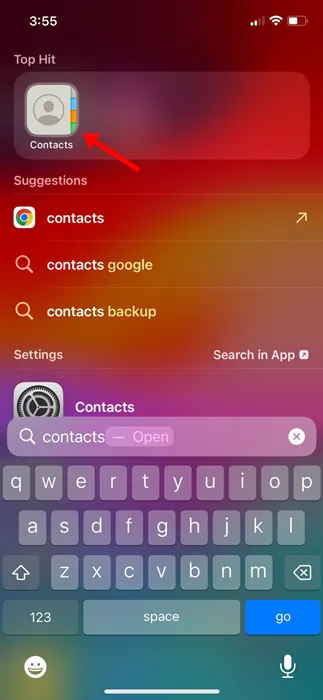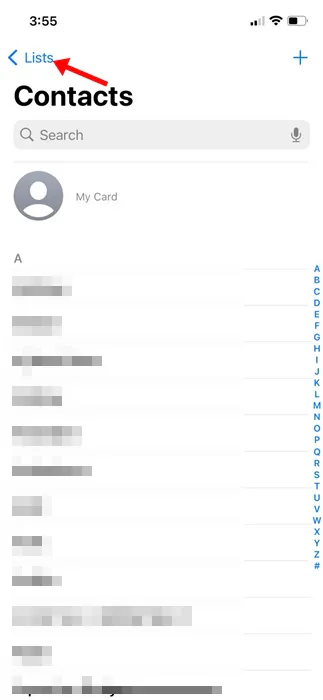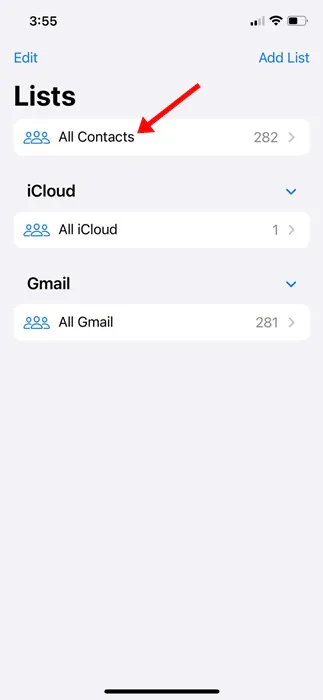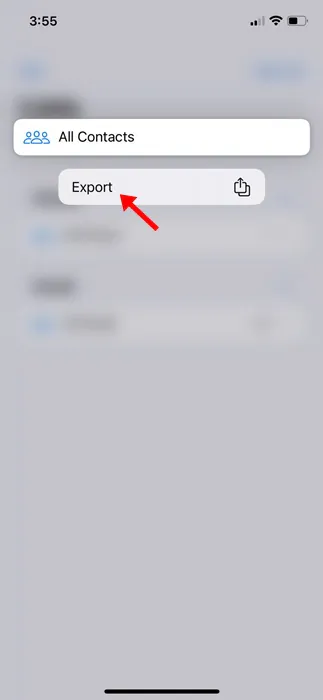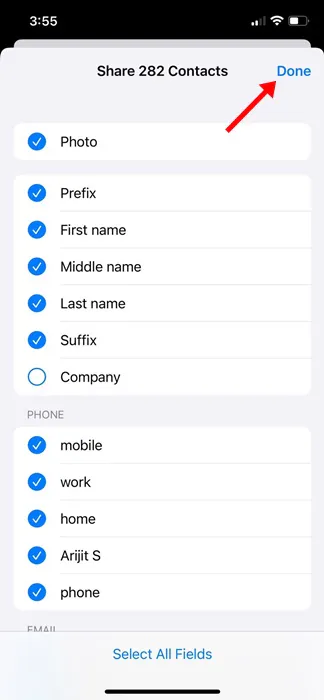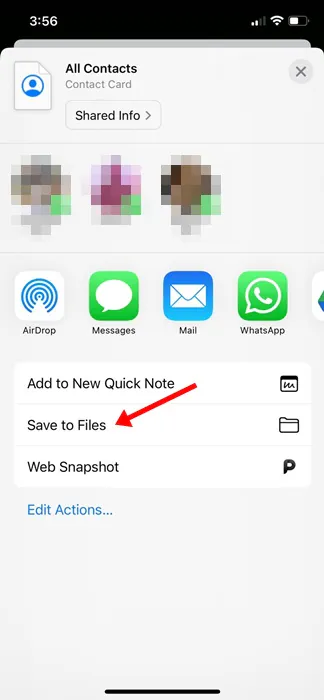From friends to family members to business contacts, we all have saved hundreds of contacts on our iPhones. Saving contacts on an iPhone is super easy, and you don’t need to use any third-party app for that, but if you think all contacts are safely stored forever on your iPhone, you are wrong!
Wonder what if your iPhone is stolen or just experienced hardware/software problems and stopped working; how will you be able to access your important contacts? To avoid such situations, it’s always best to have a proper backup of all contacts in a safe place.
It’s actually good practice to keep a backup of important data like contacts, as you never know when you will need it. Exporting all contacts from the iPhone seems the best option when backing up contacts.
How to Export Contacts from iPhone
iPhone offers a few simple ways to export all contacts from the Contact app. You can choose to export contacts to a VCF file or turn on the iCloud contacts to sync the saved contacts to different devices. Below, we have shared two different ways to export contacts from iPhones. Let’s get started.
1. Export iPhone Contacts using iCloud
If you are looking for an option to transfer your iPhone contacts to any other device, you need to export the iPhone contacts using iCloud. Here’s what you need to do.
1. To get started, open the Settings app on your iPhone.
2. When the Settings app opens, tap on your Apple ID on the top.
3. On the next screen, tap on iCloud.
4. On the iCloud screen, scroll down to the Apps using the iCloud section and tap on Show All.
5. On the Apps using iCloud, toggle on the Contacts.
6. Now, on your PC, head to iCloud.com and sign in with your Apple ID.
7. Once logged in, click on the Contacts icon. Here, you will find the complete list of contacts.
8. Now select the contacts you want to export. Once selected, click on the Share button at the top-right corner.
9. On the Share menu, select Export vCard.
That’s it! After exporting the contacts, you can share them with any other app you wish to use.
2. Export Contacts directly from iPhone Contacts App
The iPhone Contacts app allows you to export all contacts to a VCF file. Here’s how you can export contacts via the iPhone Contacts app.
1. To get started, open the Contacts app on your iPhone.
2. When the Contacts app opens, tap on the Lists at the top left corner.
3. On the Lists screen, tap and hold on All Contacts.
4. On the menu that appears, select Export.
5. Select the lists you want to include on the export file. Once done, tap on the Done at the top right corner.
6. On the Export menu, tap the Save to Files option. This will save the Contacts export VCF file on your device.
That’s it! This is how you can export contacts via the iPhone Contacts app. After getting the VCF file, you can transfer it to any other device or upload it to cloud storage services to keep it safe.
These are the two best and easiest methods to export contacts from iPhones. Make sure to backup your iPhone contacts at regular intervals to avoid losing them. Let us know if you need more help in exporting contacts from iPhone.
Also read: How to Auto Reply To Text Messages on iPhone