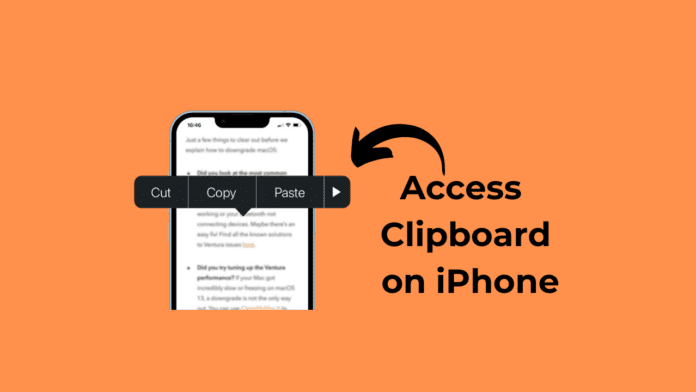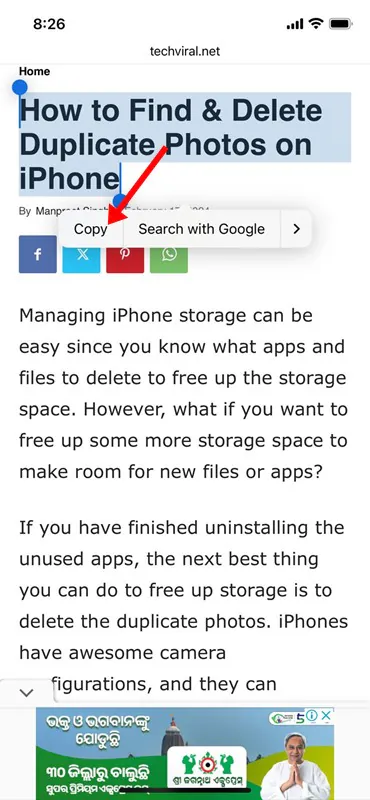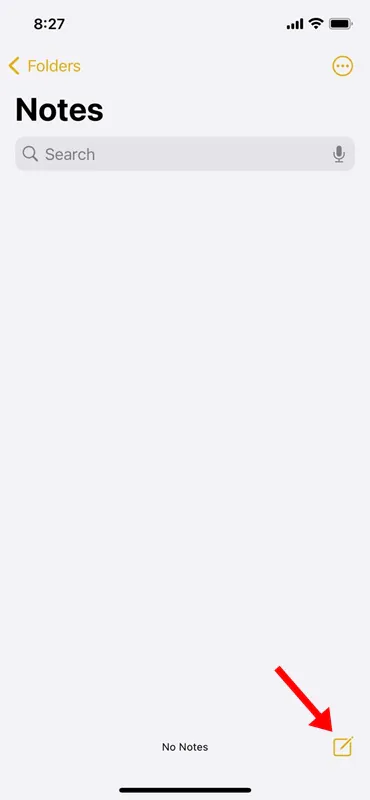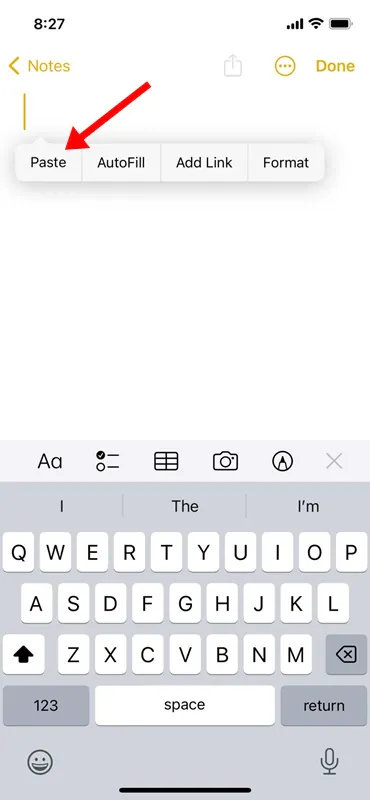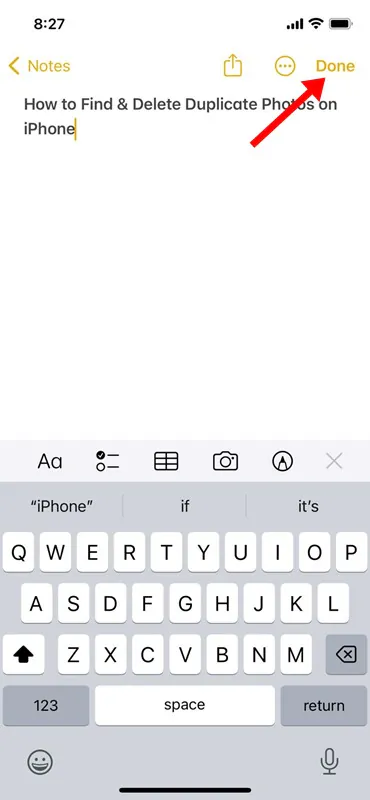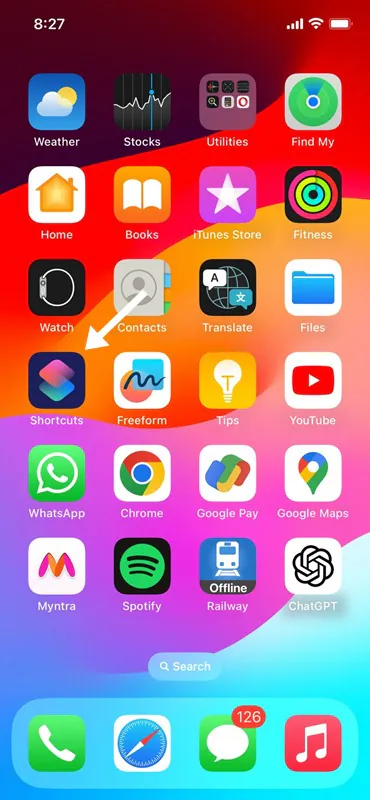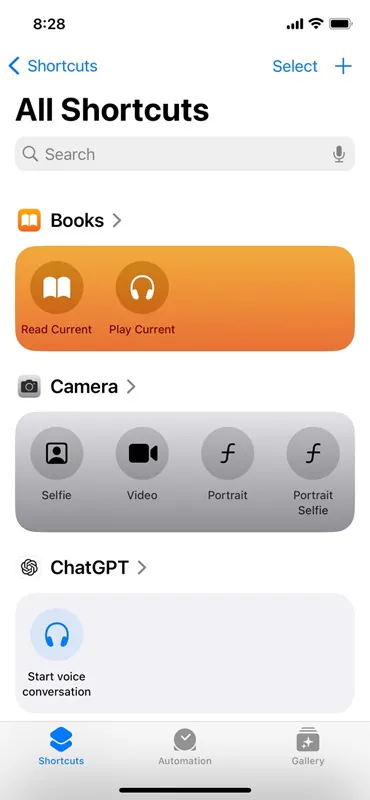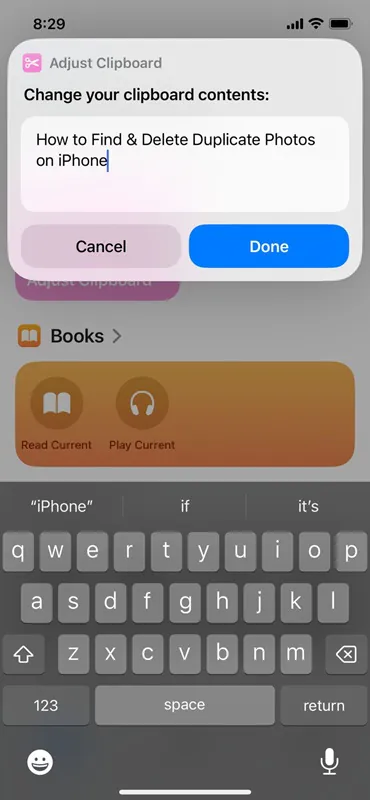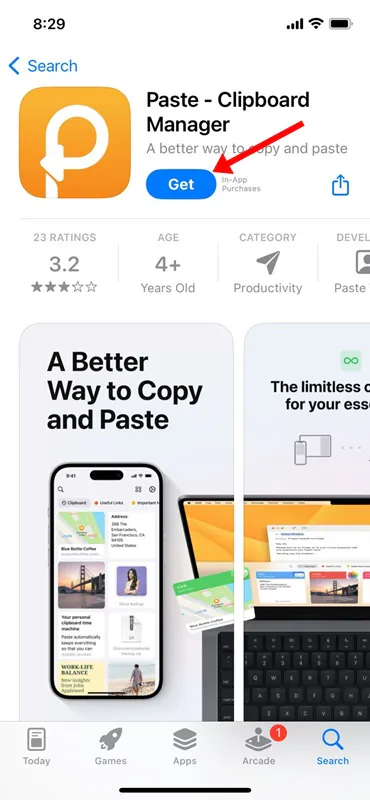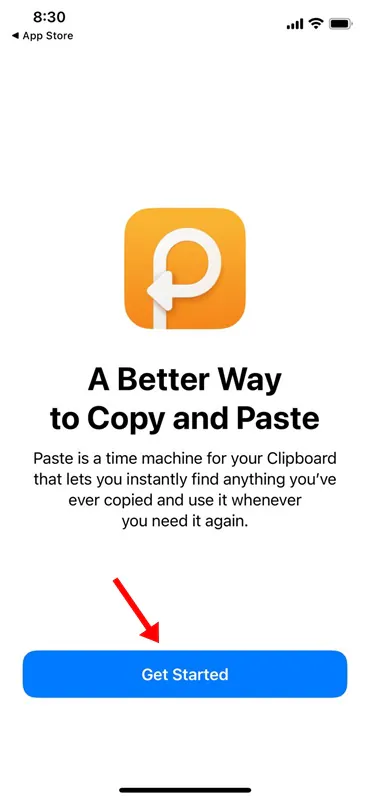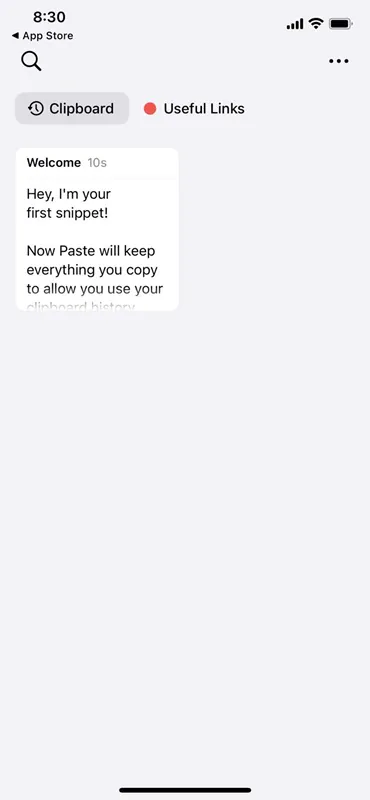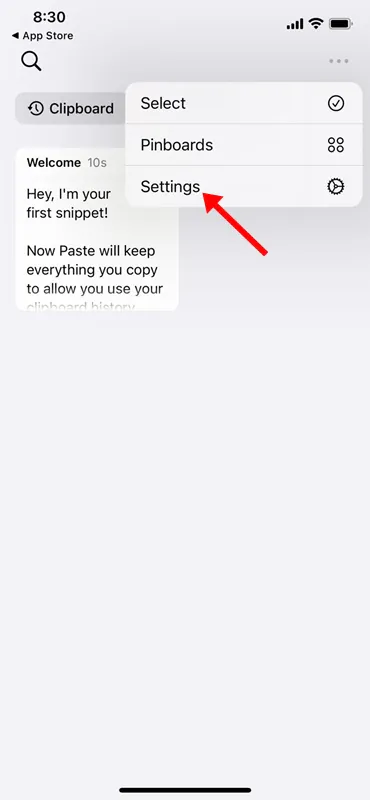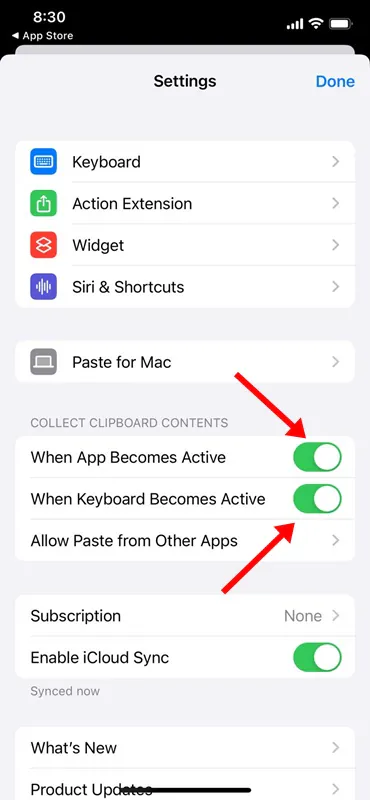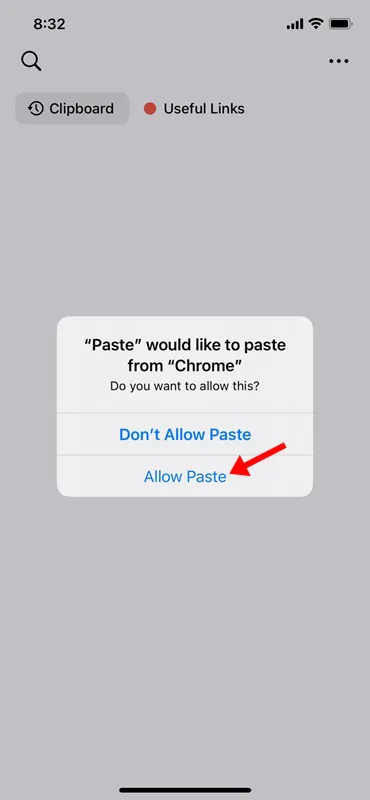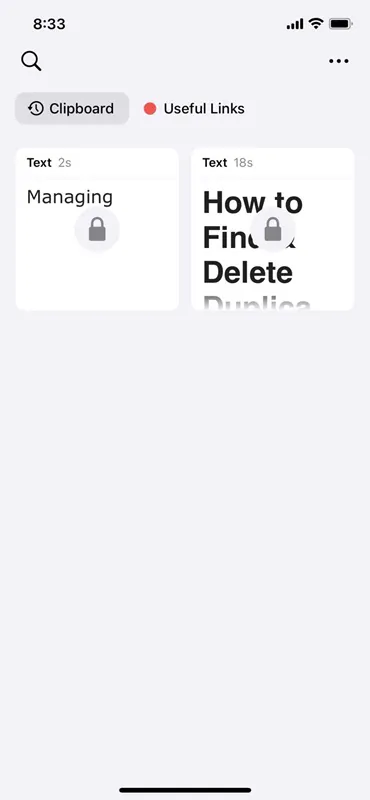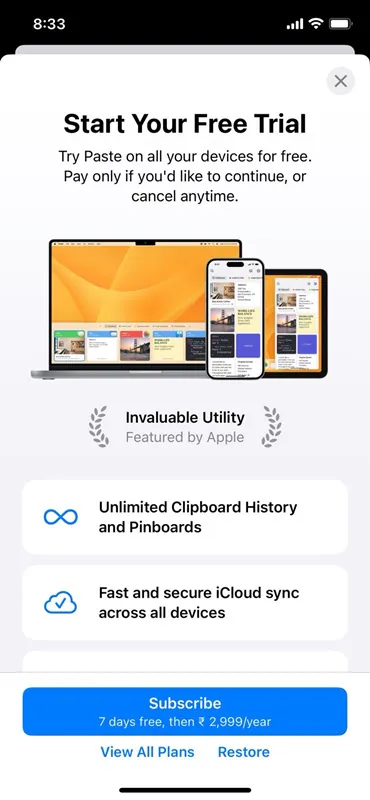The native keyboard app for Android, Gboard, has a feature that remembers all items you’ve copied before. The clipboard history of Android is of great use since it lets you revisit the items you’ve copied from a webpage, app, etc.
However, what if you’ve just switched to an iPhone and find no option to access the clipboard history? Your iPhone does remember the content you’ve copied and lets you paste the same.
But, as soon as you copy a new item, the previous one is erased. You don’t have a built-in way to view or manage your clipboard history on iPhone. This means your iPhone will only show you the last item you copied, with the existing one set to be overwritten by the next one.
So, what’s the solution for viewing clipboard history on iPhone? Is it possible to have a Android type clipboard history on iPhone? We will discuss it in this article. Let’s get started.
Where can I see the clipboard on my iPhone?
Unfortunately, there’s no built-in option to find the clipboard history on an iPhone. This is because Clipboard on iPhone is a background service that remembers the items you’ve copied.
It can only store one copied item at a time, and the previous one will be overwritten by the following item you’ll copy. So, basically, there’s no option to find clipboard history on iOS.
How to Find Clipboard on iPhone?
Even though there’s no native way to find a clipboard, that doesn’t mean you can’t bring the clipboard history feature on your iPhone.
There are a few workarounds that manage to bring a clipboard on iPhone, but that requires the use of a custom shortcut or a third-party app. Below, we have mentioned some of the best ways to find clipboard history on iPhone.
1. Use the Apple Notes App to See Clipboard
The easiest way to access the copied content on iPhone is to use the Notes app. With the notes app, you can access the clipboard and copy the content. Here’s what you need to do.
1. Make sure you have the content copied to the clipboard. To test the feature, you need to copy any text content.
2. Now open the Notes app on your iPhone.
3. When the Notes app opens, tap on the Pencil icon at the bottom right corner.
4. Now, long press on the newly opened notes and tap Paste.
5. The content available on the clipboard will be pasted into the Notes.
6. Tap the Done button at the top right corner to save the copied item in the Notes.
That’s it! This is a manual process, but it lets you reaccess the copied content.
2. Find iPhone Clipboard using the Shortcuts App
The Shortcuts app for iPhone already has a shortcut for viewing the content stored on the iPhone’s keyboard. So, instead of using the Notes app, you can just run the Clipboard Shortcut to view the item you’ve copied. Here’s what you need to do.
1. To get started, open the Shortcuts app on your iPhone.
2. When the Shortcut app opens, tap on the Gallery icon at the bottom of the screen.
3. Type in Adjust Clipboard on the search field. Next, on the list of shortcuts available, tap on the (+) icon on Adjust Clipboard.
4. To access the shortcut you’ve just added, switch to the Shortcuts tab at the bottom. On the Shortcuts screen, tap on My Shortcuts.
5. Now, to view your clipboard content, tap on the Adjust Shortcut.
The shortcut will run and show the content stored on your iPhone clipboard. However, the problem with this is that you will have to adjust the ‘Adjust Clipboard’ shortcut every time you want to view the content of your clipboard.
3. Use the Paste App to View Clipboard History on iPhone
Paste is a third-party iPhone clipboard manager app available on the Apple App Store. The app lets you view all your clipboard contents.
So, if you are comfortable using a third-party app to view clipboard history, follow the steps we have shared below.
1. Download & install the Paste app on your iPhone.
2. Once installed, open the app.
3. Reach to the main screen of the app. Next, tap on the three dots at the top right corner.
4. On the menu that appears, select Settings.
5. On the Collect Clipboard contents section, enable the toggle for ‘When app becomes active’ and ‘When Keyboard becomes active’.
6. If you’re using the app for the first time, you must allow the Paste app to read the content from the app that saves content to your iPhone’s clipboard.
7. For example, I have copied text content using the Google Chrome app. I will open the Paste app and will allow the app to paste from Google Chrome. You need to grant the permission only one time.
8. To access the Clipboard history, open the Paste app. On the Pinboards, tap on the Clipboard History. Now, you can see the text content you copied from various apps.
9. However, the problem with Paste app is that it locks your clipboard content and requires a purchase for unlock.
That’s it! This is how you can use the Paste app on your iPhone to access the clipboard.
How do I retrieve a copied text on my iPhone?
Well, the methods we have shared in the guide, especially the one that requires the third-party app installation, work well in retrieving copied text on iPhone.
Third-party apps are the best option to retrieve copied text on iPhone, but they have privacy risks.
Since most clipboard manager apps require an associated keyboard to find & save the clipboard history content, this increases the risk of keylogging.
So, even if you are considering using a third-party clipboard manager app, download the app from a trusted developer.
So, that’s all about how to see clipboard on iPhone. If you need more help accessing clipboard on iPhone, let us know in the comments. Also, if this article helps you, don’t forget to share it with your friends.