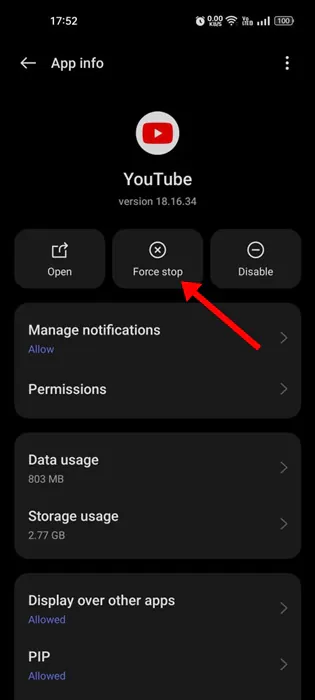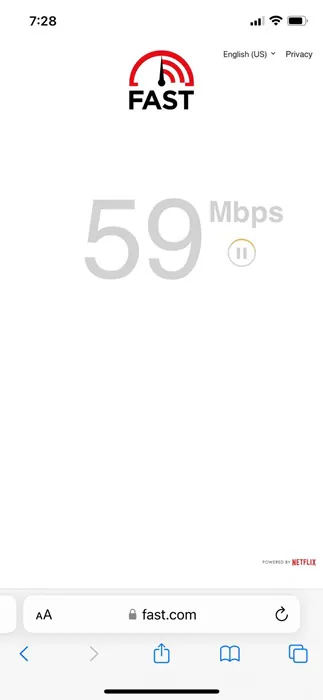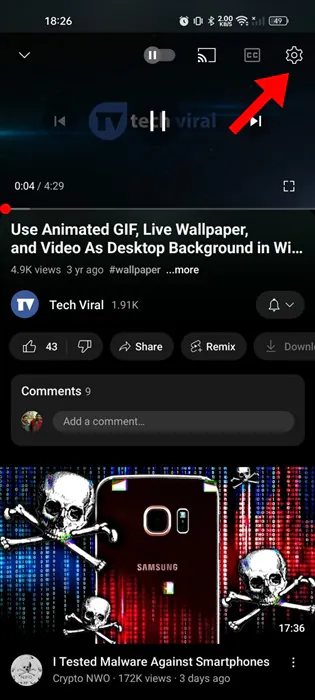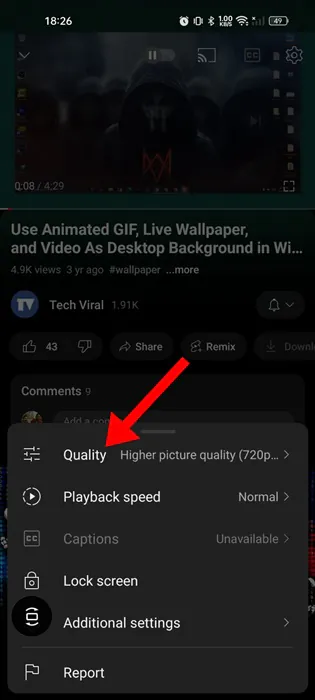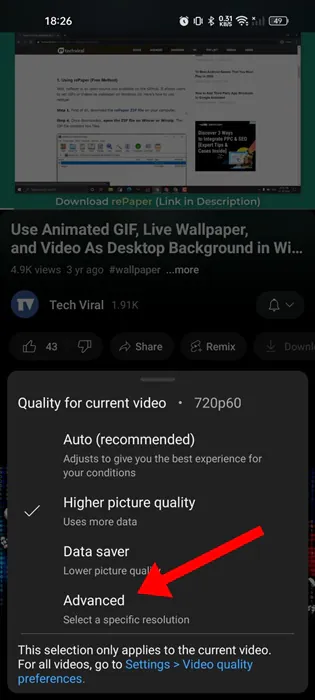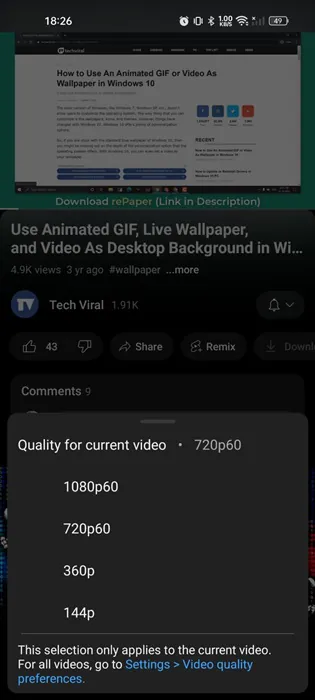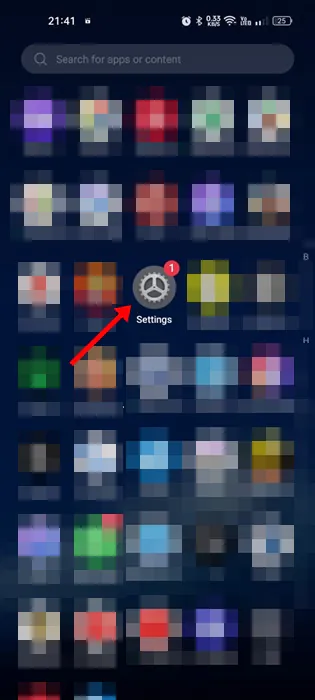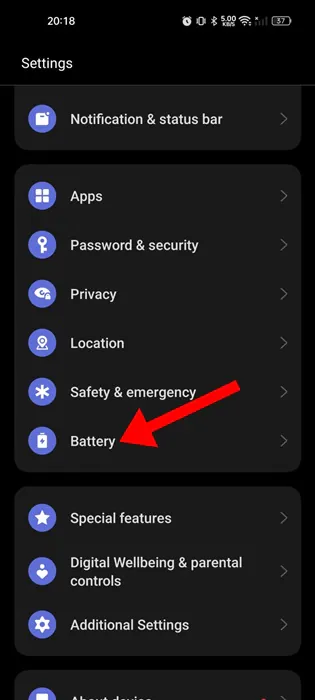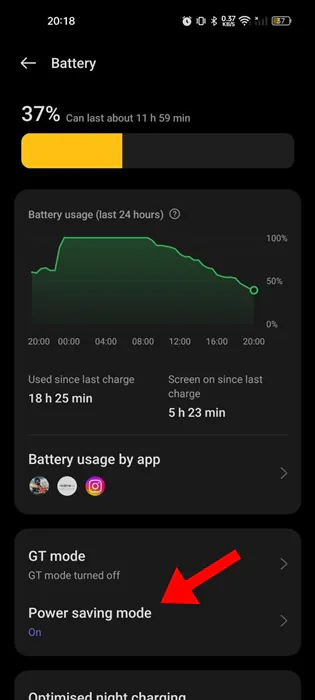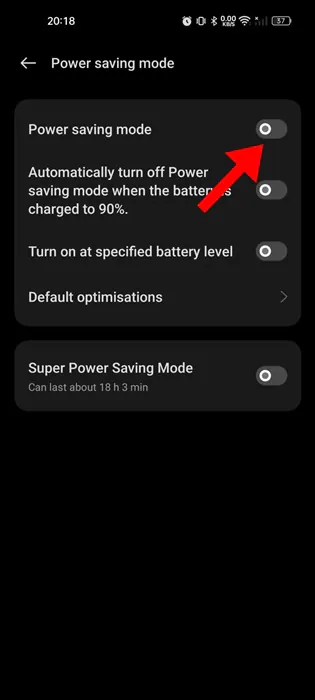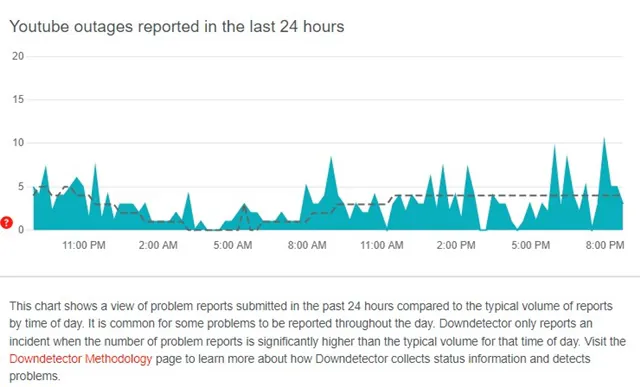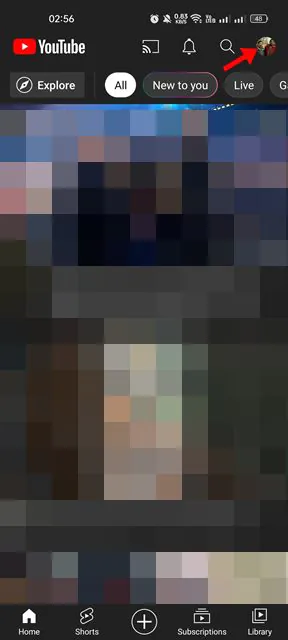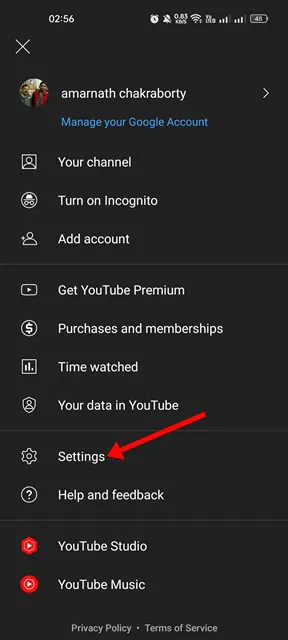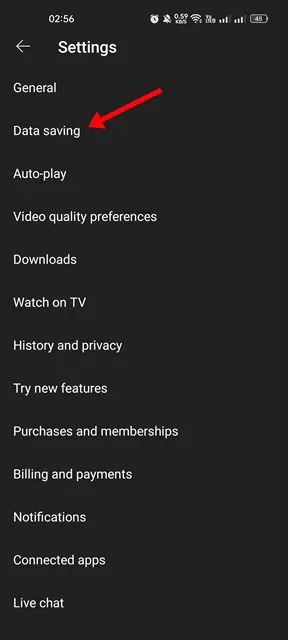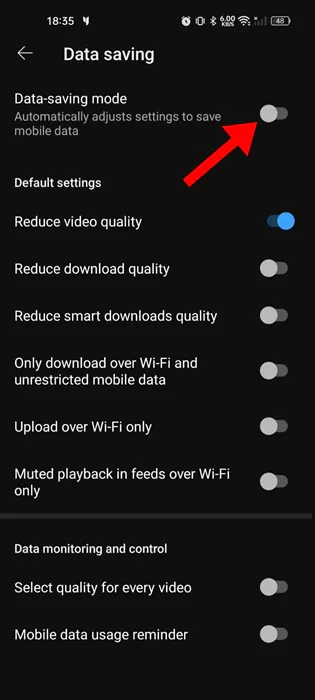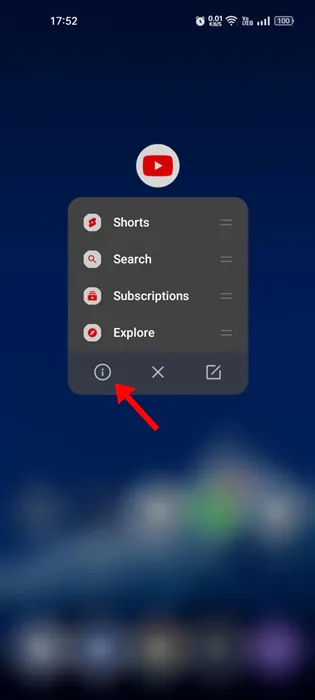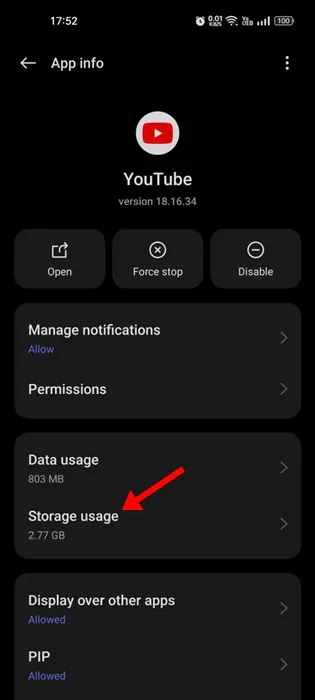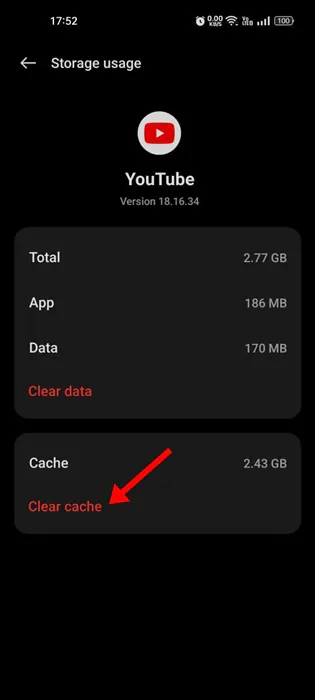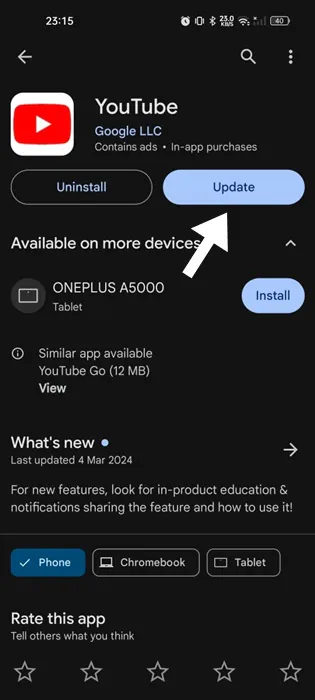Yes, there are hundreds of websites and apps to watch videos, but YouTube seems to be the best option. YouTube is not only free but also has more content than any other platform. Every minute, thousands of users upload videos to the platform.
Regarding the mobile app, YouTube’s mobile app is feature rich, but users often face a few problems while using it. The one issue that usually annoys users is YouTube videos lagging on Android.
How to Fix YouTube Video Lag on Android
So, if you use the YouTube mobile app to satisfy your thirst for videos but it lags while playing videos, continue reading the guide. Below, we have shared a few simple methods to fix YouTube Video lag on Android. Let’s get started.
1. Reopen the YouTube App on Android
YouTube Video lagging on Android is not usually a sign of residing problems; hence, reopening the app could help.
So, open your Android’s recent app menu and close the YouTube app. Once closed, open it again from your home screen or the App drawer.
2. Force Stop the YouTube App
Force stopping the YouTube app will remove bugs & glitches that may be preventing the YouTube videos from playing properly.
So, if reopening the app didn’t helped to fix YouTube video lag on Android, you can try force stopping the app.
To force stop the YouTube app, long press the YouTube app icon on your home screen and select App Info. On the App Info screen, tap on Force Stop.
3. Check your phone’s internet connection
YouTube videos lagging while playing is a clear sign of internet issues. If your phone is not connected to a stable internet connection, the videos will lag.
If your internet speed is slow, you can try lowering the video resolution on the YouTube app to reduce the lag. But the best option is to connect to a fast and stable internet, giving you a proper video experience.
Those unsure about their internet speed can visit the fast.com website to check the current speed. The site will also show you how stable the internet connection is.
4. Change the Video Resolution
If you have figured out that slow internet speed is the reason for video lag, you can try changing the video resolution. Here’s the recommended internet speed for each resolution.
- 360p: 0.7 Mbps
- 480p: 1.1 Mbps
- 720p: 2.5 Mbps
- 1080p: 5Mbps
- 4K: 20Mbps
Depending on your internet speed, you need to set the app’s resolution accordingly. Here’s how to change the video resolution on the YouTube app.
1. Play the video on the YouTube app.
2. Next, tap on the settings gear icon at the video player interface.
3. On the menu that appears, tap on Quality.
4. On the prompt that appears, select Advanced.
5. Now select the quality for the current video.
That’s it! To reduce video lags, select a lower resolution than the default selection.
5. Disable the Battery Saving Feature of your Phone
While Android’s battery saver doesn’t usually conflict with YouTube video playback, it’s still recommended that you disable it. If disabling the battery saver doesn’t fix the issue, you can enable it again.
1. Launch the Settings app on your Android phone.
2. When the Settings app opens, tap on Battery.
3. On the Battery screen, tap on Power Saving Mode.
4. On the Power Saving mode settings, turn off the toggle for ‘Power Saving Mode’
That’s it! This will turn off the power saver mode on your Android smartphone.
6. Check the YouTube Servers
When the YouTube servers are down, you can expect problems like YouTube videos lagging. Like every other web-based service, YouTube often faces downtime.
YouTube servers are often down for maintenance. If the servers are down, the app may fail to open or fetch new videos, or the videos can buffer a lot.
So, before you make any further changes to the YouTube app, it’s important to check the server status. If the servers are down, wait until they are restored.
7. Connect to a WiFi network
If you are facing video playback issues while connected to mobile data, you can try connecting to a WiFi network.
It’s possible that your mobile data connection doesn’t have the bandwidth to play the video; hence, it’s not playing it.
You can connect to a nearby WiFi network and play the video. Then, check whether the video plays smoothly on your Android phone.
8. Disable the VPN/Proxy Apps
VPN and Proxy apps lengthen the connection time, leading to connection failure. So, if your phone is connected to a VPN server while playing videos, the videos will likely not play without buffering.
So, if you are using any VPN or Proxy app, turn them off temporarily and then try playing the video again. If the video plays without any buffer or lag, you know the reason.
9. Disable the Data Saving Mode on YouTube App
YouTube mobile app has a dedicated data saver mode that automatically adjusts the settings to save mobile data. Sometimes, this feature leads to video lag issues; hence, it’s best to disable it. Here’s how to disable the data saving mode on YouTube app.
1. Launch the YouTube app on your Android phone.
2. When the app opens, tap on the profile icon at the top right corner.
3. On the profile screen, tap on Settings.
4. Next, on the Settings, tap on Data Saving.
5. On the Data Saving, enable the toggle for Data-Saving mode.
That’s it! This is how you can turn off the data saving mode on the YouTube app for Android.
10. Clear the YouTube App Cache
To rule out the possibility of outdated cache triggering video playback issues, it’s essential to clear the existing YouTube app cache on Android. Here’s how to clear the YouTube app cache.
1. Long press the YouTube app icon and select App Info.
2. On the App info screen, tap on Storage usage.
3. On the Storage Usage, tap on Clear Cache.
This will clear the saved cache on the YouTube app for Android. Once cleared, open it and log in with your Google Account.
10. Update the YouTube App
Bugs and glitches can force an app to misbehave; if the version of the YouTube app you’re using has a bug, the videos may lag on your Android phone.
You can eliminate such bugs by updating your Android app to the latest version from the Google Play Store. Here’s how you can update the YouTube app on Android.
- Open the Google Play Store on your Android phone.
- When the Play Store opens, search for YouTube.
- Open the official YouTube app listing page. Next, tap on the Update button.
This will update the YouTube app installed on your Android phone.
These are a few simple methods to fix YouTube video lag on an Android smartphone. If you need more help with this topic, let us know in the comments. Also, if you find this guide helpful, don’t forget to share it with your friends.