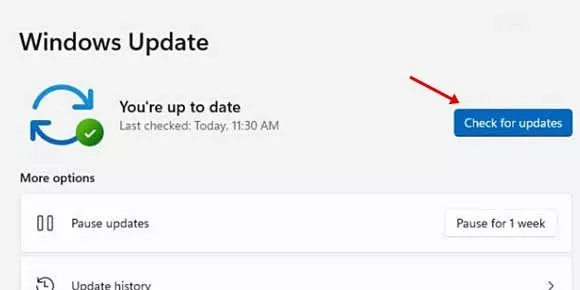Windows 10/11 comes with a robust security tool known as Windows Security. This full-fledged security software protects your Windows device from various security threats and hacking attempts.
It provides features that most free security suites don’t, like Tamper protection, Ransomware protection, etc. It’s pretty easy to access the Windows Security app on Windows as you get a shortcut for it on your System Tray and Taskbar.
However, what if the Windows Security app’s System Tray and Taskbar icon go missing? The immediate thought to strike your mind will be a virus attack, but that’s not usually the case. Windows Security icon can go missing for reasons like system file corruption, incorrect startup settings, etc.
Why Windows Security Icon is Missing?
The Windows Security app can go missing for several reasons. We have mentioned the usual reasons for such problems:
- Windows Security app is disabled on your device.
- You are using any other security program.
- Corrupted System Files.
- Outdated version of Windows.
- Incorrect Taskbar/System Tray Settings.
- Incorrect Group Policy Settings.
How to Fix Windows Security Icon Misson from System Tray or Taskbar
If you are already dealing with the Windows Security Icon missing from the System Tray issue, continue reading the guide. Below, we have shared a few simple methods to fix the Windows Security Icon missing from the System Tray and taskbar. Let’s get started.
1. Enable Windows Security Icon via App Startup Settings
Chances are that you’ve accidentally disabled the Windows Security app from the Startup settings, hence, it’s not appearing on the taskbar or system tray. Here’s how to show the Windows Security icon via Settings.
1. Click on the Windows Start button and select Settings.
2. When the Settings app opens, switch to the Apps.
3. On the right side, click on Startup.
4. Now, find and enable the Windows Security Notification icon.
That’s it! After making the changes, restart your Windows PC. The Windows Security app icon should appear now.
2. Show Windows Security Icon on System Tray via Taskbar Settings
In this method, we will enable the Windows Security notification icon on the System tray via Taskbar settings. Here’s what you need to do.
1. Click on the Windows Start button and select Settings.
2. When the Settings app opens, switch to the Personalization tab.
3. On the right side, click on the Taskbar.
4. Scroll down a bit and expand the Other system tray icons.
5. Now, find and enable the toggle for the Windows Security notification icon.
That’s it! This is how you can show the Windows Security system tray icon from the Taskbar Settings.
3. Show Windows Security Icon via Local Group Policy Editor
Since I am using the Windows 11 Home edition, it doesn’t have the Local Group Policy editor. But, if you are using Windows 11 Pro or any other edition, you can follow these steps to show the Windows Security app icon.
1. Press the Windows Key + R button on your keyboard to open the Run dialog box.
2. When the RUN dialog box opens, type gpedit.msc and press Enter.
3. On the Local Group Policy Editor, navigate this path: Computer Configuration > Administrative Templates > Windows Components > Windows Security > Systray.
4. On the right, double-click on Hide Windows Security Systray, select Disabled and click OK.
That’s it! This is how you can show the Windows Security System tray icon by modifying the Local Group Policy Editor.
4. Add SecurityHealthSystray to the Startup folder
Another best thing you can do to fix the Windows Security icon missing from the System tray is to add the SecurityHealthSystray to the Startup folder. To do that, follow the steps we have shared below.
1. Open the File Explorer and navigate to the C:\Windows\System32.
2. Now find the SecurityHealthSystray.exe file. You can utilize the File Explorer search to find this file.
3. Right-click on the file and select Create Shortcut.
4. Next, press the Windows Key + R button together. On the RUN dialog box, type shell:startup and press Enter.
5. Copy the desktop shortcut for SecurityHealthSystray you’ve created and paste it into the Shortcut folder.
That’s it! After making the changes, restart your Windows PC. This should add the Windows Security icon on your system tray.
5. Turn Off Other Security Programs
If you’ve followed all methods and still can’t find the Windows Security icon on the system tray or taskbar, chances are that your PC has other security programs installed.
Windows Security is set to disable automatically whenever it detects an additional security program. So, checking whether your PC has any other security program installed is important.
You can check the Control Panel for third-party antivirus or security programs. If any third-party security program is installed, you can disable or uninstall it.
6. Update your Windows
System file corruption or outdated versions of Windows are other prominent reasons for the Windows Security icon being missing on the System tray or taskbar.
So, if nothing worked for you until now, it’s best to update your Windows PC. Updating the Windows to the latest version will also ensure proper stability and bring new features.
To update Windows 11, head to Settings > Windows Updates > Check for Updates. Windows 11 will automatically check for the available updates and will install automatically.
So, these are some of the best ways to fix the Windows Security icon missing from the system tray or taskbar. Let us know in the comments below if you need more help.