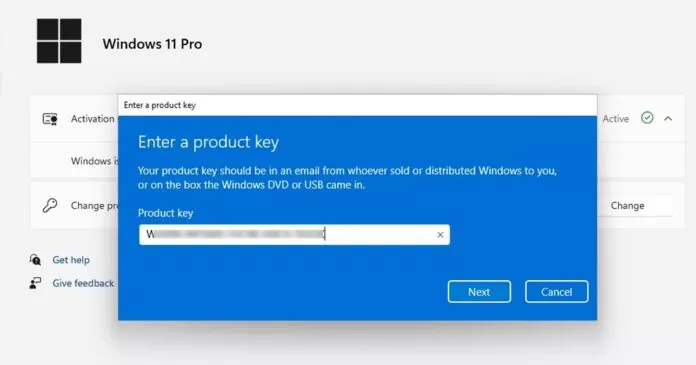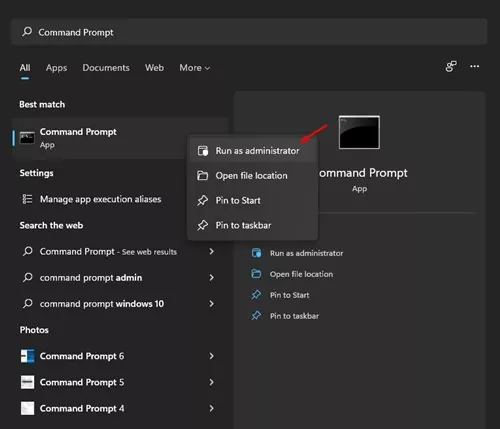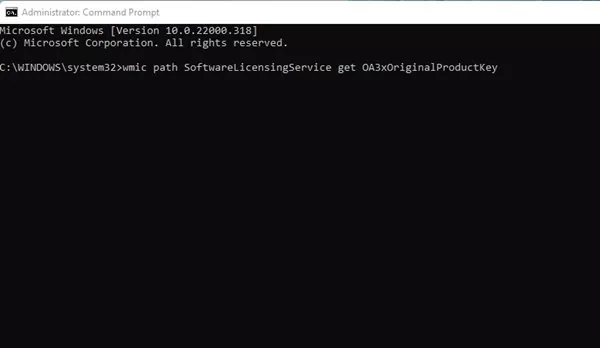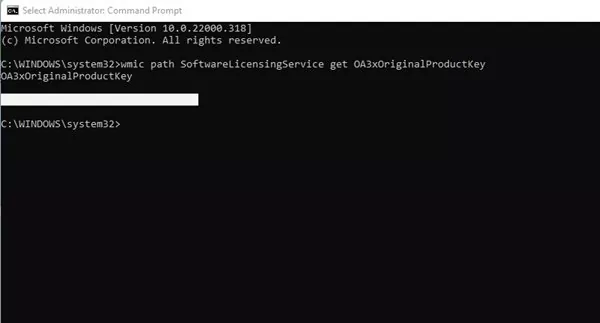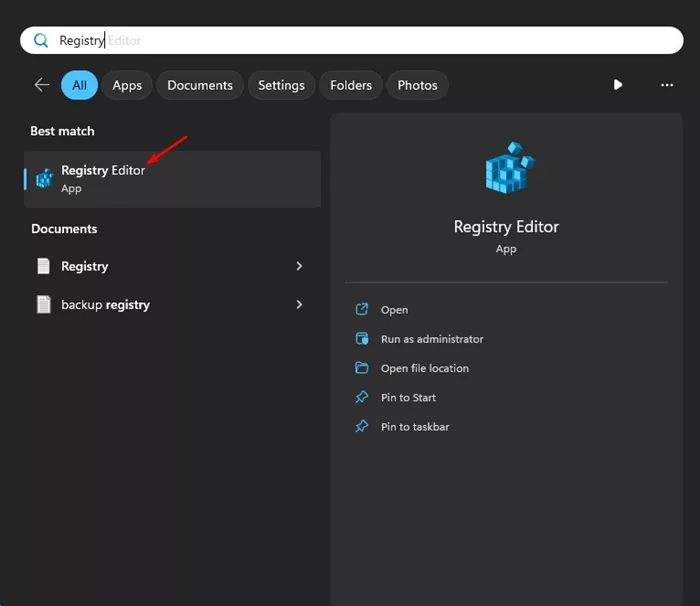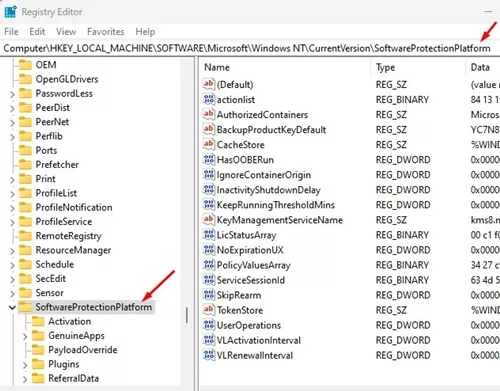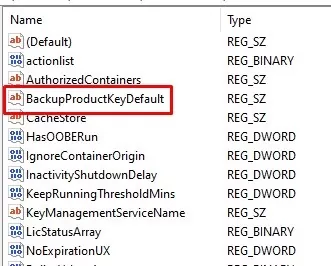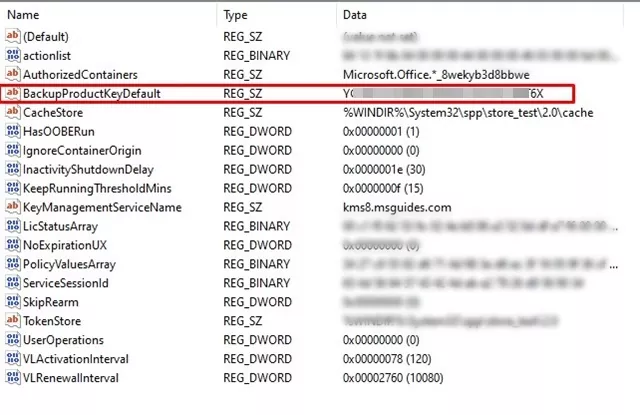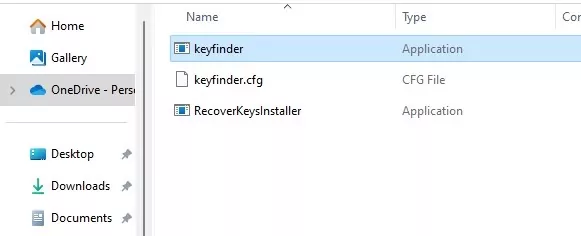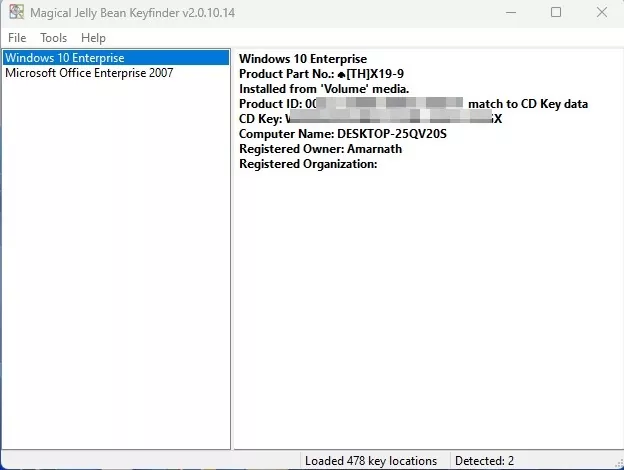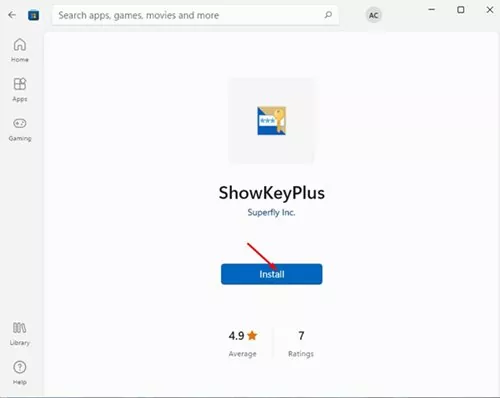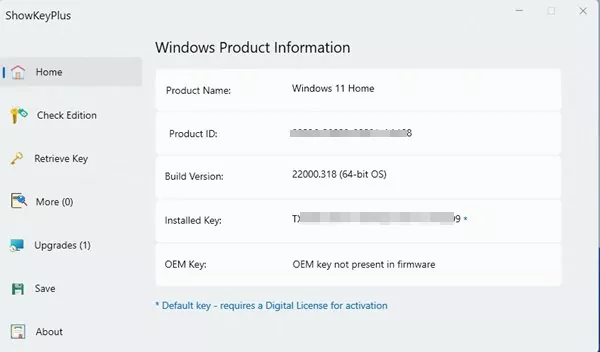Microsoft’s Windows is a great desktop operating system. It’s now powering most computers/laptops and offers better features, security & privacy options, customization options, etc.
While Microsoft’s Windows 10/11 is feature rich, you will have to activate it with a product key to make full use of the operating system. If you are using a Windows based laptop, chances are the laptop already has a Windows Product Key installed.
Windows Product key is basically a 25-character code that activates & validates the operating system. It’s essential that you purchase a product key from legal sources and activate the operating system to receive timely updates, security patches, etc.
If you already have an activated Windows 10/11, you may have to know the product key first to perform a clean installation of Windows on any other computer/laptop. So, is there any way to view the Windows Product key?
How to View Your Windows Product Key?
To perform a clean Windows installation on a new computer/laptop, you must first view the Windows Product key installed on your existing machine.
Also, knowing the Windows Product Key will be helpful if you want to transfer your copy of Windows to a new machine. There are various ways to view the Windows Product key; we have shared them below.
View Windows Product Key Using the Command Prompt
Command Prompt is an excellent utility for viewing the Windows Product key. Follow some simple steps below to view the Windows Product key via Command Prompt.
1. Type in Command Prompt on the Windows Search. Next, right click on the Command Prompt and select Run as administrator.
2. When the Command Prompt opens, execute the command and press Enter.
wmic path softwareLicensingService get OA3xOriginalProductKey
3. Now, the Command Prompt utility will list the product key.
That’s it! You are done. Note down the Product key; you can use it to activate Windows on any other machine.
View Windows Product Key from the Registry Editor
Like the Command Prompt, you can also use the Registry Editor to view Windows Product key. Here’s how you can view Windows Product Key from the Registry Editor.
1. Type in Registry Editor on the Windows Search. Next, open the Registry Editor app from the list.
2. When the Registry Editor opens, navigate to the following path:
HKEY_LOCAL_MACHINE > SOFTWARE > Microsoft > Windows NT > CurrentVersion > SoftwareProtectionPlatform
3. On the right side, find the BackupProductKeyDefault.
4. Now look at the Data column to view the Windows activation key.
That’s it! You can note down the Windows Product key and use it on any other machine to activate the operating system.
View Windows Product Key using KeyFinder
KeyFinder is a third-party software that allows you to view the Windows Product key. You can use it to find the key used to activate your version of Windows. Here’s how to view the Windows Product key using the Keyfinder utility.
1. Download & install the Keyfinder tool on your Windows PC.
2. Once installed, type Keyfinder on the Windows Search. Next, open the Keyfinder app from the list of best match results.
3. When the application opens, it will scan your operating system files. On the right pane, it will show you the product key.
That’s it! It is easy to view the Windows Product key using the Keyfinder utility.
View Windows Product Key using ShowKeyPlus
ShowKeyPlus is another best third-party tool for Windows that can show you the Windows Product Key. The good thing about this software is that it’s available on the Microsoft Store. Here’s how to view Windows Product Key using ShowKeyPlus.
1. Open this link on your computer. Next, click on the Install button to install the application.
2. Once installed, launch the program. You can also launch ShowKeyPlus from the Windows Search.
3. The application will show you the Windows Product Information. This includes the operating system, product ID, build version, Installed Key, OEM Key, etc.
4. You need to note the Product ID & Installed Key row.
That’s it! This is how you can view your Windows Product key using the ShowKeyPlus application.
So, these are the few best & easiest methods to view your Windows Product Key. Once you fetch the Windows Product Key, you can perform a clean installation of Windows on your machine or transfer your copy of Windows to a new machine. Let us know if you need more help finding your Windows Product key.