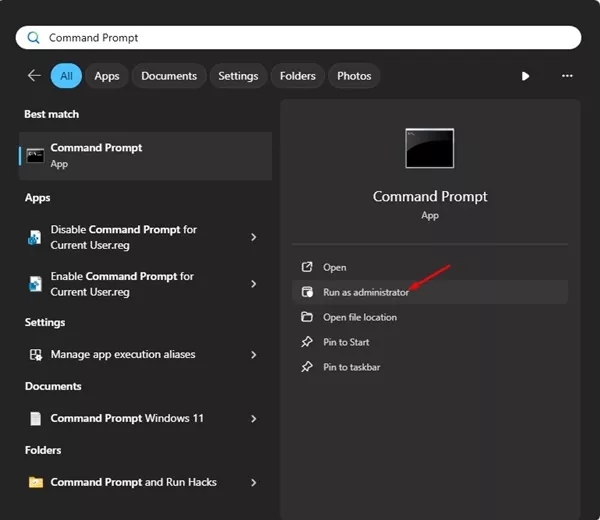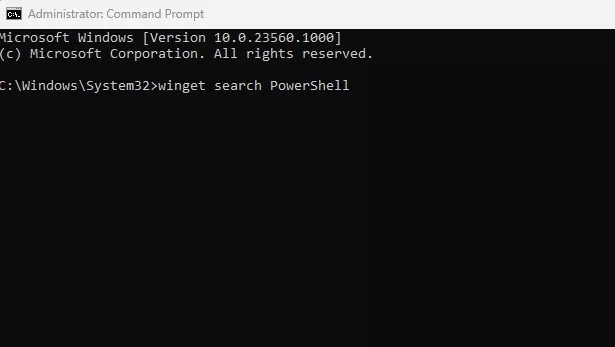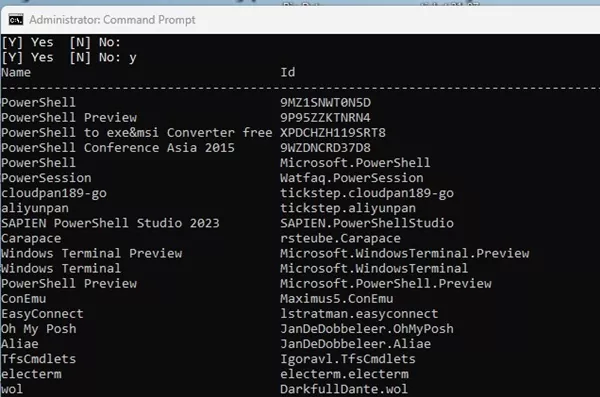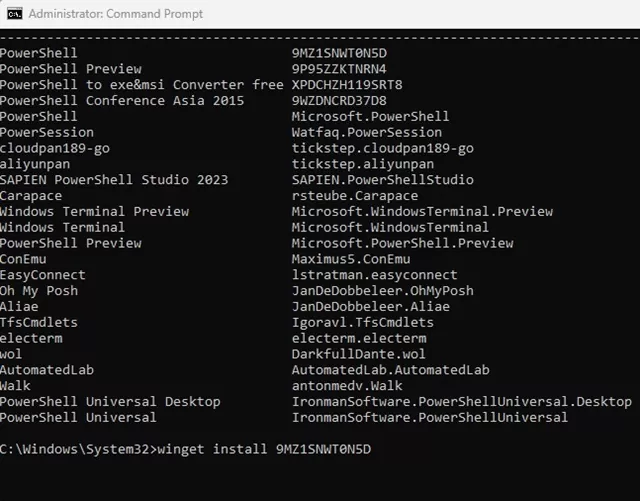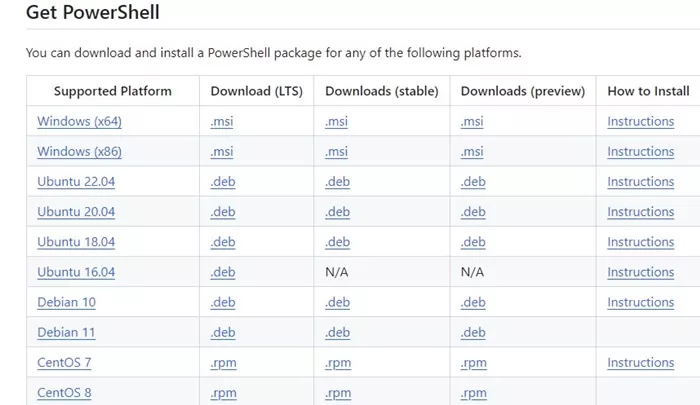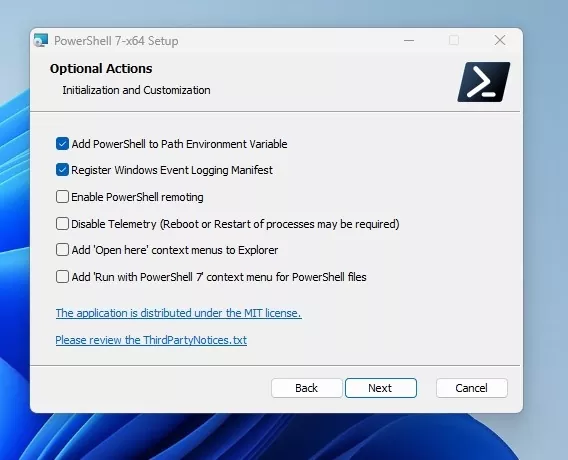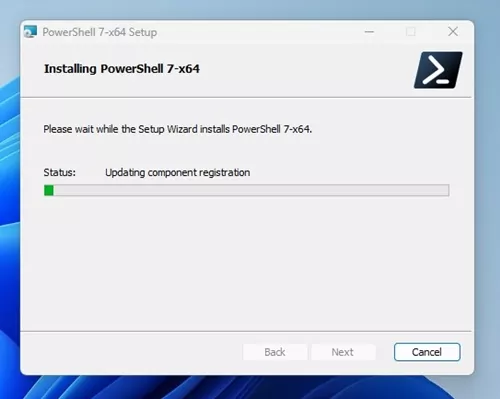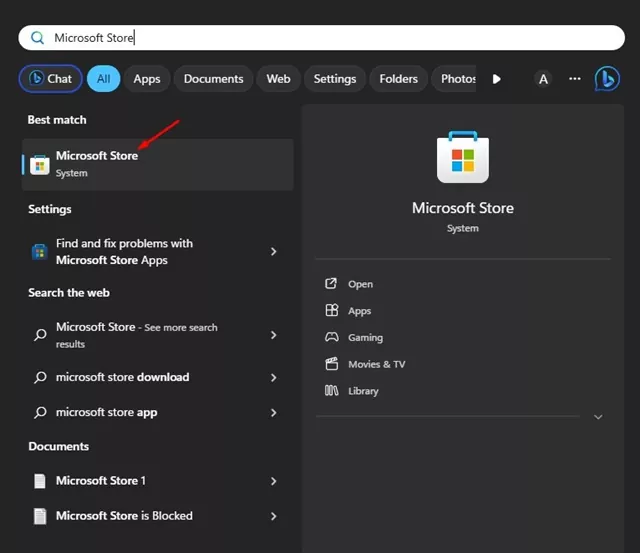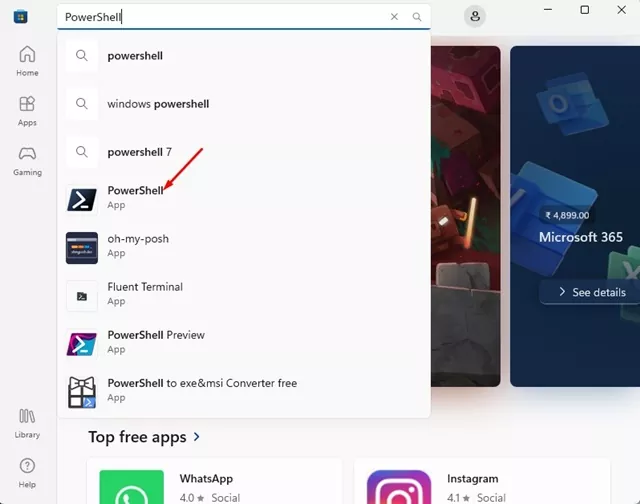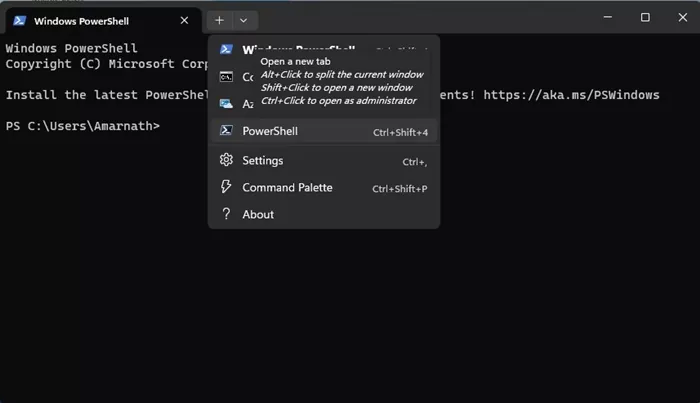If you are an avid Windows user, you may be well aware of PowerShell. PowerShell is basically a command line utility developed by Microsoft to work on its Windows operating system.
With the help of PowerShell, you can automate various tasks on your system. While many of the functionality of PowerShell is similar to CMD, still PowerShell is more advanced and can handle complicated tasks.
So, if you are a Windows user and often use PowerShell, it’s best to keep the PowerShell updated. If the version of PowerShell installed on your device is out of date, you may experience certain problems.
How to Update PowerShell on Windows (All Methods)
PowerShell may take time to respond to your commands or return with errors. At times, PowerShell may also fail to open on your Windows PC. So, if you think that PowerShell is outdated on your device, it’s time to update it to the latest version.
Before you perform the update, it’s essential to check your PowerShell version. Below, we have shared a few simple & working methods to update PowerShell in Windows operating system. Let’s get started.
1) Install or Update PowerShell with the Winget Command
The easiest way to install or update PowerShell in Windows is by using the Winget Command. Windows Package Manager (Winget) is basically a command line tool that can install apps on your Windows PC. So, you can use it to install/update the existing version of PowerShell installed on your device. Here’s what you need to do.
1. Type in Command Prompt on the Windows 11 Search. Right click on the Command Prompt and select Run as administrator.
2. When the Command Prompt opens, execute this command and press Enter.
winget search PowerShell
3. Now note down the ID associated with the PowerShell app.
4. Once copied, execute this command by replacing AppID with the actual app ID you’ve just copied.
winget install AppID
That’s it! Now Winget will automatically download & install the latest version of PowerShell on your computer. Once the process completes, restart your Windows PC.
2) Install or Update PowerShell from the GitHub
If you don’t want to use a command line tool to update the PowerShell utility, you have the option to download & install the latest version of PowerShell from Github. Follow some of the simple steps we have shared below to install/update PowerShell from Github.
1. Open your favorite web browser and visit this GitHub page.
2. When the page opens, you will find three different options to download the .msi files (LTS, Stable, Preview).
3. You should pick the Stable version for download. Once the MSI file has been downloaded, double-click on it to begin the installation.
4. Go with the default selections on the Optional Actions and click on Next.
5. Now wait until the installation completes.
That’s it! This will download & install the latest version of PowerShell on your Windows PC.
3) Update PowerShell from the Microsoft Store
If you are using Windows 11, you can use the Microsoft Store app to install or update the PowerShell utility. Follow some of the simple steps we have shared below.
1. Type in Microsoft Store on the Windows 11 Search. Next, open the Microsoft Store app from the list of best match results.
2. When the Microsoft Store opens, search for PowerShell.
3. If any update is available, you will see the Update button. Click on the Update button to update the PowerShell app.
4. If PowerShell is not installed on your device, you will have to click on the Install button to get it.
That’s it! This is how you can update or install the PowerShell utility on your Windows 11 PC via Microsoft Store.
Use Both PowerShell 5 and PowerShell 7
If you have followed these steps to install PowerShell on your device, you will have both PowerShell 5 and 7.
PowerShell 7.x is installed in a different location on your device, and both versions of PowerShell remain active. If you are a Terminal user, you will find an additional PowerShell Profile.
So, this guide is about how to update or install PowerShell on Windows. Let us know if you need more help updating PowerShell on Windows 11. Also, if you find this guide helpful, don’t forget to share it with your friends.