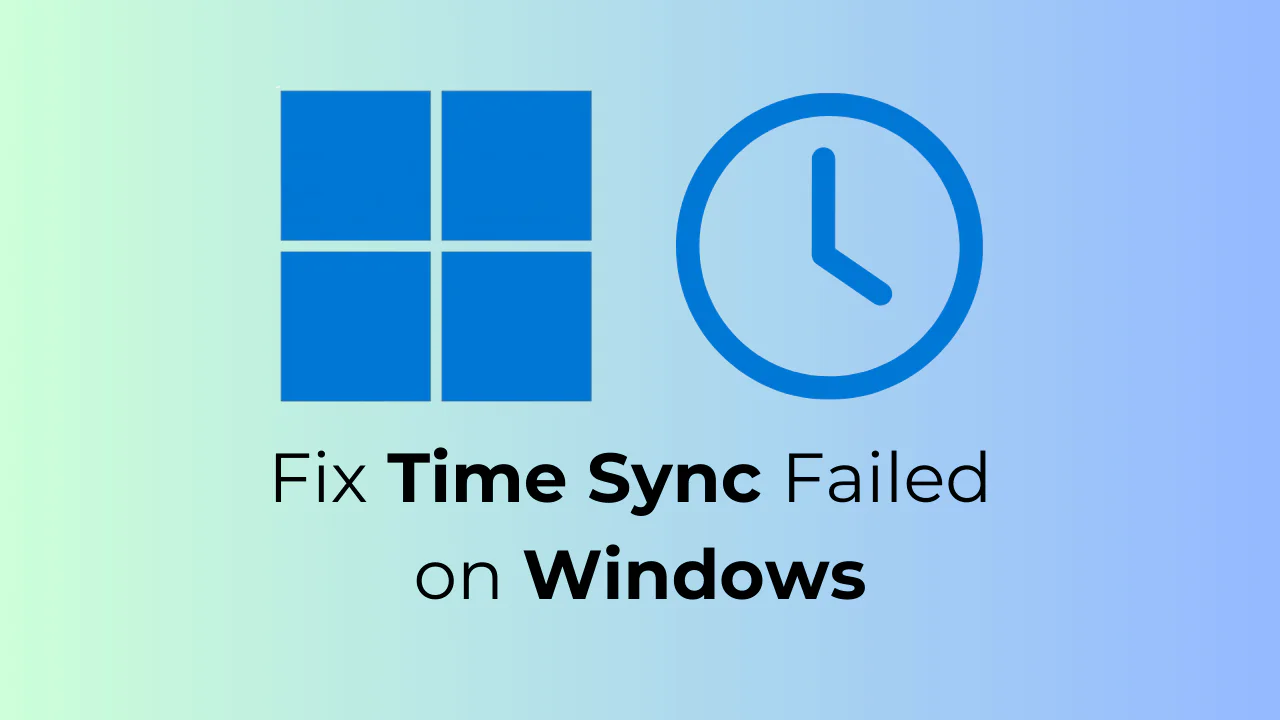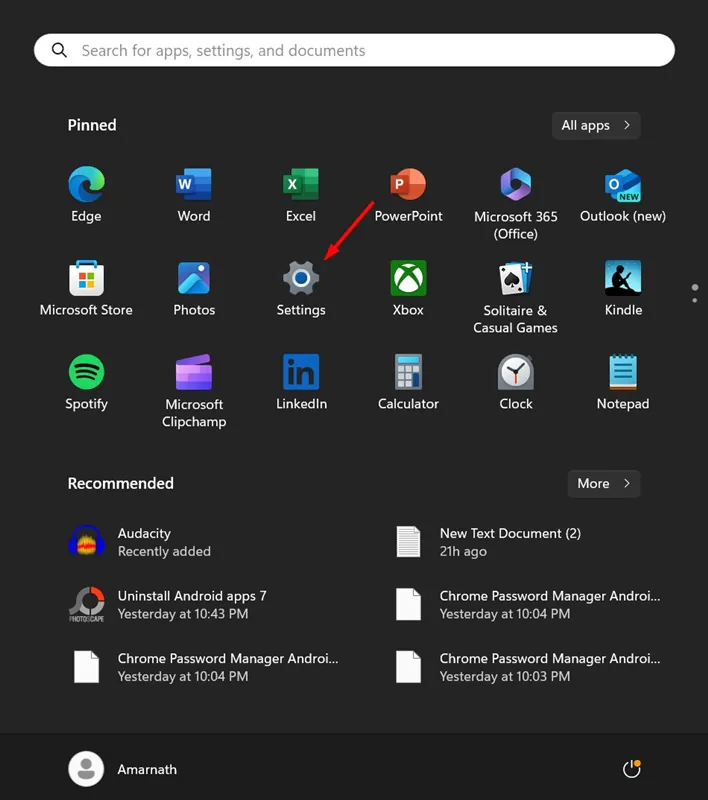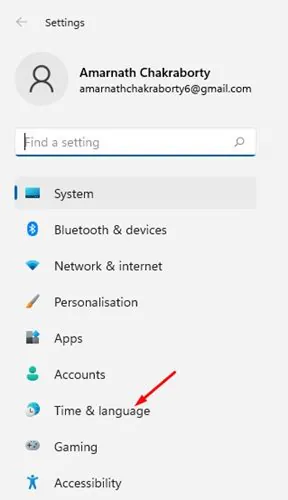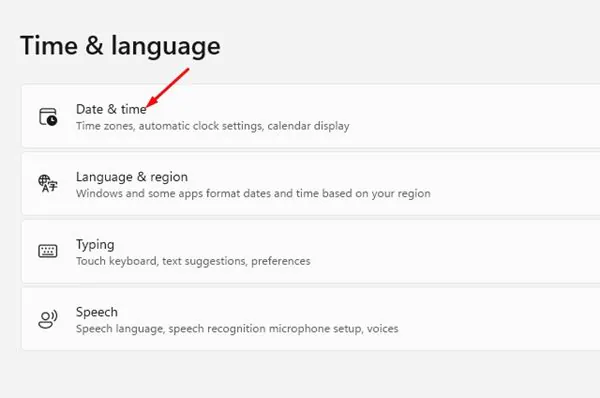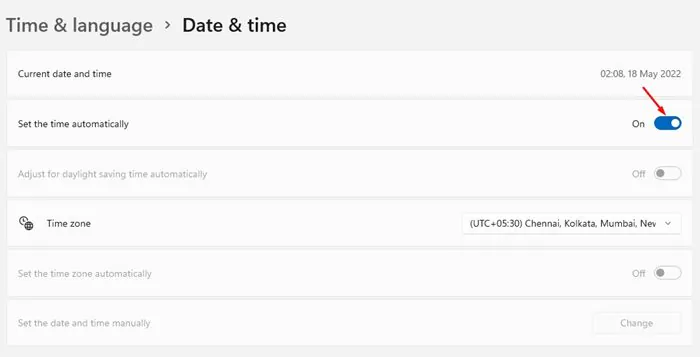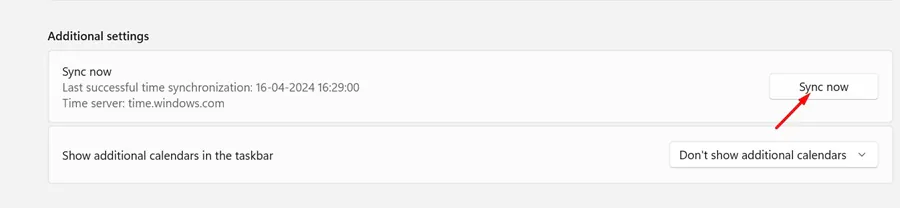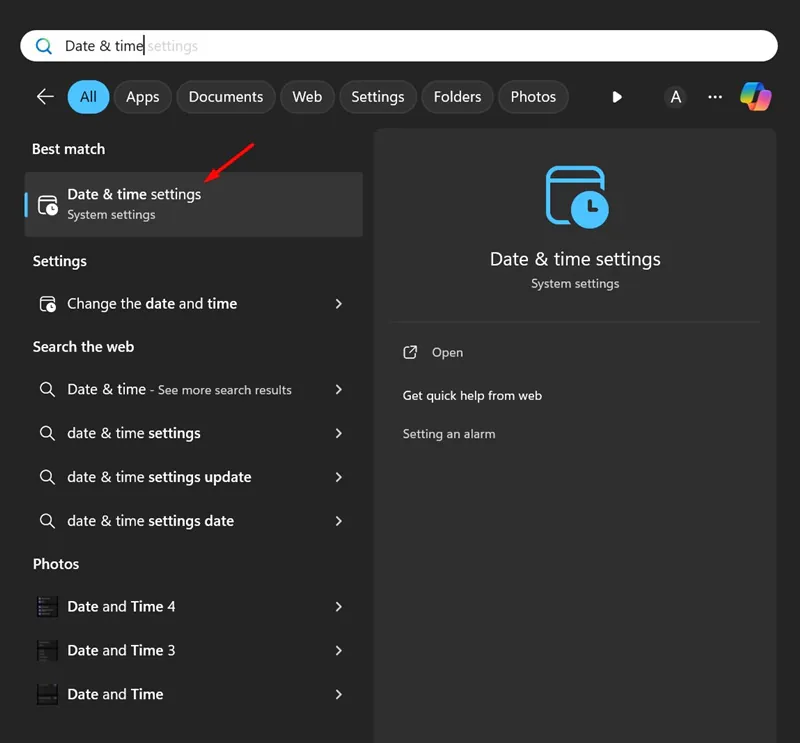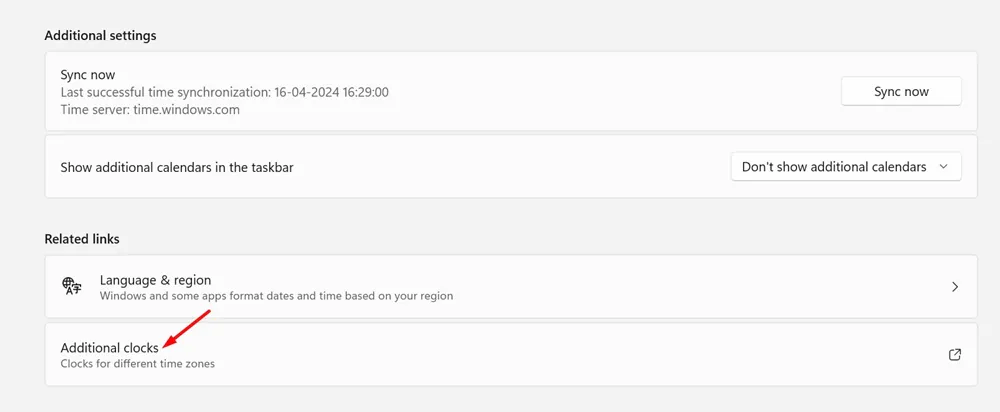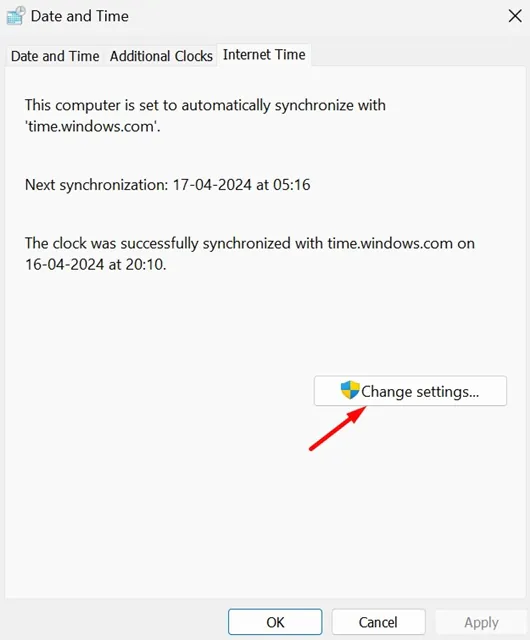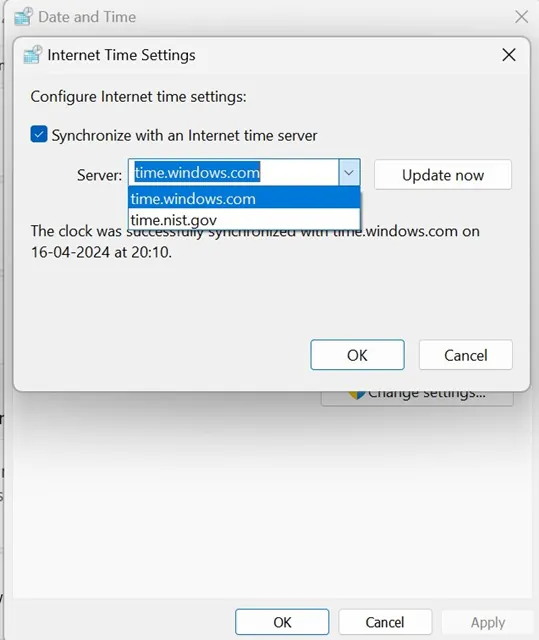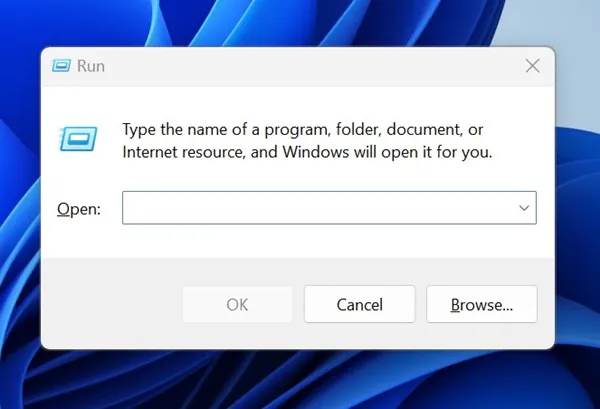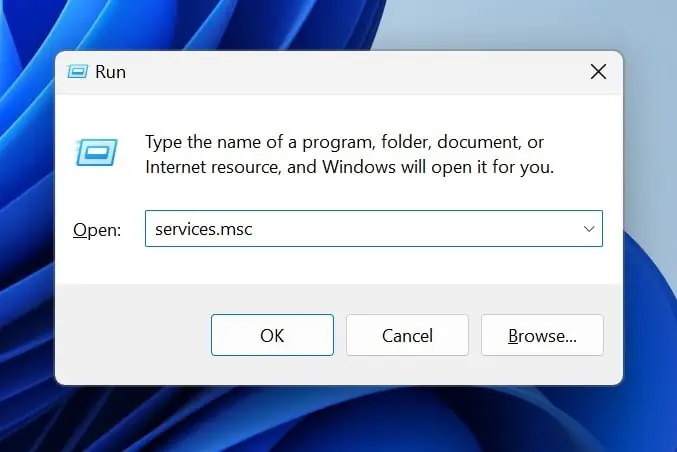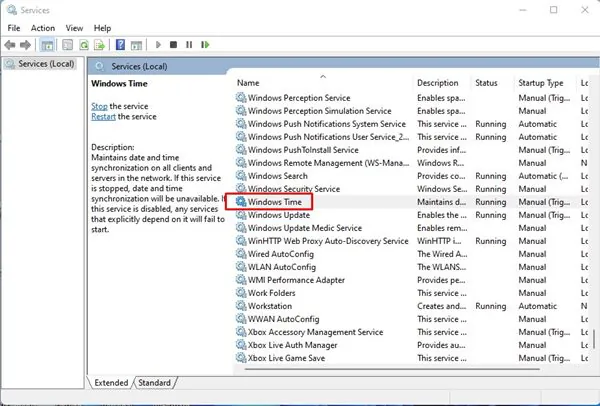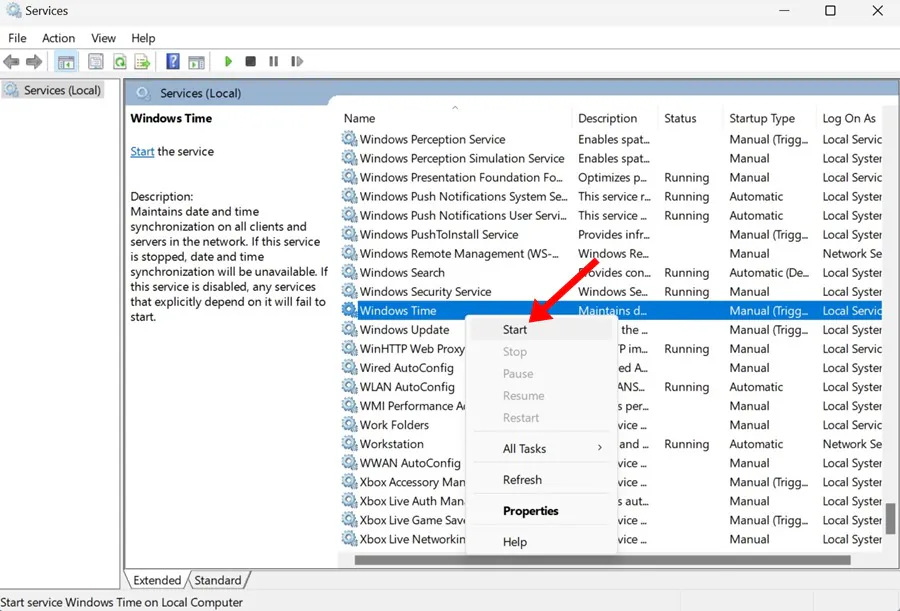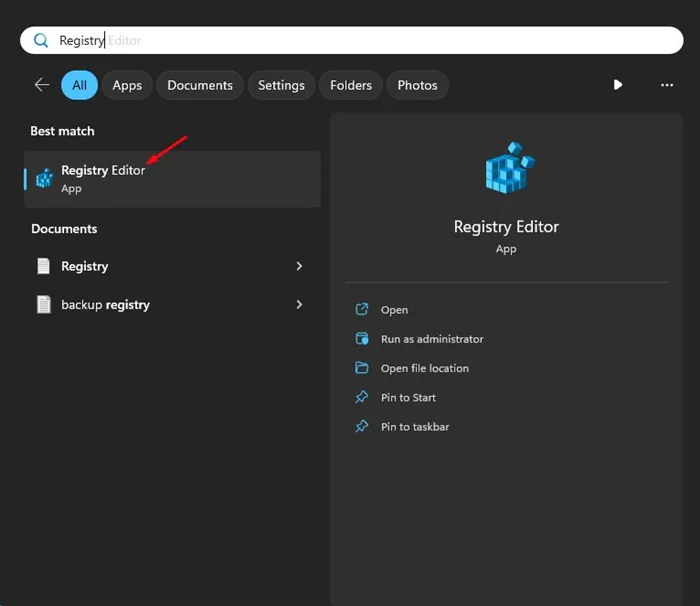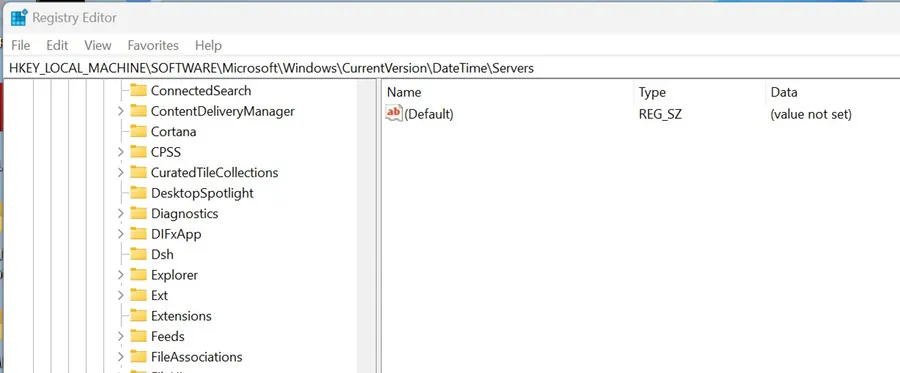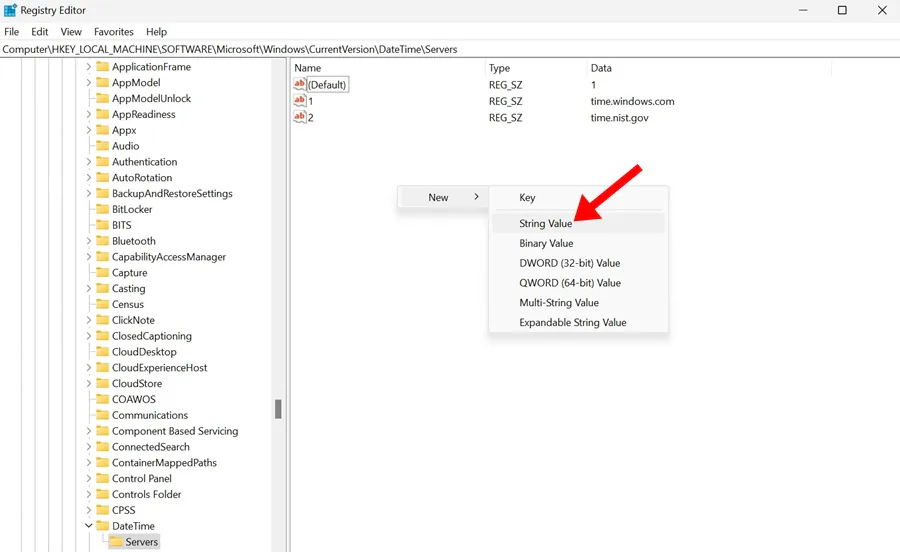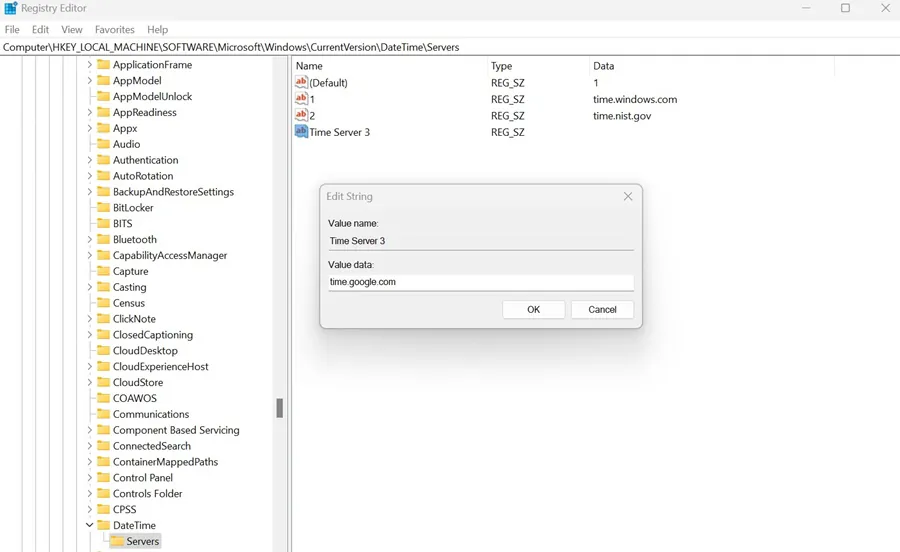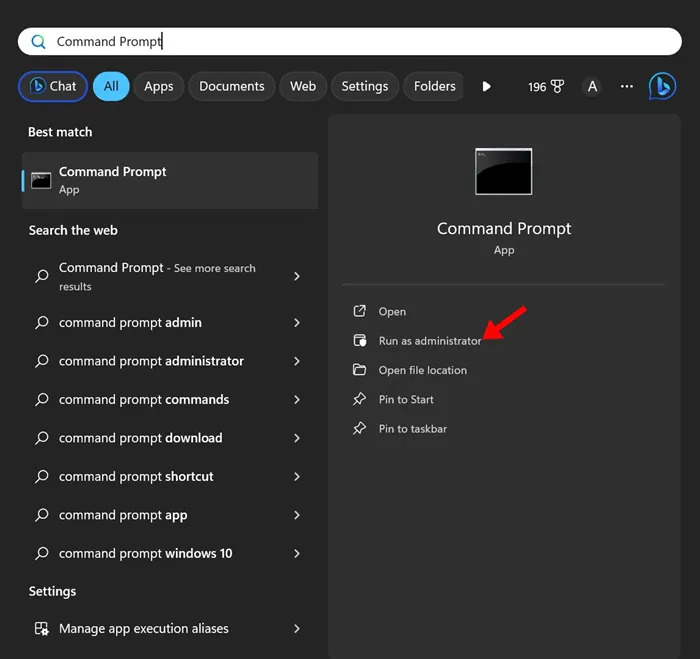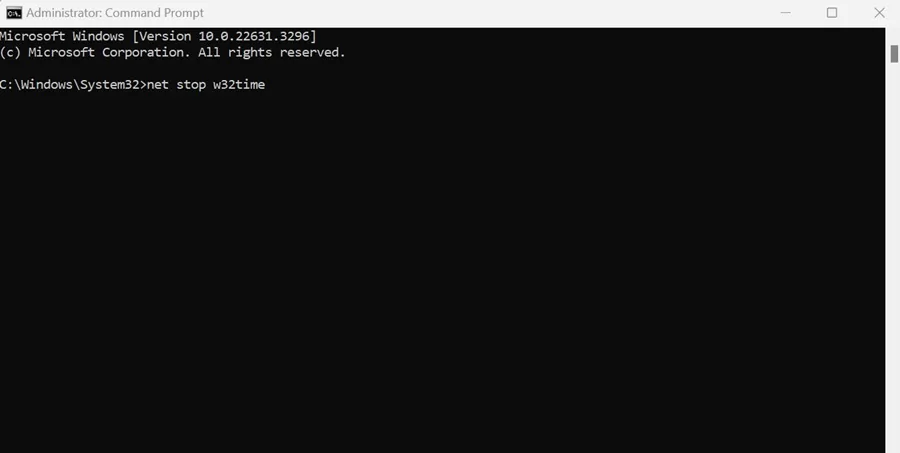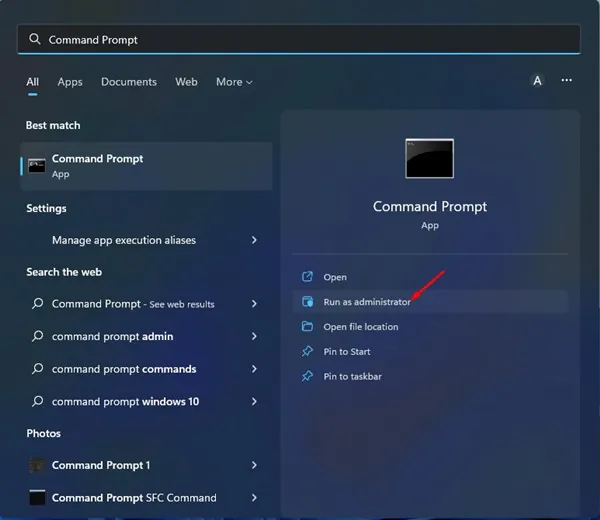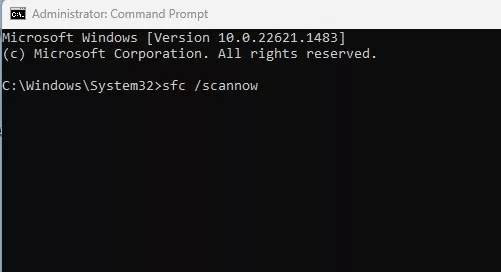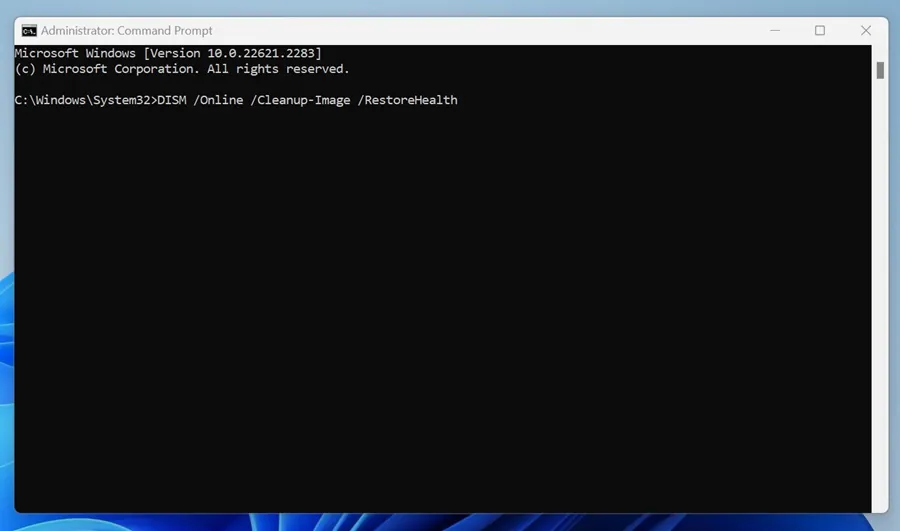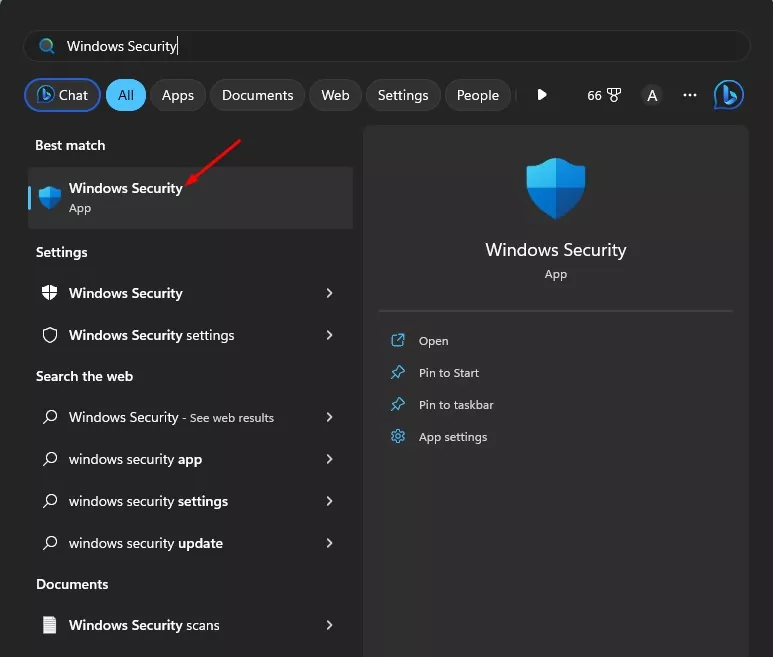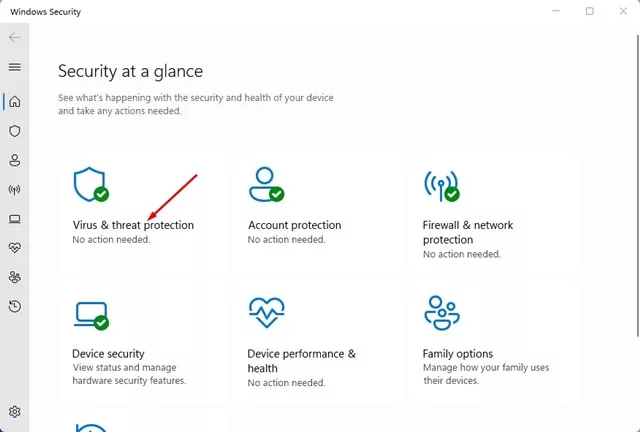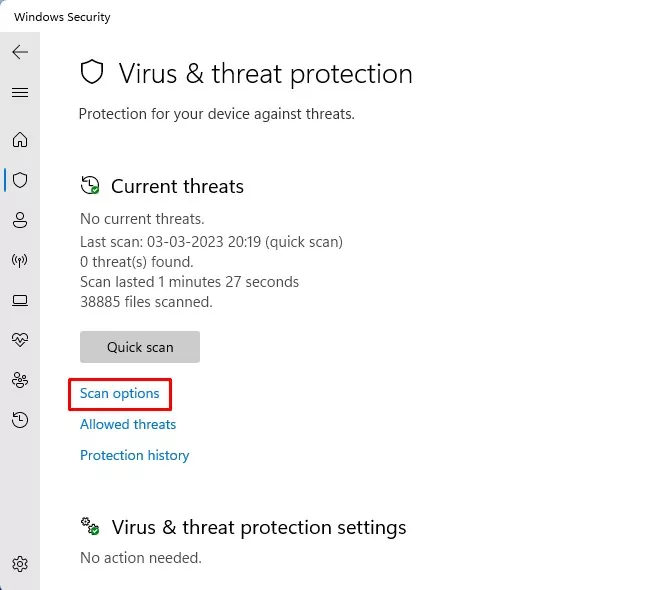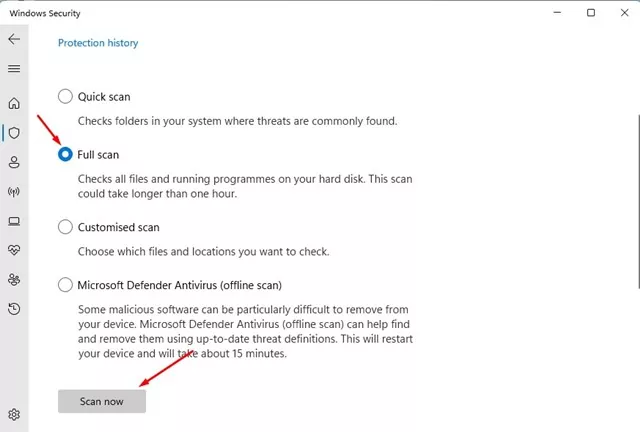The date and time set on your Windows PC is crucial for many things. Apps use this information to serve you information, reminders and timer apps depend on it, etc.
However, sometimes you may find those services not functioning properly because the Windows System clock is out of sync. When the system clock is out of sync, you may see an incorrect date & time and an error message that reads ‘Time Synchronization failed’.
If you’ve been lately getting the same error message, follow along with this guide. Below, we have shared some simple methods to fix the Time Synchronization Failed error in Windows. Let’s get started.
Why Windows Time Failed to Sync?
Several reasons can cause the Time Synchronization to fail on Windows. Below are the most common reasons.
- Incorrect Time & Date Settings.
- Viruses or Malware Infection.
- Problem with the Windows Time Service.
- Incorrect Firewall Settings.
- Systme File Corruption.
- Problem with the CMOS Battery.
How to Fix Time Sync Failed in Windows
Since we don’t know the actual reason why time synchronization failed in Windows, we will have to follow several troubleshooting methods. Here’s what you can do to resolve the time problem on Windows.
1. Check the Date & Time Settings on Windows
The first thing you should do is ensure that the date & time is set to update automatically. Here’s how you can check your Windows PC’s date & time settings.
1. Launch the Settings app on your PC.
2. When the Settings app opens, switch to the Time & Language.
3. On the right side, click on Date & Time.
4. Next, enable the toggle beside Set time automatically.
5. Next, scroll to the Additional Settings section and click Sync Now.
That’s it! This is how you can check the date & time settings on your Windows 11 to fix the time sync failed problem.
2. Change the Time Server
The next best thing you can do to fix the time sync failed issue is to change the time server on Windows 11. Here’s how you can change the time server on your Windows PC in simple steps.
1. Open Windows search and type date & time settings. Next, open the Date & Time settings option from the list of search results.
2. On the Date & time screen, scroll down and click on Additional Clocks.
3. On the Date and Time prompt, select Internet Time.
4. Next, click on the Change Settings button.
5. Click on the Server drop-down and select time.windows.com. Once done, click on the Update Now button.
That’s it! After making the change, restart your PC. This should fix the time sync failed issue you’re facing.
3. Restart the Windows Time Service
For time sync to function, the Windows Time Service should run constantly in the background. If this service is experiencing any problems, time sync will fail and lead to errors. So, you can try restarting the Windows Time Service and see if it helps.
1. Press the Windows Key + R button on your keyboard. This will open the RUN dialog box.
2. When the RUN dialog box opens, type services.msc and press Enter.
3. On the find the Windows Time.
4. Right-click on Windows Time and select Start. If it’s already running, right-click and select Stop and then Start.
That’s it! Make sure to restart your computer after restarting the Windows Time service.
4. Add More Time Servers
Adding more time service may fix the time sync failed error on Windows. If you add more time servers, Windows will try different servers to keep time in sync. Here’s how you can add more time servers on Windows.
1. Type in Registry Editor on the Windows Search. Next, open the Registry Editor app from the list of best match results.
2. When the Registry Editor opens, navigate to this path:
HKEY_LOCAL_MACHINE\SOFTWARE\Microsoft\Windows\CurrentVersion\DateTime\Servers
3. Right-click on the Servers and select New > String Value.
4. Name the new String value anything you want, for example, Server new, Server 3, etc. Double-click on the String value. In the value data field, type time.google.com and click OK.
That’s it! By following the same steps, you can add more time servers to your PC.
5. Force the Time Sync with CMD
If you still get the time sync failed error message, you can try forcing the time sync via the command prompt. This will force Windows to sync the time immediately.
1. Type Command Prompt in the Windows Search. Next, right-click on the CMD and select Run as administrator.
2. When the Command Prompt opens, execute these commands one by one.
net stop w32time w32tm /unregister w32tm /register net start w32time w32tm /resync
After executing all commands, close the command prompt and restart your Windows PC. This will force Windows to sync the time.
6. Run the SFC and DISM Command
System file corruption could be another reason Windows fails to sync the time. You can find and replace the corrupted system files by running the SFC and DISM Commands. Here’s how to do it.
1. Type in CMD on the Windows 11 Search. Right click on the CMD and select Run as administrator.
2. When the Command Prompt opens, execute this command:
sfc /scannow
3. If the SFC scan returns with an error, execute this command:
DISM /Online /Cleanup-Image /RestoreHealth
That’s it! The above commands will find and replace all corrupted system files.
7. Disable any Firewall or Third-Party Security Program
Firewalls and third-party security apps that you may use can prevent the Windows Time service from running and create issues with the time sync.
So, if you’ve recently added a firewall protection or security app, you can temporarily disable it and check.
8. Run a full antivirus scan
Malicious softwares can sometimes interrupt the time sync process and trigger errors. So, if all other methods listed above have failed to fix the time synchronization issues, it’s time to scan for malicious programs.
1. Type Windows Security in the Windows Search. Next, open the Windows Security app from the list of best-match results.
2. When the Windows Security app opens, switch to the Virus & Threat Protection tab.
3. On the right side, click on Scan Options.
4. Next, select Full Scan and click Scan Now.
The Full Scan may take a while to complete, so be patient. Once the scan is complete, restart your Windows 11 PC and check whether you are still getting the error.
These are the few best ways to deal with time sync failed issue on Windows PC/Laptop. If you need more help troubleshooting this problem, let us know in the comments. Also, if you find this guide helpful, don’t forget to share it with others.