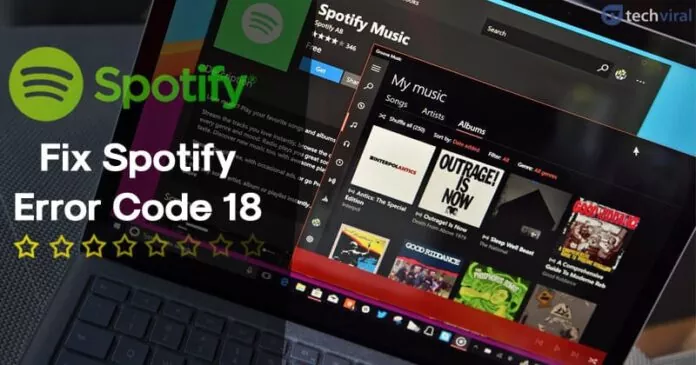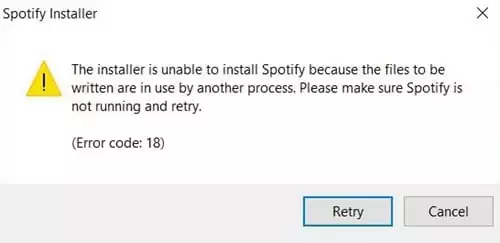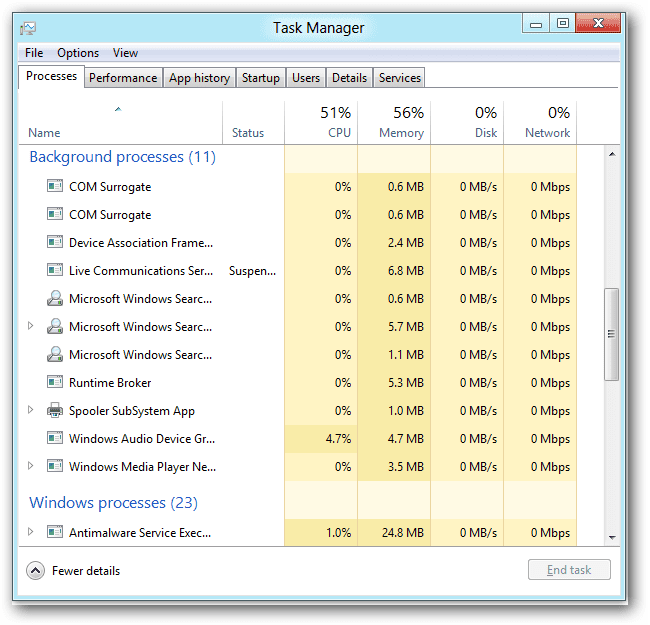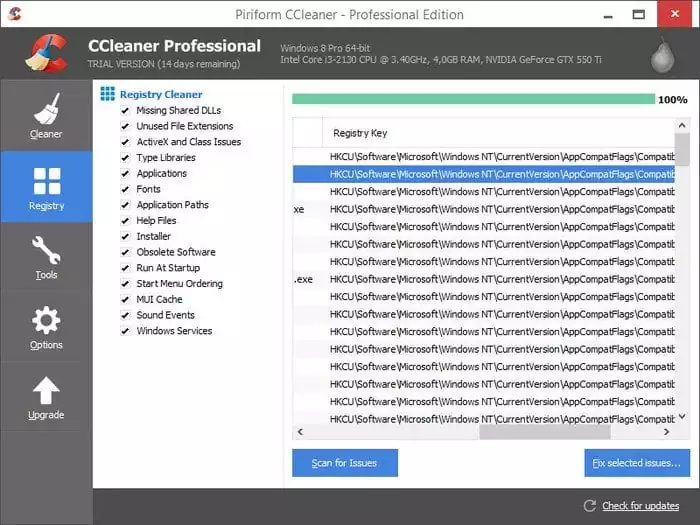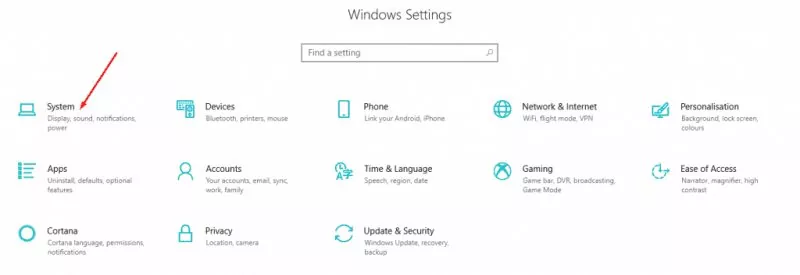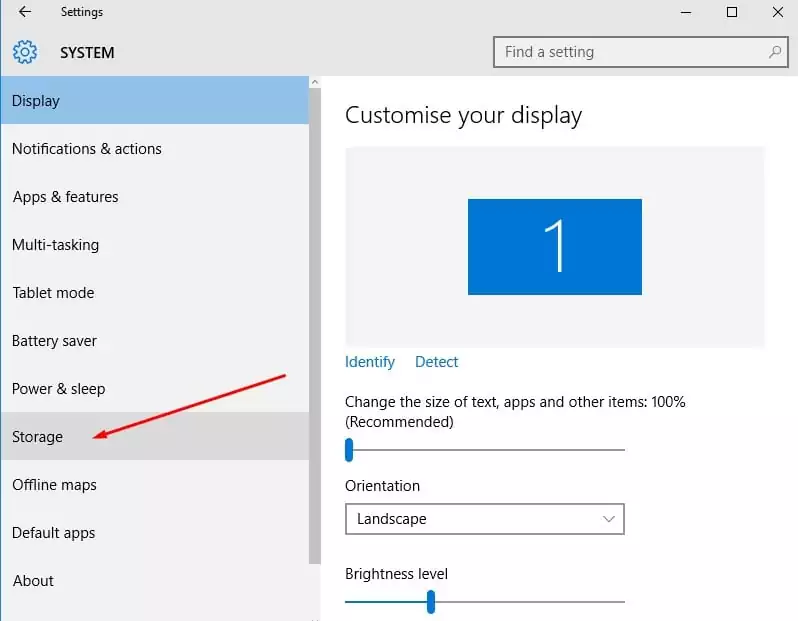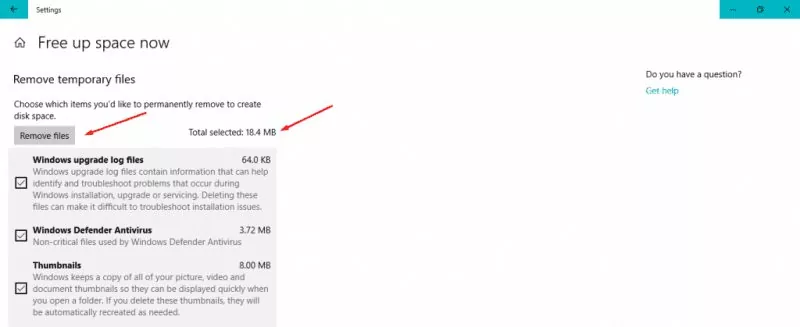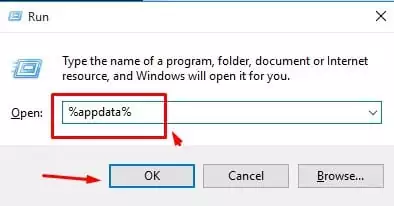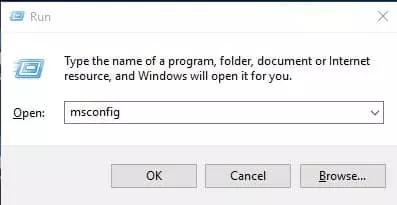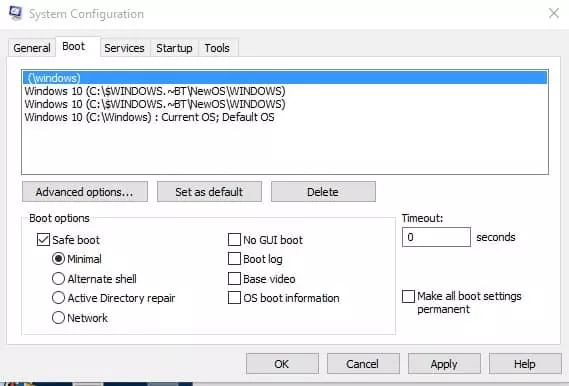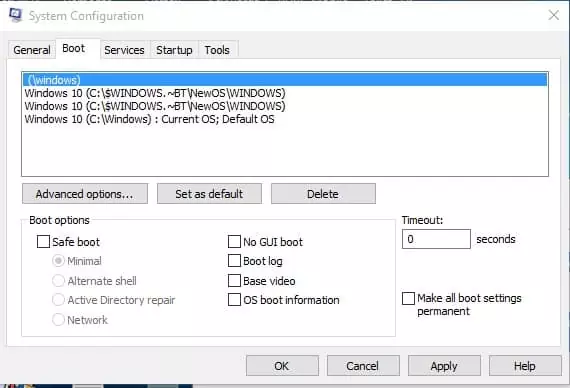It’s no doubt that Spotify is right now the leading music streaming service. Spotify has a vast music collection compared to every other music streaming service. Not just the collection but the sound quality is also great on Spotify.
Millions of users now use the music streaming service, which also has a dedicated app for desktop users. The desktop app is made to make things easier for users to stream music. However, like every other music streaming app on the desktop, Spotify has a few problems.
Many users have reported getting Spotify error code 18 while trying to install the Spotify app on the desktop. The entire error message reads – “The installer is unable to install Spotify because the files to write are in use by another process. Please make sure Spotify is not running and retry.
Spotify Error Code 18
So, the error message clearly states that the Spotify installer cannot install Spotify because there’s already an ongoing process in the background. Since the error message itself tells everything about the error message, fixing the problem is easy.
So, in this article, we will share some of the best methods to help you fix Spotify error code 18 from the desktop application. Let’s check out how to fix Spotify error code 18.
When The Spotify Error Code 18 Occurs?
Spotify Error Code 18 mostly occurs when the Windows installer finds that the files the app was trying to write on your computer are already there. It also happens when the files that the Spotify installer wants to write are in use by another process.
This error mostly happens if users try to reinstall the Spotify computer application after being installed. As we all know, when we uninstall apps from our Windows or Android, some files are left behind. It may be something related to the process, registry, etc.
So, we need to find that particular leftover and install the app again to solve this error. Therefore, we will list down several methods which could help you fix Spotify error code 18 from your computer.
Best Ways To Fix Spotify Error Code 18
Several methods are available to fix Spotify error 18 from your Windows computer. You can try all of them to check whether the problem persists.
1. Using Task Manager
To fix the error code 18 quickly, you must utilize the Windows Task Manager. Basically, the Windows task manager shows us all running processes, and we need to check whether any process related to Spotify is still running.
1. First, open Task Manager on your computer and then check the Process tab.
2. Under the process tab, check whether any process related to Spotify is running or not. If you find any process, then right-click on it and select ‘End Task’
3. Now close the task manager and open the Spotify installer.
If the error was caused by any running process, you won’t get the error code 18 anymore. However, if it still shows the error, follow the next methods.
2. Deleting Registry
As we have already mentioned above, some types of files remain even after we uninstall the app from the computer. The uninstalled app might have added some keys to the registry, which might be the reason behind the error code 18 on Spotify. So, the best thing is to use a registry repair like CCleaner, which can effectively scan and fix registry files.
1. First, download CCleaner on your Windows computer and then launch the app.
2. Now, you need to click on the ‘Registry’, which will open the registry scanner.
3. In the next window, click ‘Scan for issues’ and wait until CCleaner completes the scanning process.
4. CCleaner will display if it finds anything wrong with the registry files. Click on the ‘Fix selected issues’ to fix the problem.
Now, close CCleaner and restart your Windows computer. After the restart, try installing Spotify again, and you won’t get the error code 18 anymore.
3. Using System Cleanup
System Cleanup is another best feature of the Windows 10 operating system. The feature helps users get rid of the temporary files left by the uninstalled apps. This might solve the Spotify error code 18 issue, but these things can help. So, it’s better to try your luck on this one.
1. First of all, go to the Settings and then click on ‘System’
2. Now, under the System, click on ‘Storage’. Then, under the Storage section, click on ‘free up space’, and it will open the scanner.
3. Wait a few seconds until the program scans your computer for temporary files. Once done, you will get the option to remove junk files.
So, this is another best method that you can use to fix error code 18 on Spotify. If the above method hasn’t fixed your problem, follow the next one.
4. Check Whether the Steam Client is running or not
Let me tell you, Spotify and Stem both utilize the same technology to prevent hackers & invaders away from the platform. Sometimes, the Spotify installer mistakes Steam for Spotify, and this is where the problem begins. So, the best option is to check whether the Steam client is running. If it was running while installing Spotify, then Steam might be the culprit.
If Steam runs in the background, Spotify can’t launch the .exe files. So, you must check and close the Steam client if it’s running. Here’s what you need to do.
1. First of all, check your notification area for the Steam icon.
2. If it is missing from the notification area, open the task manager and check for Steam.
3. If the Task Manager lists any process related to the steam, close it.
After closing Steam, run the Spotify installer. The installation will go on this time, and you won’t get the Spotify error code 18 again.
5. Deleting The App Data
Sometimes, deleting the app data also seems to fix the Spotify Error Code 18 issue. Therefore, we will share the easiest method to delete the app data from your computer.
1. First of all, press the Windows Logo and R buttons simultaneously. This will open up the RUN dialog box.
2. Under the RUN dialog box, type in %appdata% and then click on ‘OK’
3. It will open up a new folder showing you junk files and folders along with a few temp files. So, select all and delete it.
Note: Make sure to clear your Recycle bin after deleting the files. Now restart your computer and run the Spotify installer. The installation will surely go on this time.
6. Boot In to and out of Safe Mode
We understand that booting our computer into and out of Safe Mode doesn’t make sense. However, few users have claimed that they have fixed the error code 18 by doing so. So, here in this method, we will boot our computer into the safe boot and then out of it. Here’s what you need to do.
1. Press Windows Key + R on your keyboard. This will open up the RUN Dialog box. There you need to type in msconfig and then press Enter.
2. Now, you will see the System Configuration Panel. There you need to select the ‘Boot’ Tab.
3. Now, under the Boot Option, you need to check the ‘Safe Boot’ and click on ‘Apply’ and then ‘Ok’
4. Restart your computer, and when your computer boots into safe mode, repeat steps number 1 and 2. This time under the Boot option, uncheck the ‘Safe Boot’ option.
Now restart your computer. That’s it; you are done! Now when your computer boots up, run the Spotify Installer. This will probably fix the Spotify Error Code 18.
7. Install Spotify in Safe Mode
If you cannot install Spotify on your PC, you can try running the Spotify installer in Safe mode.
The Safe Mode on Windows disables many processes, services, and drivers and only starts the operating system with essential files.
So, Safe Mode will disable all background processes, apps, drivers, and services that may prevent the Spotify installer from running. Just follow the steps we’ve shared in the previous method to boot your PC into safe mode.
Once the Safe Mode is activated, you must run the Spotify Installer. This time the installation will be complete without any errors.
It’s worth noting that Spotify Error Code 18 is not a significant issue. Sometimes, a simple restart can also fix the error code from happening. I hope this article helped you! Please share it with your friends also. If you have any doubts, let us know in the comment box below.