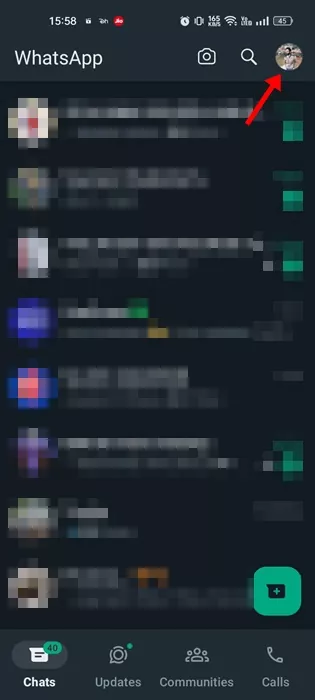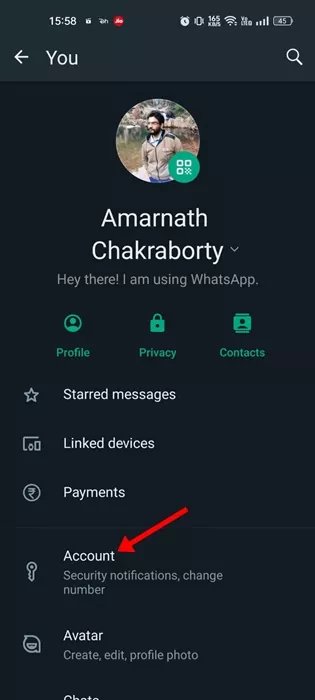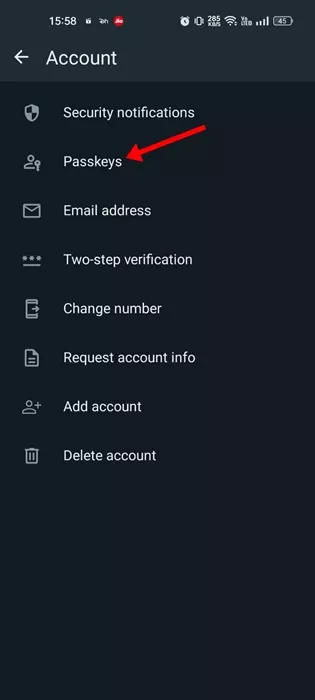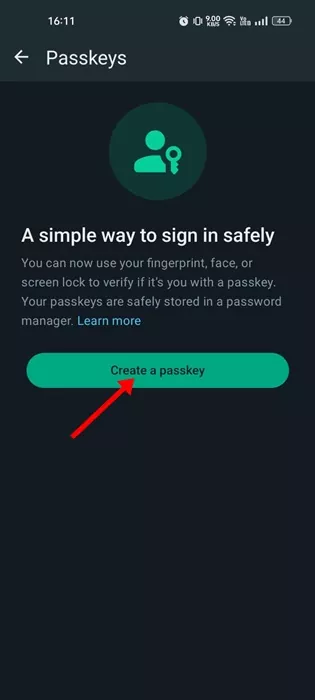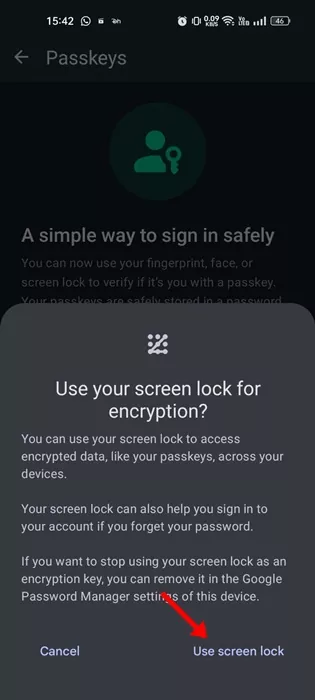As technology evolves rapidly, so do security and privacy options. Passwords, the current standard for signing in to websites and apps, are on the verge of becoming obsolete. A few days ago, we heard Amazon introducing Passkey Support for signing in.
Now, it looks like WhatsApp also has the same feature. While WhatsApp introduced support for Passkeys on Android a few days ago, the company is finally rolling out the new feature to everyone.
With WhatsApp getting Passkey Support, you will now have the option to log into your account using Passkeys. The feature will improve user security and simplify the app’s authentication process.
What is WhatsApp Passkey?
Both Passkeys & Passwords are security measures meant to protect your online accounts & apps. The advantage of setting up Passkey is that you won’t have to worry about remembering lengthy & complicated passwords.
With Passkey support, WhatsApp users can protect their accounts and apps using biometric authentication methods such as fingerprint scanner, facial recognition, PIN, etc.
When you register your phone number for WhatsApp on Android, you can use the passkey you’ve set instead of an SMS. So, now that WhatsApp has passkey support, you can sign in to your account using your fingerprint, face, or the PIN/Pattern.
How to Set Up WhatsApp Passkey?
At the moment, WhatsApp Passkey is only available for Android users. If you have a smartphone that runs on Android 9 or above, you can easily set up and use WhatsApp Passkey.
However, if you have an iPhone, you must wait a while to get this feature. The company hasn’t yet confirmed the official roll date of WhatsApp Passkey support for iPhone users.
1. Open the Google Play Store on your Android device and search for WhatsApp. Open the WhatsApp App listing and update the app to the latest version.
2. When the WhatsApp App opens, tap on the Profile picture at the top right corner.
3. On the profile screen, tap on the Account.
4. On the Account screen, tap on the Passkeys.
5. Now, on the Passkeys screen, tap Create a Passkey.
6. On the Create a Passkey prompt, tap the Continue button.
7. Now, you will be asked whether you want to use your screen lock for encryption. Tap on the Use Screen lock option.
8. Now unlock your phone. This will create the passkey.
That’s it! This is how you can setup Passkey on your WhatsApp account. Now, when you register your phone number for WhatsApp on a different device, you can use the passkey instead of an SMS.
So, this guide is all about how to set up WhatsApp passkey & ditch passwords. This is a great security feature, but it may not be available to you yet because the update that brings this new security feature is gradually rolling out. Let us know if you need more help enabling WhatsApp Passkey for Android.