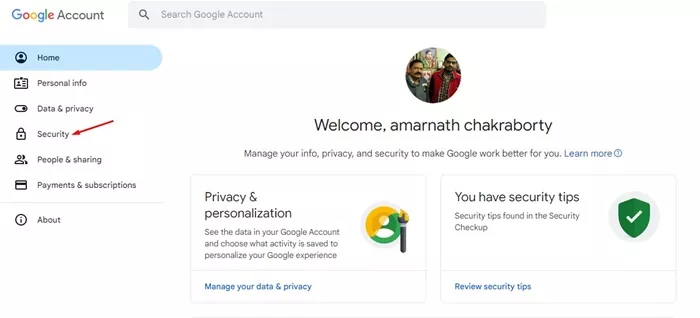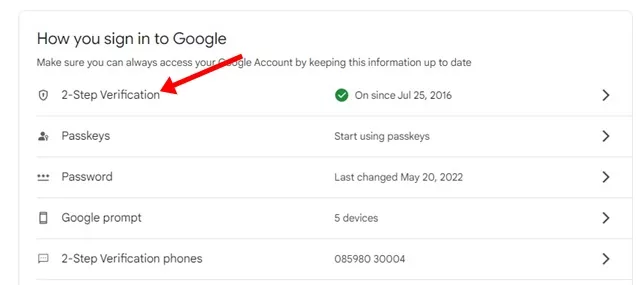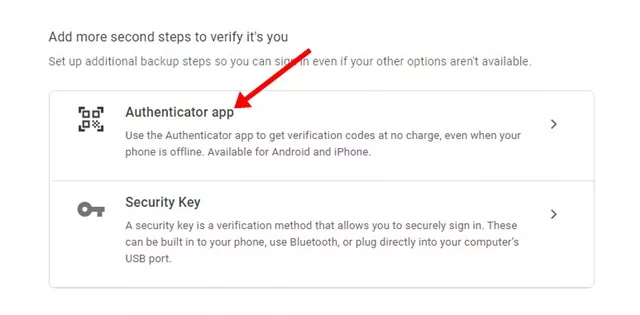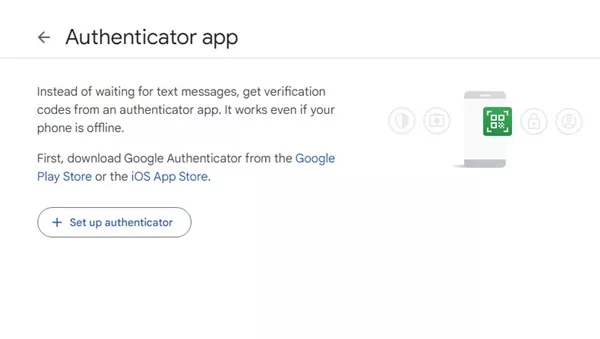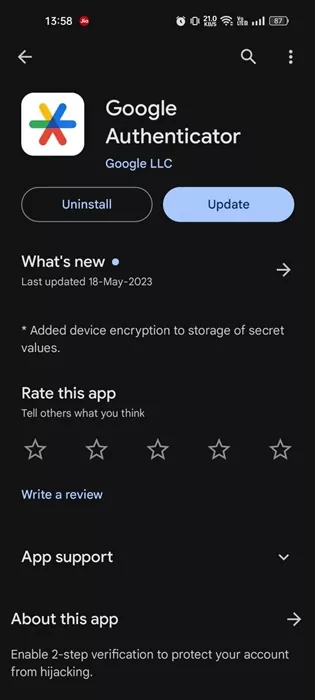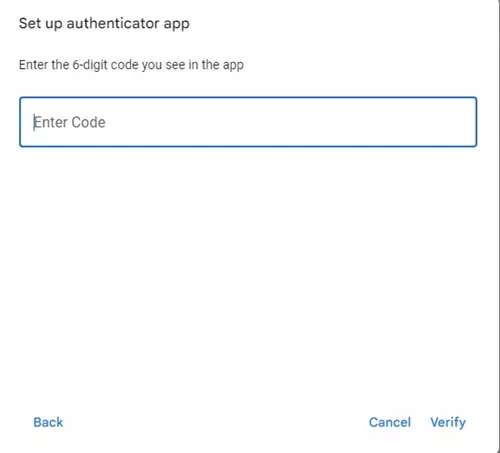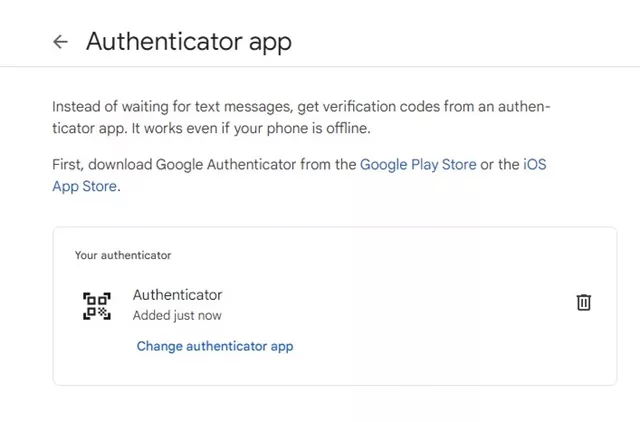As our lives become more connected to the internet, the risk of exposure to online threats also increases. It doesn’t matter how tight your security is; hackers will still find a way to sneak into your online accounts.
While you can’t avoid all sorts of hacking events, certain things are in your hands to improve the security of your online accounts. When protecting online accounts, passwords used to be a thing of the past. These days, security experts set up 2FA on every online account.
2FA or two-factor authentication is basically an extra layer of security over existing SFA or single-factor authentication (username & password). The two-factor authentication uses the traditional username/password as the first factor, and the second factor is the temporary passcode sent as an SMS or received via an authenticator app like Google Authenticator.
What is Google Authenticator?
Google Authenticator is basically a security app from Google that lets you generate 2FA codes for your added sites or services.
When you use the Google Authenticator app, the codes are available in-app instead of through a text sent to your registered phone number.
The benefit of using Google Authenticator for generating codes is that the app can generate codes without internet or mobile services. The advantage of using 2FA apps over SMS-based Verification is that you can receive the codes even when your phone has no cellular services.
How to Set Up Google Authenticator?
Setting up the Google Authenticator app is fairly simple; you just have to install the official Google Authenticator app on your smartphone and go through the setup process.
Below, we have shared some simple steps to help you set up Google Authenticator app. Let’s get started.
1. Open your favorite web browser and log in to your Google Account.
2. Now, visit this link and switch to the Security tab.
3. On the right side, scroll down and click on 2-Step Verification.
4. Now, you will find various ways to receive the codes. You need to click on the Set Up on the Authenticator app.
5. Now, you will be asked to download the Google Authenticator app on your Android or iPhone. Select your device and click on Next.
6. You will be shown a QR Code/alpha-numeric key. Don’t close this page.
Download & Install the Google Authenticator App on your Phone
The next step includes setting up Google Authenticator app on your Android or iPhone. For that, follow the steps we have shared below.
1. Download & install the Google Authenticator app on your Android or iPhone.
2. Once installed, open the app on your phone and tap on the (+) button at the bottom right. Now select Scan a QR code or Enter a Setup Key option.
3. If you have selected the Scan a QR code option, you need to scan the QR code displayed on your computer screen.
4. If you have picked the ‘Enter a setup key‘, you must manually enter the alpha-numeric key displayed in Step 6.
5. After scanning the code, your account will be instantly added to the Google Authenticator app.
6. Now, on your computer screen, tap on the Next button.
7. Now, you will be asked to enter the 6-digit code shown in the Google Authenticator app. Enter the code and click Verify.
8. That’s it! Now, you will see a success message.
That’s it! This is how you can Set up Google Authenticator on your smartphone.
We have used an Android phone to demonstrate the steps; iPhone users must follow the same steps. So, this guide is all about how to set up Google Authenticator easily on Android or iPhone. Let us know if you need more help setting up the Google Authenticator app.