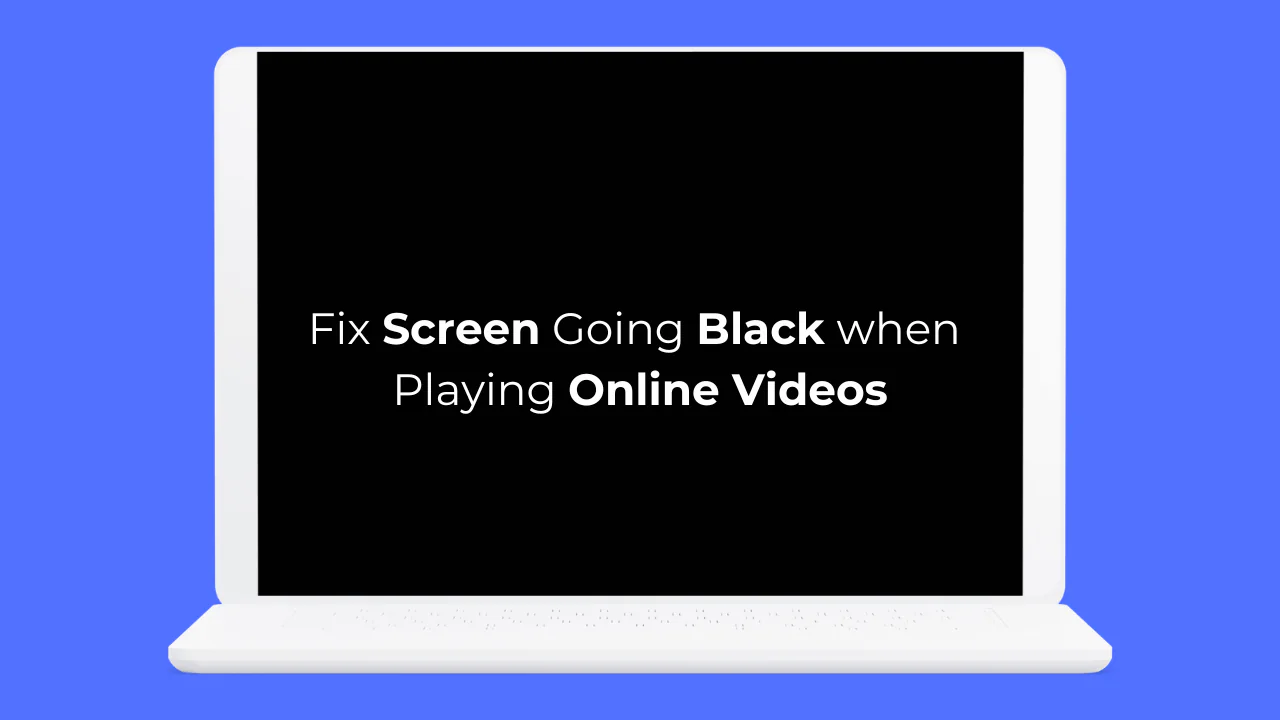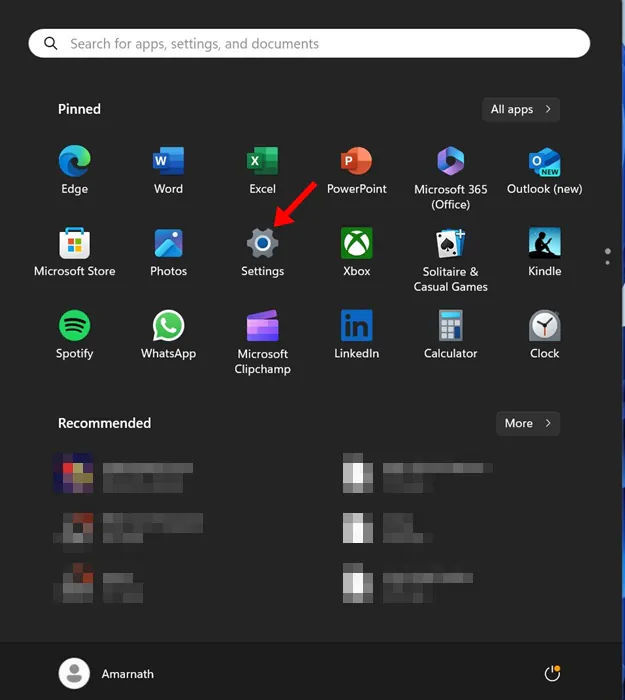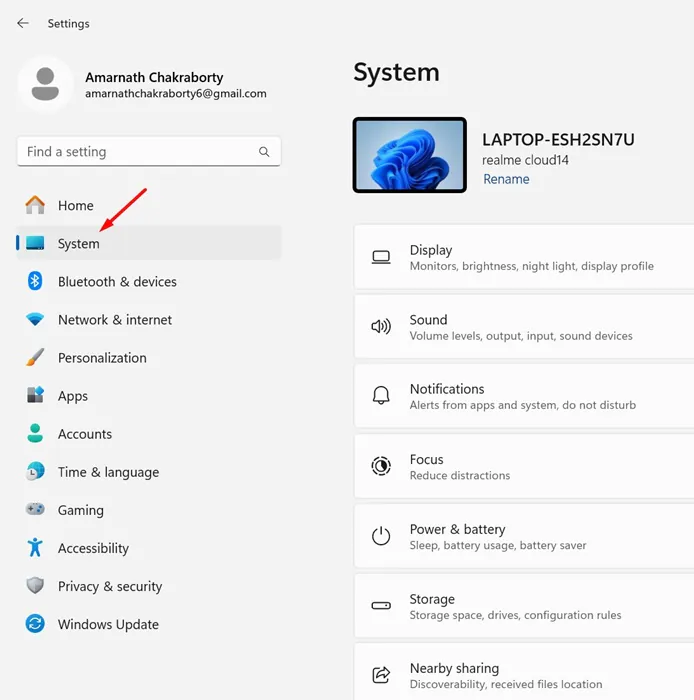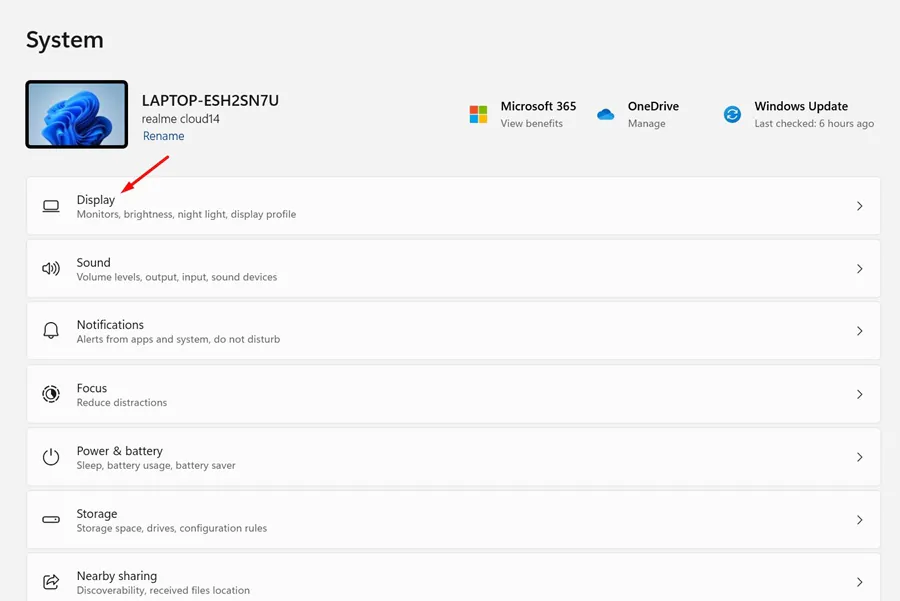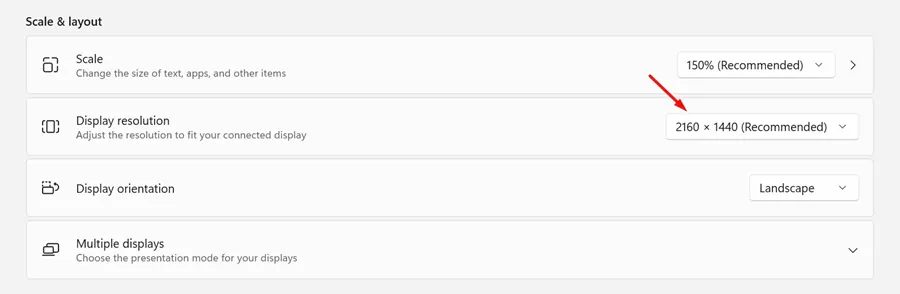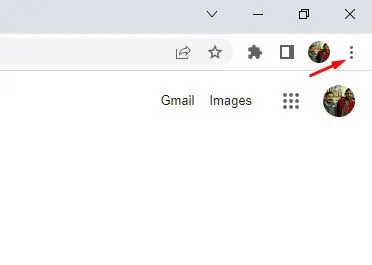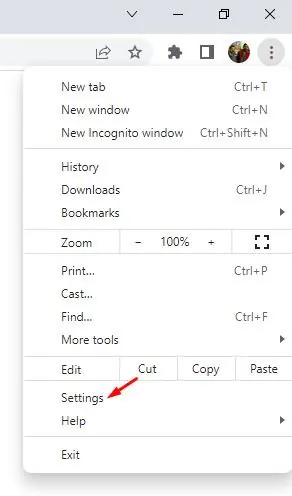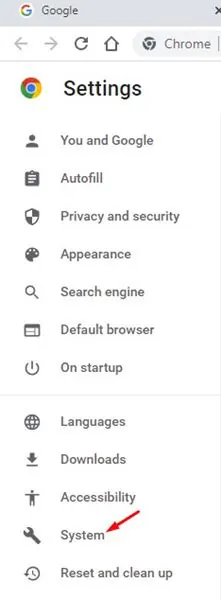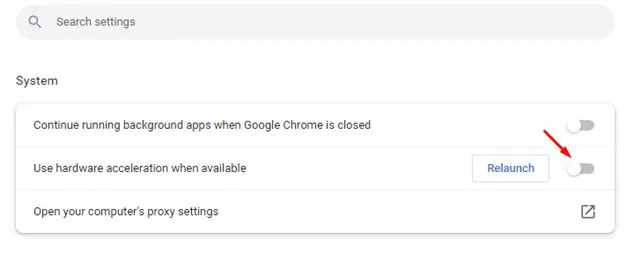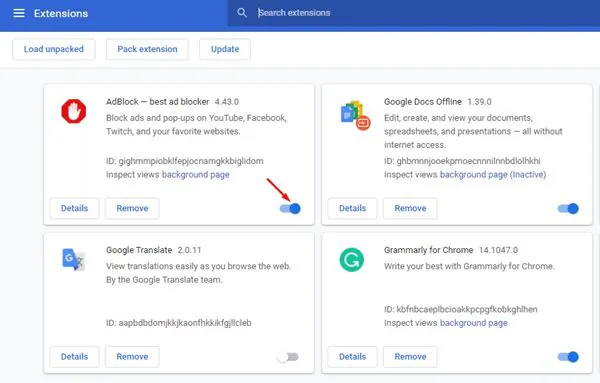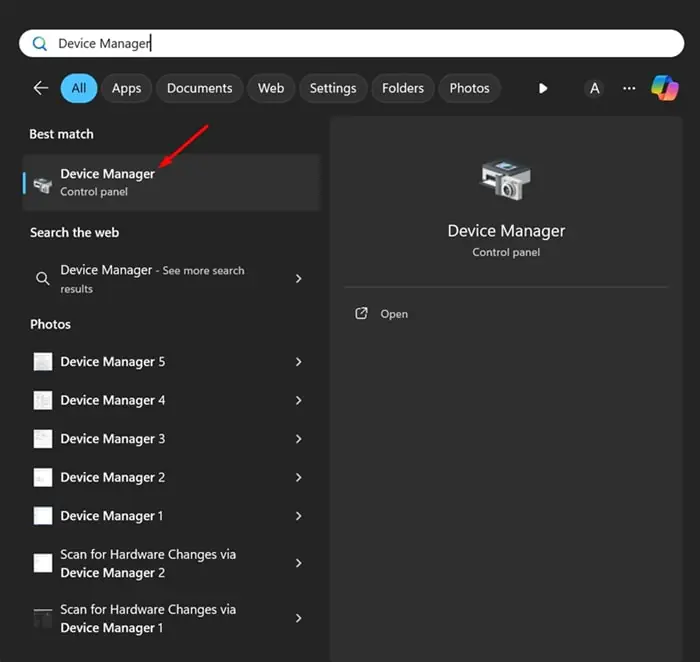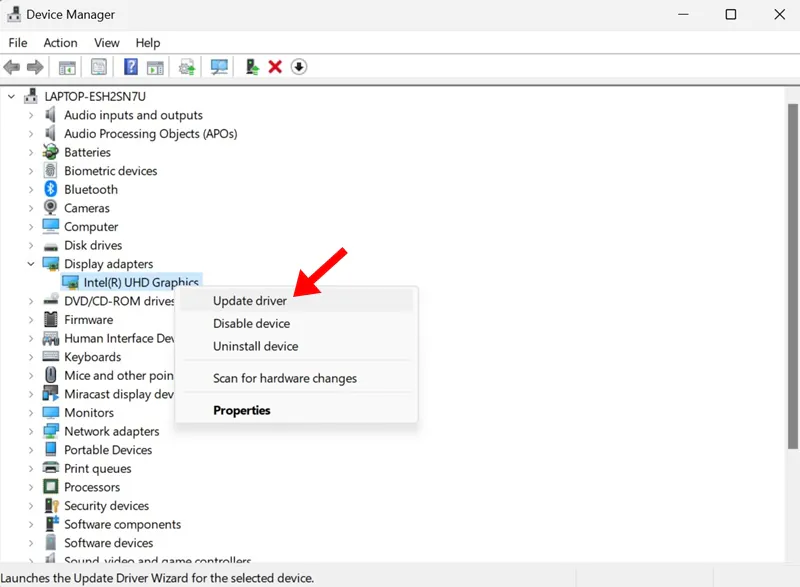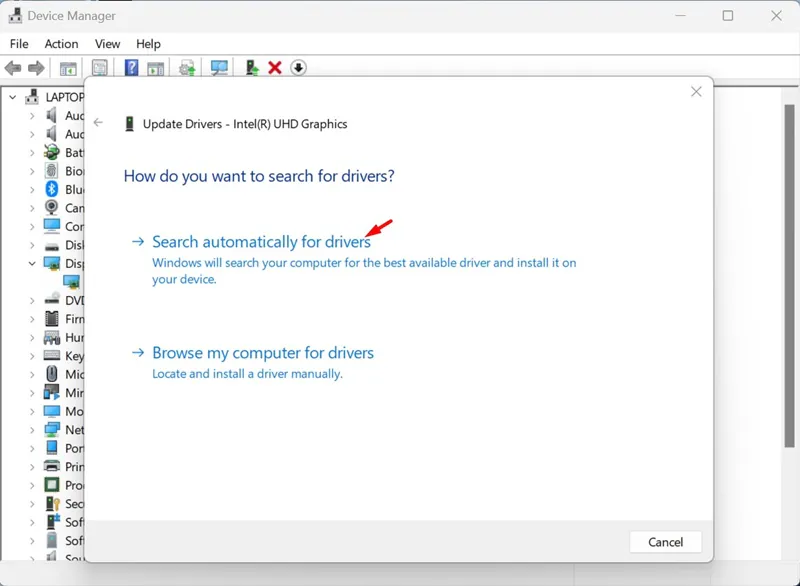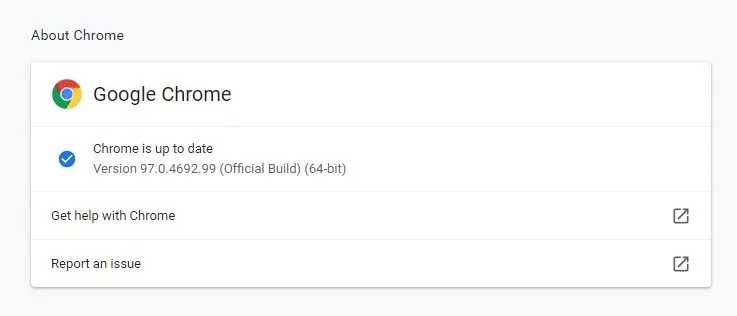Recently, a few laptop users have messaged us asking about the screen going black while playing online videos. If you’ve been facing the same problem, follow this guide.
Whether you’re using a desktop or a laptop, the screen can go black while watching videos for various reasons. Let’s check out why such problems appear.
Why Does Screen Goes Black While Watching Online Videos?
If you’re experiencing problems with the screen going black while watching online videos on Google Chrome, you can blame the web browser.
However, if the same problem appears with another web browser, there might be problems with the GPU drivers, system files, or hardware.
It’s difficult to pinpoint a specific reason for this problem as it can vary. But, the good thing is that the Screen Goes Black while watching online videos in Chrome, which is usually a software side problem.
How to Fix Screen Going Black on Playing Online Videos?
Since we don’t know the actual reason for screen going black while watching online videos, we need to follow the troubleshooting tips that can resolve issues with the web browser, display drivers and system file corruption. Here are the best things you can do to resolve the problem.
1. Make sure the Screen Resolution is Correct
Incorrect screen resolution selection is usually the leading cause for screen going back while watching videos. Hence, you should ensure that your display selects the correct screen resolution. Here’s what you need to do.
1. Launch the Settings app on your PC.
2. When the Settings app opens, switch to the System tab.
3. On the right side, click on Display.
4. Now, move to the Scale & layout section.
5. Click on the drop-down next to Display resolution and set the recommended one.
That’s it! After making the changes, restart your PC and try playing an online video. Check whether the screen still goes black as you watch the video.
2. Disable the Hardware Acceleration on Chrome
If you use a dedicated GPU, you can utilize the web browser’s hardware acceleration feature to improve video playback. However, sometimes, it’s best to turn off the feature because it can trigger issues like a black screen while watching online videos.
You can try turning off the hardware acceleration feature of your Google Chrome browser and see if it helps. Here’s how to disable hardware acceleration in Google Chrome.
1. Launch the Google Chrome browser and click on the three dots at the top right of the screen.
2. On the Chrome menu, select Settings.
3. When the Chrome Settings, switch to System.
4. On the System, turn off the toggle for ‘Use hardware acceleration when available’ and then click the Relaunch button next to it.
That’s it! Your web browser will restart, and the hardware acceleration feature will be disabled.
3. Remove the Recently Installed Extension
Certain Chrome extensions can conflict with the video playback on websites. So, if you’re facing the Black screen issue on Chrome after installing an extension, it’s time to disable or remove it.
If you cannot recall any extensions, you can manually disable extensions one by one until you find the one triggering the problem.
To review your Chrome extensions, click the three dots at the top right and navigate to Extensions > Manage Extensions.
4. Update your Display Drivers
Outdated or corrupted display drivers are another reason for browser showing black screen while watching online videos.
You can get rid of such issues by updating your display drivers. Here’s what you need to do.
1. Type in Device Manager on the Windows 11 Search. Next, open the Device Manager app from the list of best match results.
2. When the Device Manager opens, expand the Display adapters, right-click on your display adapter, and select Update driver.
3. On the How do you want to search for drivers screen, select Search automatically for drivers.
That’s it! Now the driver update tool will automatically download & install the required display drivers on your device. Make sure to restart your PC after making the change.
5. Update your Chrome Browser
An outdated version of Google Chrome can have bugs & glitches that can ruin your video-watching experience.
Hence, you can try updating your Google Chrome to the latest version to see if it helps. Also, it’s a good security practice to keep the web browser up to date to eliminate security and privacy risks.
To update your Google Chrome browser, click on the three dots at the top right corner and select Help > About Google Chrome. This will trigger the Chrome update tool, and your browser will be updated.
6. Check if there’s a problem with the website
If the problem is still not fixed, you need to check whether there’s a problem with the website where you’re watching the video.
To confirm this, you can try watching videos on different websites. If the problem appears only on a specific website, it’s not your problem.
You can try contacting the website’s webmaster and asking them to resolve the issue. Alternatively, you can watch the video on a different website.
So, these are some working methods to fix screen goes black while watching online videos on Chrome. We are sure the methods we shared would have already fixed the problem. If you need more help on this topic, let us know in the comments.