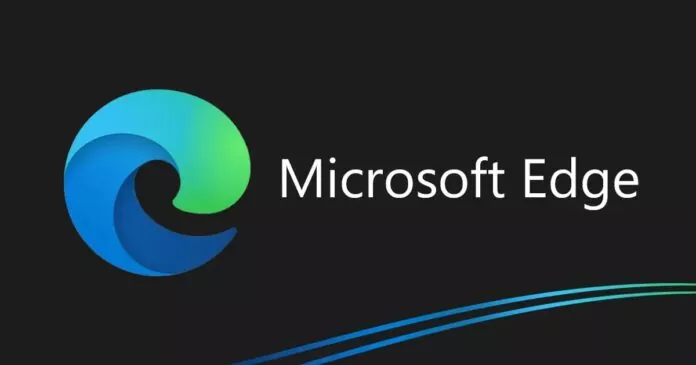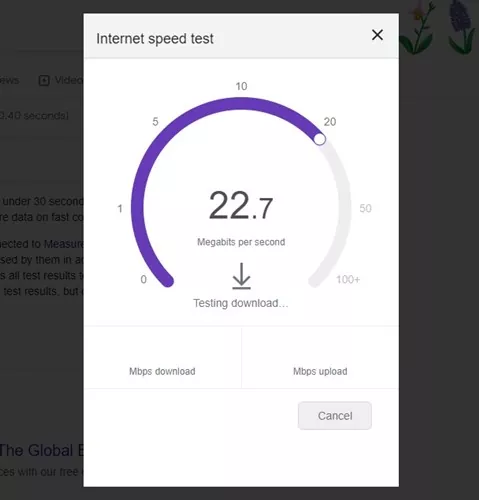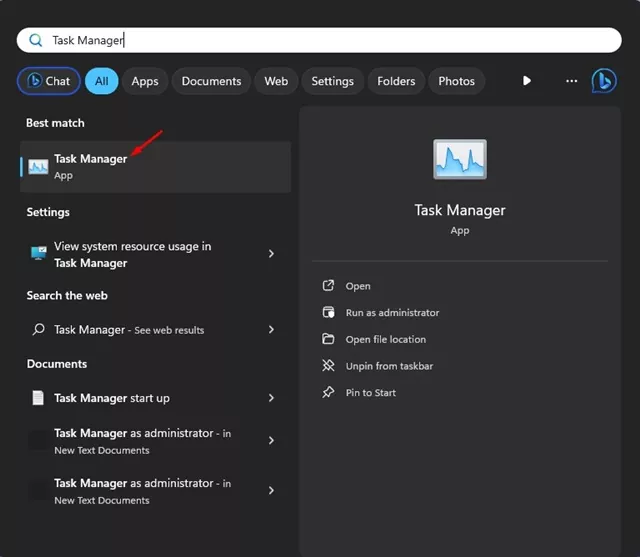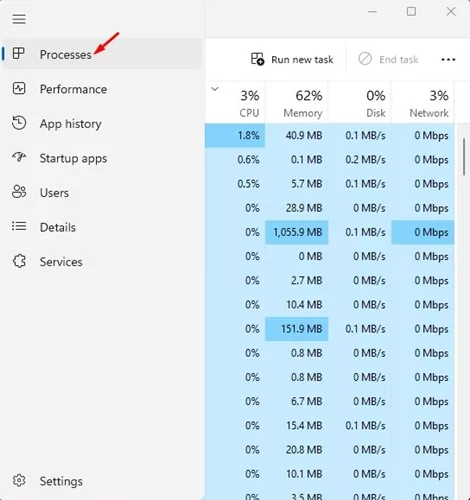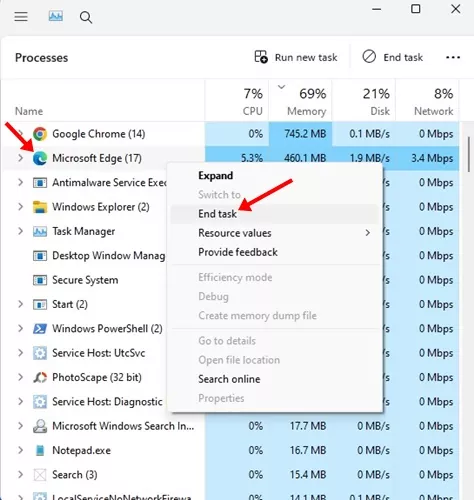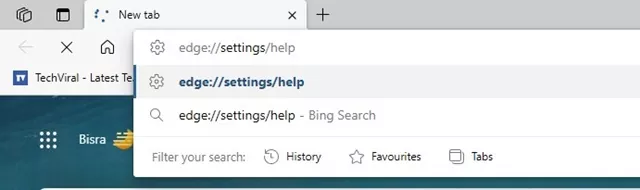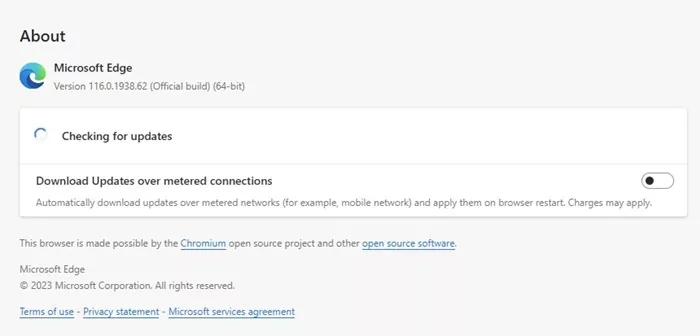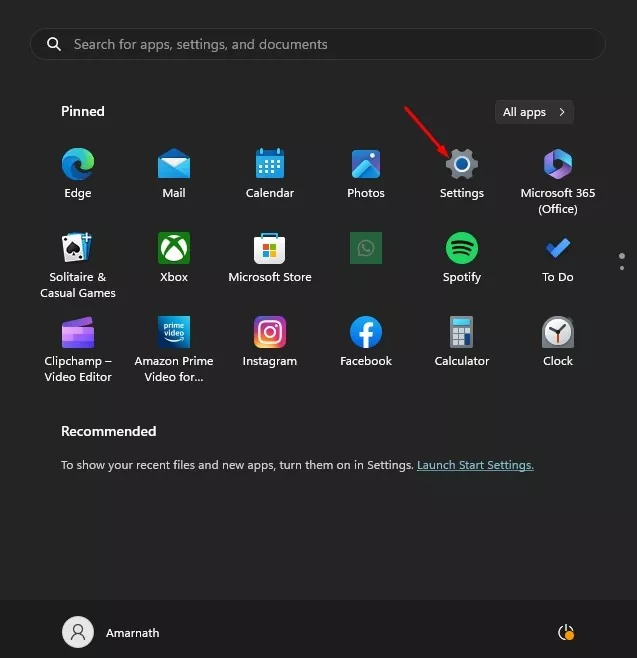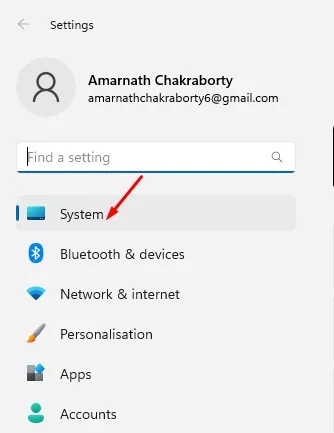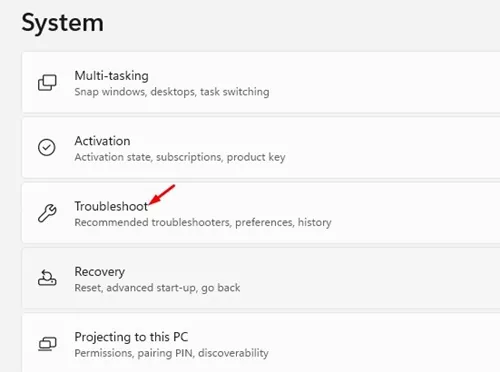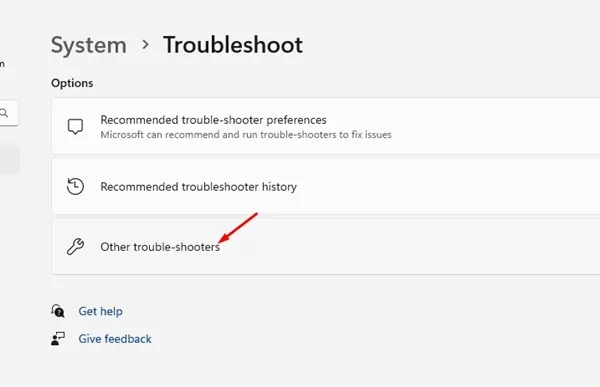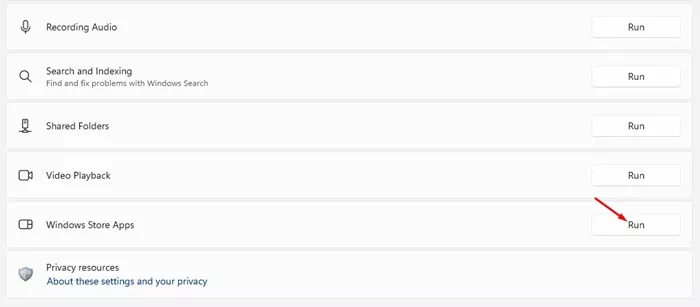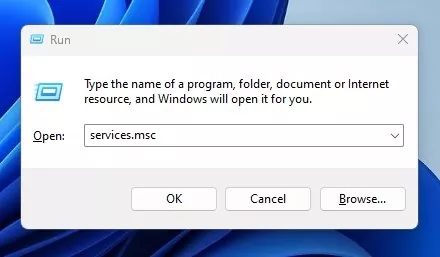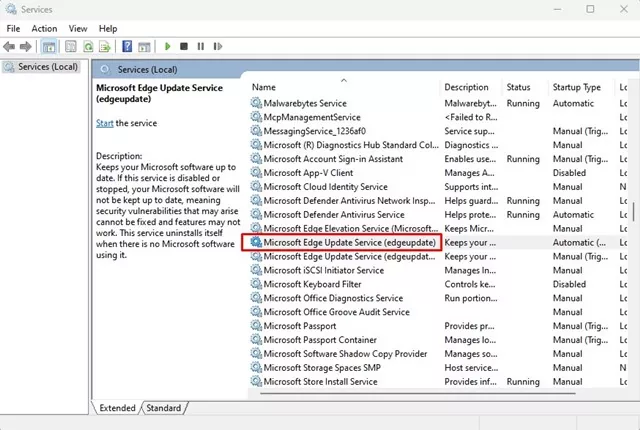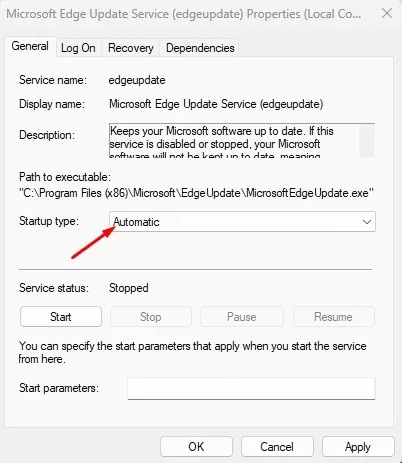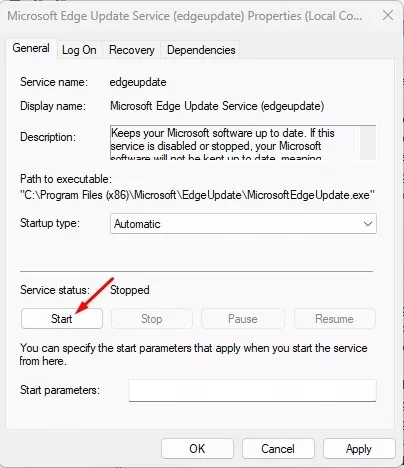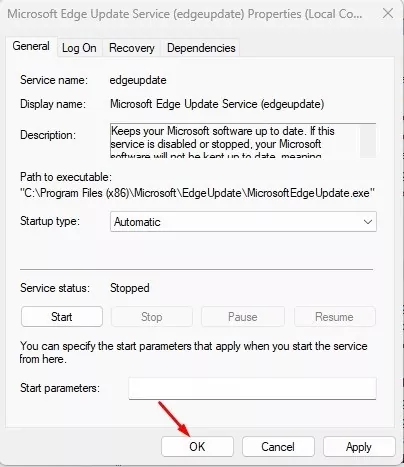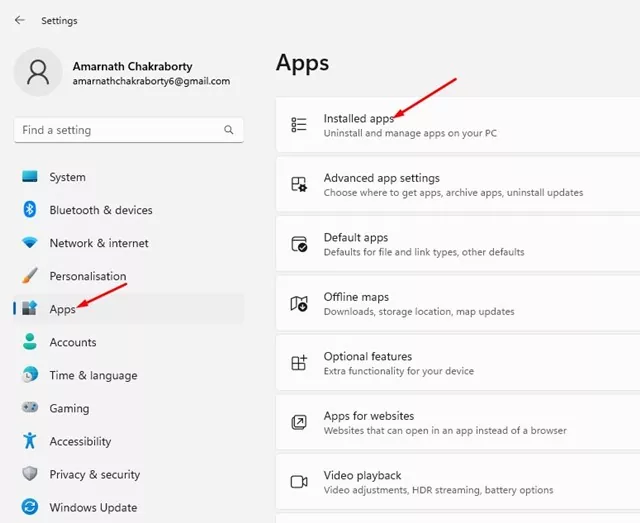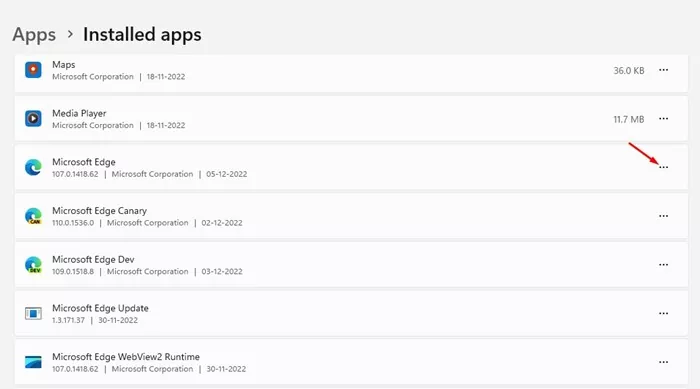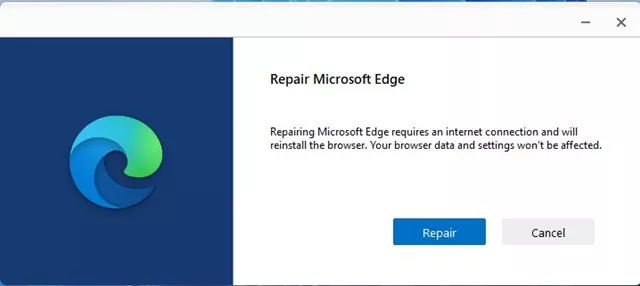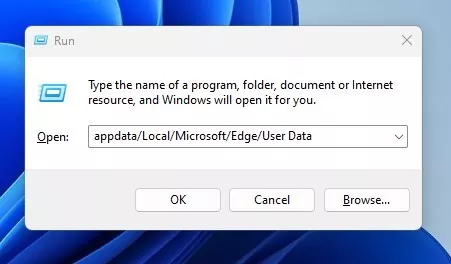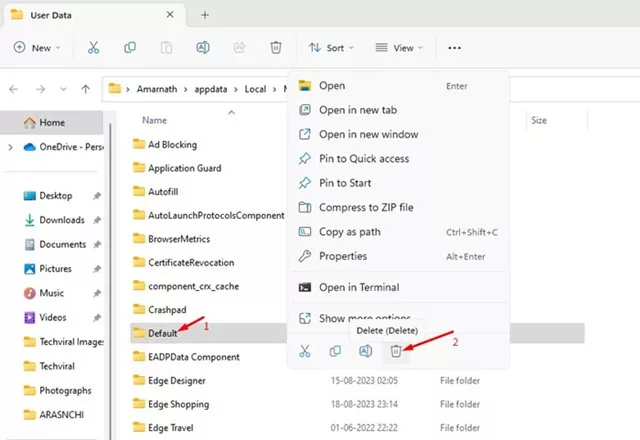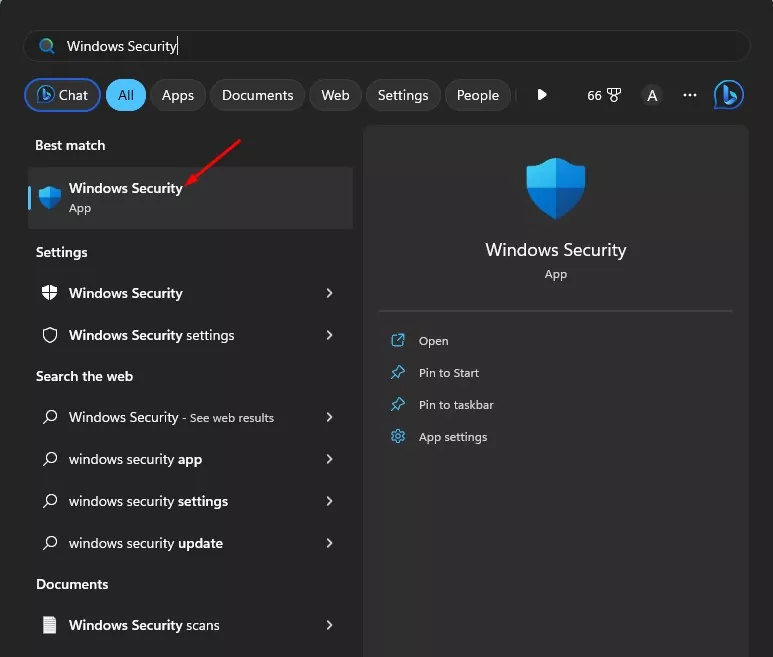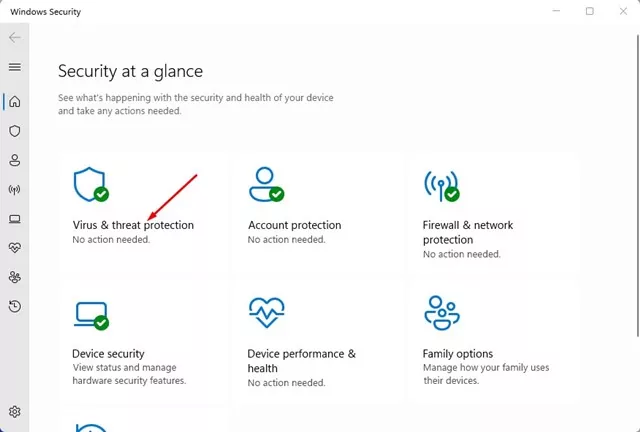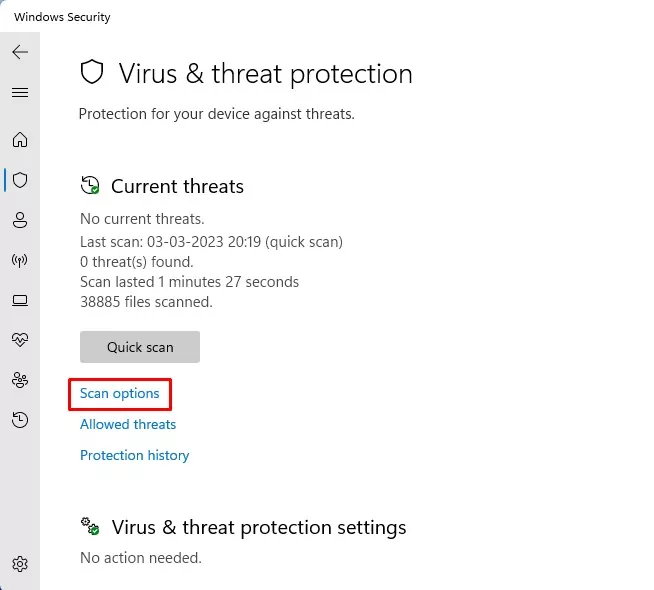Microsoft is trying its best to improve its Edge browser and compete with Google Chrome. It’s now forcing users to ditch Chrome & start using the Edge browser to experience its Bing AI chat.
While the Edge browser has many unique features and is fast, it still lacks stability. Occasionally, it can show errors as you browse different websites or access certain features.
Recently, the problem troubling many users is Microsoft Edge not updating on Windows 11. Edge browser updates itself in the background, but sometimes, due to bugs & glitch, the update process may fail.
Even if you attempt to update the Edge browser manually, you will only get the errors. If you are already dealing with such issues, continue reading the article. Below, we have shared some of the best methods to fix Edge not updating on Windows 11. Let’s get started.
Microsoft Edge Not Updating on Windows 11 – What are the reasons?
Microsoft Edge may fail to update due to several reasons. Usually, the problem is linked to poor internet connection, but there could also be other reasons.
Some other prominent reasons that lead to Microsoft Edge not updating Windows 11 is VPN/Proxy, Corrupted Microsoft Edge User Data, Corrupted Edge browser installation files, Malware/Virus infections, etc.
How to Fix Microsoft Edge Not Updating on Windows 11?
Since the browser doesn’t disclose any reason for the problem, we will have to go through basic troubleshooting tips to fix the problem. Here are some of the best things you can do.
1. Restart the Edge Browser
Restarting the web browser is the very first thing you should do to fix Microsoft Edge not updating on Windows 11.
Sometimes, temporary glitches or bugs in the web browser may prevent the Edge update process from running, leading to update failure. So, if you keep getting Edge update errors, restart the browser and try again.
2. Check Your Internet Connection
If restarting didn’t help, check whether your internet is working. Microsoft Edge connects with Microsoft’s servers to download the updates on your computer.
If your internet is not working, the connection to the servers will fail, returning with errors. Ensure you have an active & stable internet.
Even if your internet works, you must check for and rule out connection leak problems. You can visit the fast.com website to check the current status & speed of your internet.
3. Restart the Microsoft Edge Process
If one of the browser process experience issues while installing the updates, the entire Microsoft Edge update process will fail & return with an error.
No matter how many attempts are taken to update the Edge browser manually, all will go in vain. You must restart all Edge related processes from the Task Manager to resolve this.
1. Search for Task Manager on the Windows Search. Open the Task Manager app from the list.
2. When the Task Manager opens, switch to the Processes tab.
3. Find & right-click on the Microsoft Edge processes & select End task.
4. Now open the Microsoft Edge browser, type edge://settings/help in the address bar.
5. This will run the Microsoft Edge update tool.
That’s it! This is how you can fix Microsoft Edge not updating on Windows 11 computers.
4. Run the Windows Store Apps Troubleshooter
If you have downloaded Microsoft Edge from the Microsoft Store, you will have to run the Windows Store Apps troubleshooter to fix Edge not updating issue.
Many users have claimed that Microsoft Edge stopped updating Windows 11 by running the Windows Store Apps Troubleshooter. Here’s what you need to do.
1. Select the Settings app from the Windows 11 Start menu.
2. When the Settings app opens, switch to the System tab.
3. On the right side, click on the Troubleshoot.
4. Now click on the Other troubleshooters.
5. Find Windows Store Apps. Click on the Run button beside it.
That’s it! This is how you can run the Windows Store Apps troubleshooter to fix Edge not updating on the Windows 11 issue.
5. Ensure Microsoft Edge Update Service is running
If you cannot update the Microsoft Edge browser, check whether the Microsoft Edge services are enabled. Here’s what you need to do.
1. Press the Windows Key + R button on your keyboard. This will open the RUN dialog box. On the RUN dialog box, type services.msc and press Enter.
2. On the Services, double click on the Microsoft Edge Update Service.
3. Select Automatic under the Startup type.
4. On the Service Status, click on the Start.
5. After making the changes, click on the OK button.
That’s it! This is how you can enable the Microsoft Edge Update Service on Windows 11 to fix Edge update problems.
6. Repair the Microsoft Edge Browser
If nothing worked in your favor, the next best option is to repair the Microsoft Edge browser from Settings. To do that, follow some of the simple steps we have shared below.
1. Open Settings on your Windows 11 and switch to Apps.
2. On the right side, click on the Installed Apps.
3. Now click on the three dots beside the Microsoft Edge.
4. On the menu that appears, select Modify.
5. This will launch the Microsoft Edge repair tool. Click on the Repair button to continue.
That’s it! This is how you can fix Microsoft Edge not updating on Windows 11.
7. Delete Microsoft Edge User Data
Many users have reported fixing the Microsoft Edge not updating on Windows issue just by deleting the existing Edge user data. Here’s how you can delete Microsoft Edge user data.
1. Press the Windows Key + R button on your keyboard. This will launch the RUN dialog box; paste the following path and press Enter.
appdata/Local/Microsoft/Edge/User Data
2. On the user data folder, delete the Default folder.
That’s it! Now launch the Microsoft Edge browser; it will automatically install the updates in the background.
8. Run an Antimalware scan
If nothing has worked in your favor until now, the last remaining option is to run an anti malware scan. You can use the native Windows Security app to remove hidden malware & viruses that may be preventing the Microsoft Edge update tool from running. Here’s how you can scan for Malware on Windows 11.
1. Search for Windows Security on Windows Search. Open the Windows Security app from the list.
2. When the Windows Security app opens, select Virus & Threat Protection.
3. Under the Current threats, click on the Scan options link.
4. Select Full Scan and click on the Scan Now button.
That’s it! This is how you can run a full antivirus scan on your computer to resolve the ‘Not All of the Updates Were Successfully Uninstalled’ error message.
These are a few simple methods to fix Microsoft Edge stopped updating on Windows 11 issues. If you are dealing with the same problem, follow all these methods accordingly. Also, don’t forget to let us know which one worked for you in resolving Microsoft Edge not updating Windows 11.