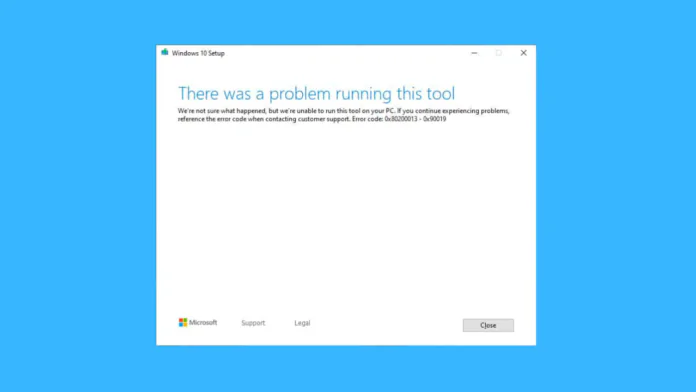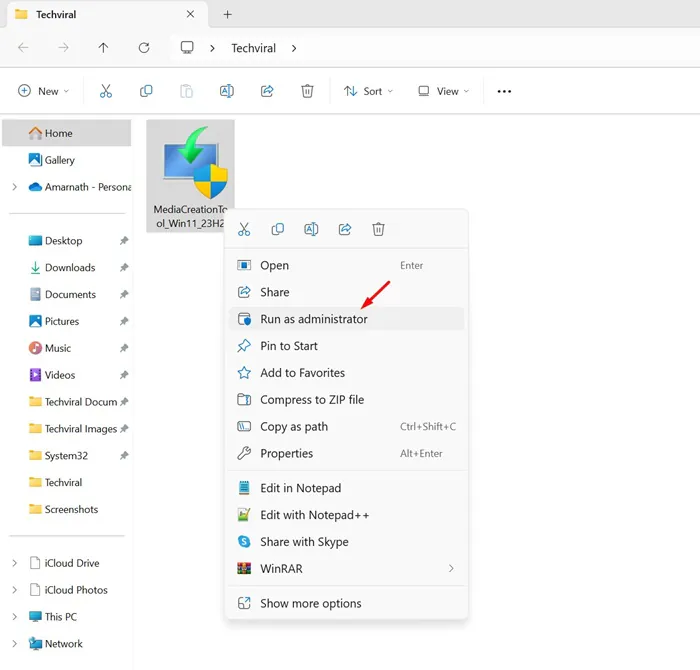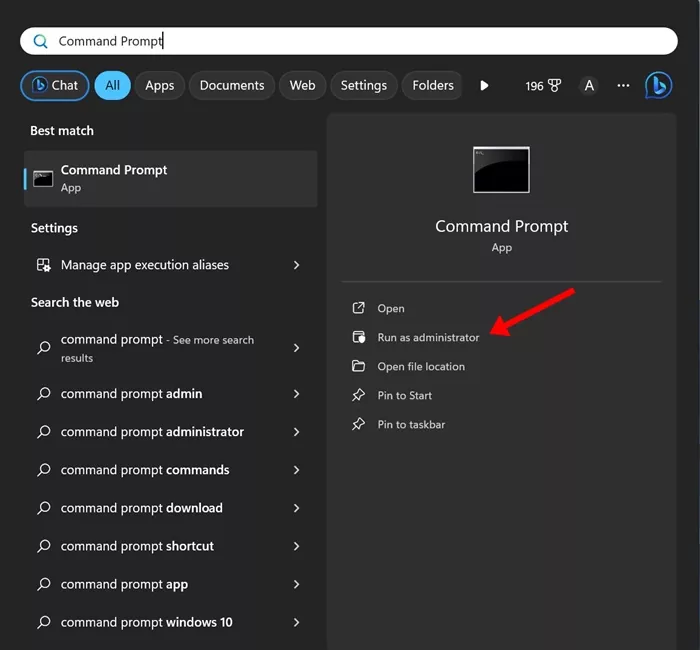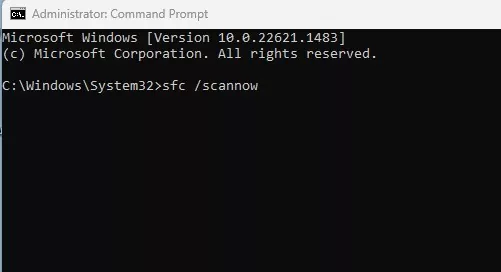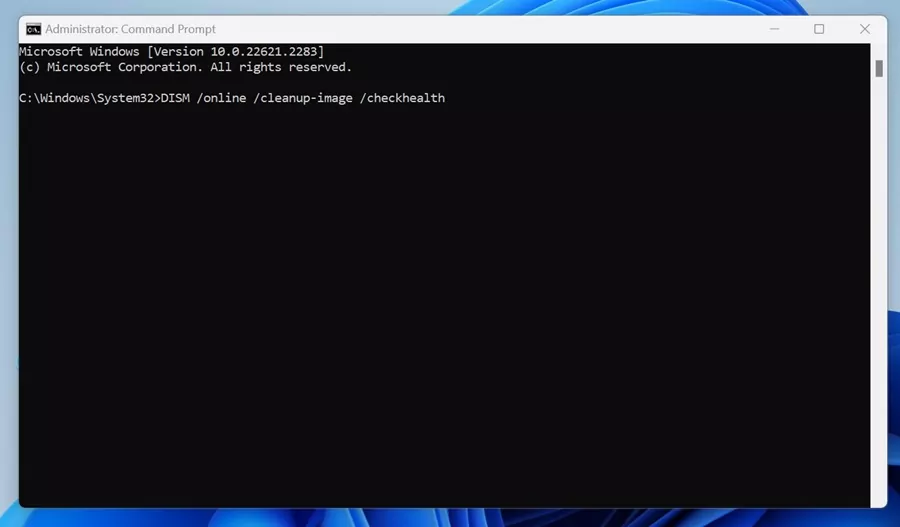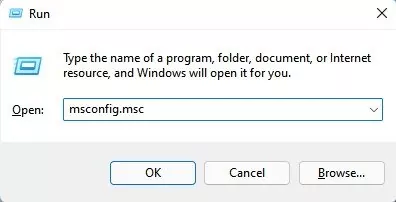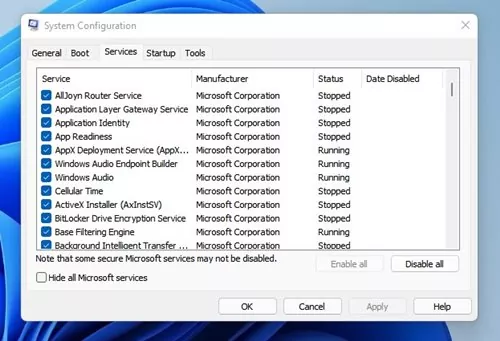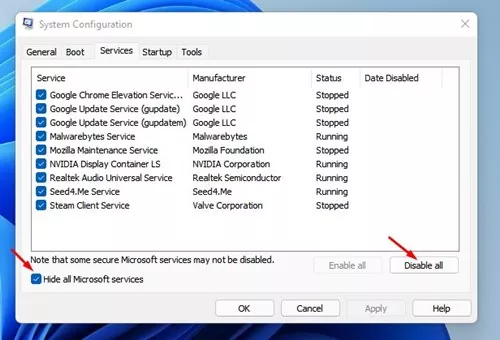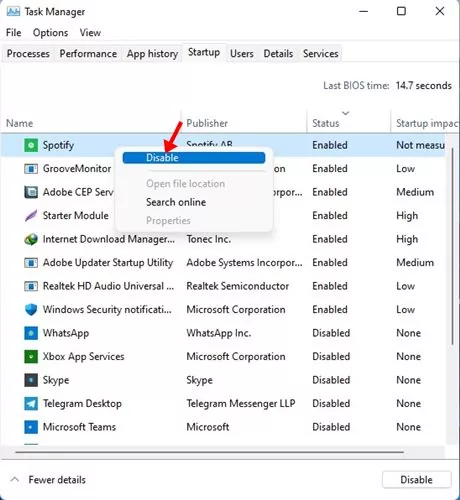Microsoft has a handy tool known as Windows Media Creation tool. Windows Media Creation tool allows you to create your own installation media using a DVD or a flash drive.
It can also be used to upgrade existing Windows 10 to Windows 11. The tool is provided for free by Microsoft, and it can be downloaded directly from Microsoft’s official website.
While the tool is handy, this tool is prone to errors. At times, it may show you errors just before the installation process. Sometimes, the Windows Media Creation tool may stop working completely.
So, if you have planned to upgrade your Windows system to the latest version or create a USB bootable drive but found that the Media Creation Tool is not working, continue reading the guide.
How to Fix Media Creation Tool Not Working
The Media Creation tool can stop working due to several problems, but most can be easily resolved. Below, we have shared some simple fixes to get the Media Creation Tool up and running like before. Let’s get started.
1. Restart your computer
The first step of every troubleshooting starts with a simple device restart. Restarting the computer may appear useless, but it has the potential to fix the most complicated problems.
Restarting Windows PC will possibly eliminate the bugs & glitches that may be preventing the Windows Media Creation tool from functioning properly.
It’s also pretty simple to restart a Windows PC; just click the Windows Start button and click on Power Menu. On the Power Options, select Restart.
2. Restart the Windows Explorer process
We don’t know how, but restarting the Windows Explorer process has helped many Windows 11 users fix the Media Creation Tool not working issue. So, you can try doing it as well. Here’s what you need to do.
- Type in Task Manager on Windows Search. Next, open the Task Manager app from the list.
- When Task Manager opens, switch to the Processes tab.
- Next, find the Windows Explorer process.
- Right-click on it and select Restart.
Your desktop and taskbar will go black for a second. This indicates a successful restart of Windows Explorer.
3. Run the Media Creation Tool as an Administrator
If the Windows Media Creation tool isn’t opening, you can try running the tool with administrative rights. Here’s how to run the Media Creation tool as an administrator.
- Open the folder where the Media Creation tool has been saved.
- Right-click on the MediaCreationtool exe file and select Run as administrator.
- On the UAC prompt, click Yes.
That’s it! This will run the Media Creation tool as an administrator on Windows.
4. Run the SFC and DISM Commands
System file corruption is another prominent reason the Windows Media Creation tool is not running. You can try running the SFC and DISM Commands to rule out the system file corruption issues. Here’s what you need to do.
1. Run the Command Prompt on your PC with administrator rights.
2. Next, execute the SFC command shared below.
sfc /scannow
3. After executing the SFC command, you must enter these three commands individually and press Enter.
Dism /Online /Cleanup-Image /ScanHealth Dism /Online /Cleanup-Image /CheckHealth DISm /Online /Cleanup-image /RestoreHealth
After executing these commands, restart your Windows PC and launch the Media Creation tool again.
5. Perform a Clean Boot
We recommend performing a clean boot to rule out third-party software interference. Here’s how you can perform a clean boot.
1. Open the RUN dialog box on Windows. Next, type msconfig.msc and press Enter.
2. On the System Configuration, switch to the Services.
3. Next, check the box that says Hide all Microsoft Services. Once done, click on Disable All.
4. Open the Task Manager and switch to the Startup tab. Next, right-click on the Startup apps and select Disable.
5. Switch back to the System Configuration, click Apply, then OK.
After making the changes, restart your Windows PC and re-run the Media Creation tool. If the tool fails to run due to third-party app interference, it should run now.
6. Make Changes to the Windows Registry
Well, if the Media Creation tool still isn’t running, you can change the Windows Registry file. Here’s what you need to do.
1. Open the RUN dialog box on a Windows PC.
2. Next, type regedit and press Enter.
3. When the Registry Editor opens, navigate to this path:
HKEY_LOCAL_MACHINE\SOFTWARE\Microsoft\Windows\Current Version\WindowsUpdate\OSUpgrade
4. Right-click the OSUpgrade key and select New > DWORD (32-bit) Value.
5. Name this new value as AllowOSUpgrade.
5. Double-click the AllowOSUpgrade and type 1 in the Value data field.
6. Once done, click OK and close the Registry Editor.
Make sure to restart your Windows PC after making the changes.
7. Download the Media Creation Tool again
If the Media Creation tool still isn’t opening, there is a higher chance that your downloaded file has a problem.
Remember whether you have downloaded the Media Creation Tool from third-party websites or unofficial sources? If so, you can download it from this link.
Always download the Media Creation tool from the official Microsoft website. Even if you’ve downloaded it from the Microsoft website, download a new file again and run it as an administrator.
8. Use Other Ways to Upgrade your PC
Well, it’s important to note that the Media Creation Tool is not the only way to install or upgrade Windows 11 on a new PC.
You can download the Windows ISO files from the Microsoft website and manually flash them on a USB drive. Or else, you can mount the ISO file on your PC and directly run the Windows 11 Setup.
If you feel comfortable installing Windows 10/11 from a USB flash drive, consider using Rufus.
These are some of the best & working methods to fix the Windows Media Creation Tool not working issue. If you need more help on this topic, let us know in the comments. Also, if you find this guide helpful, don’t forget to share it with your friends.