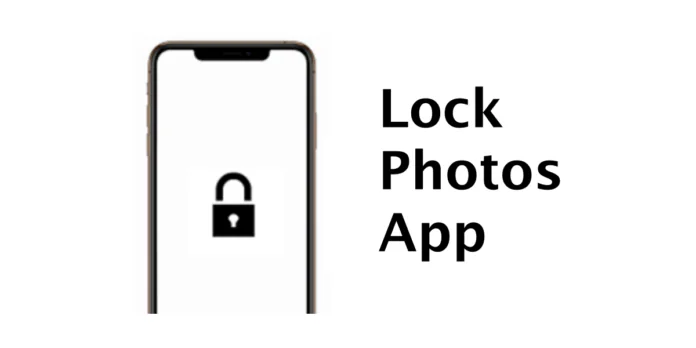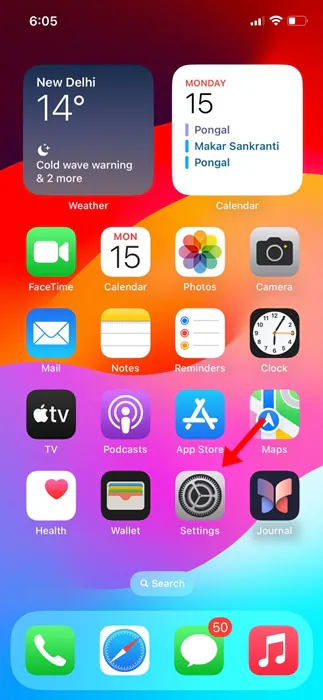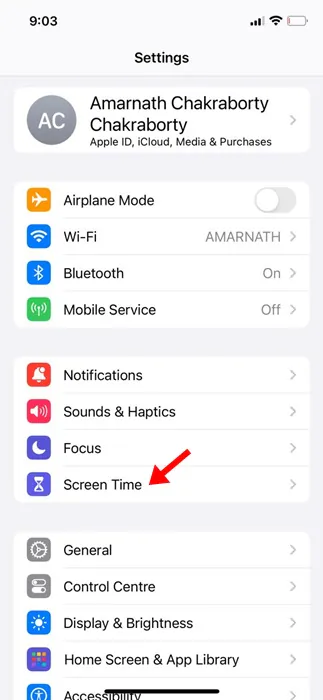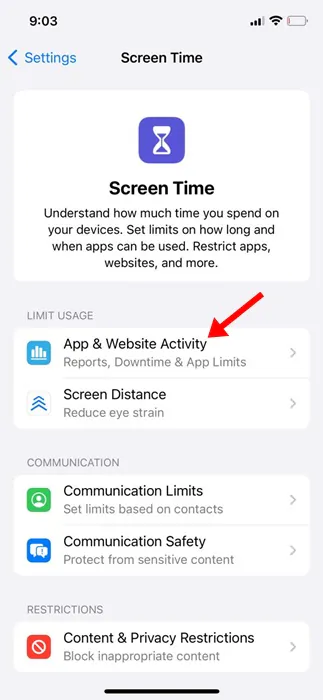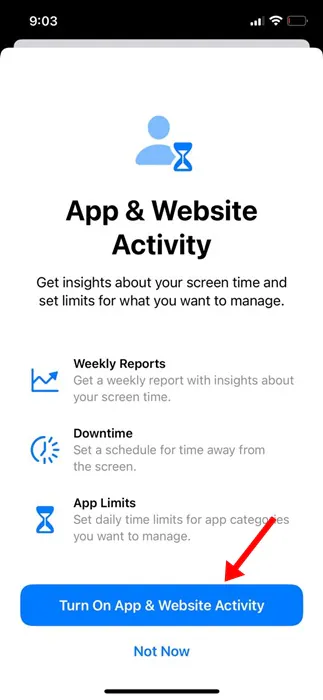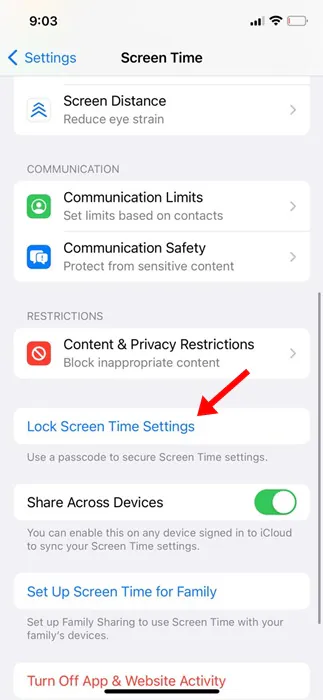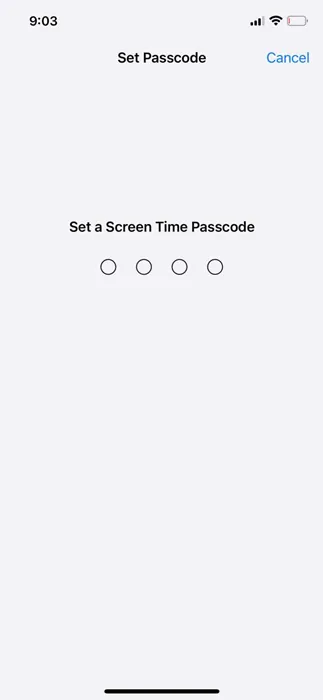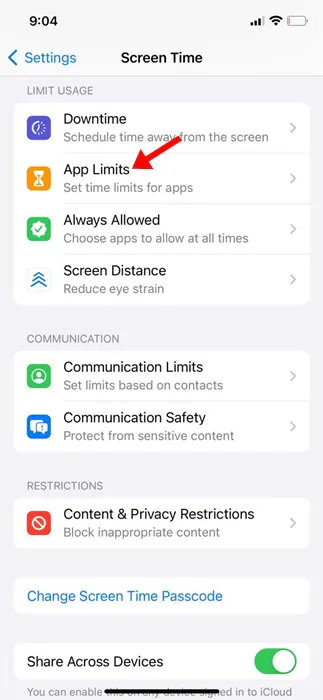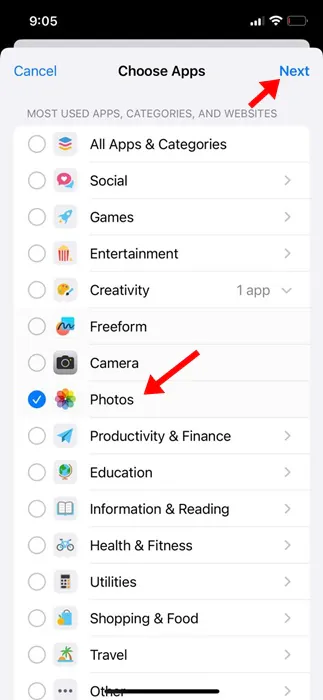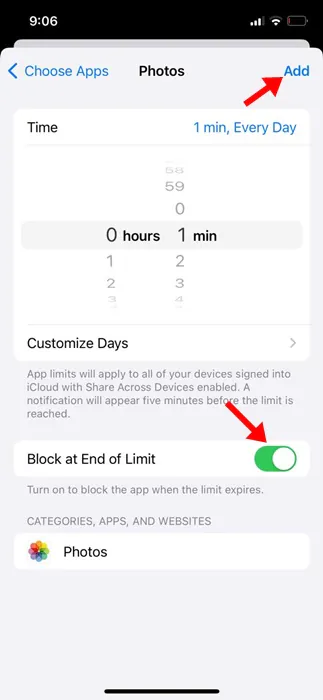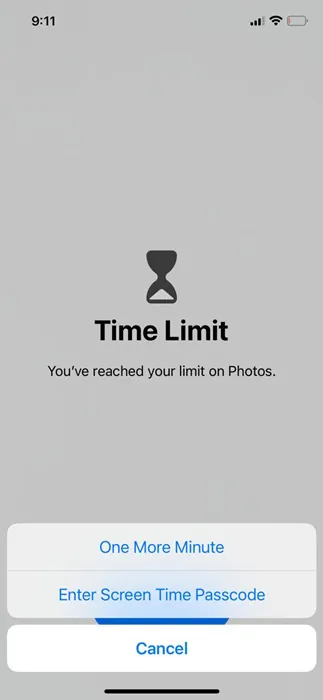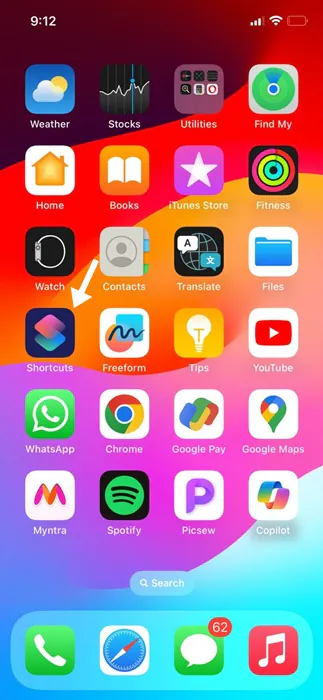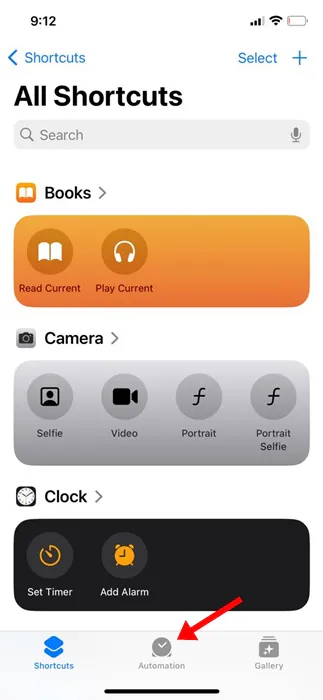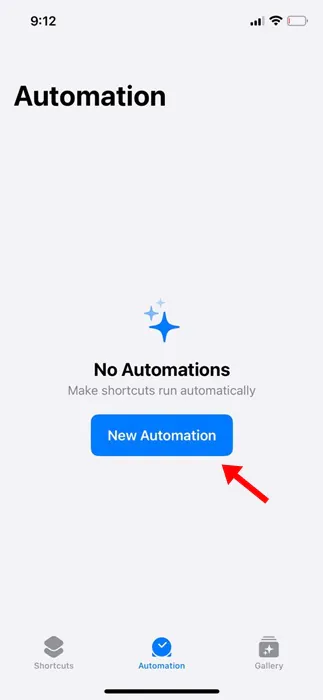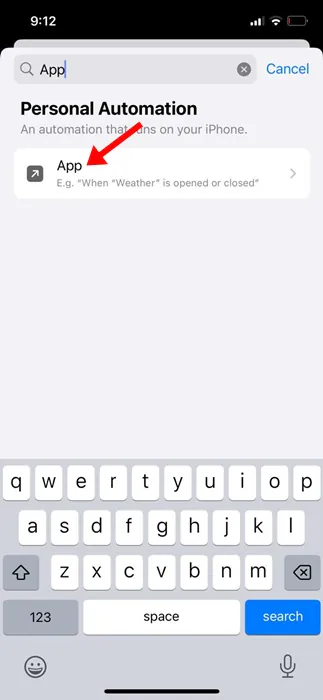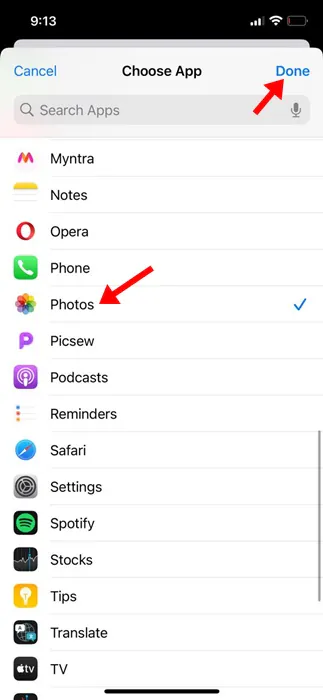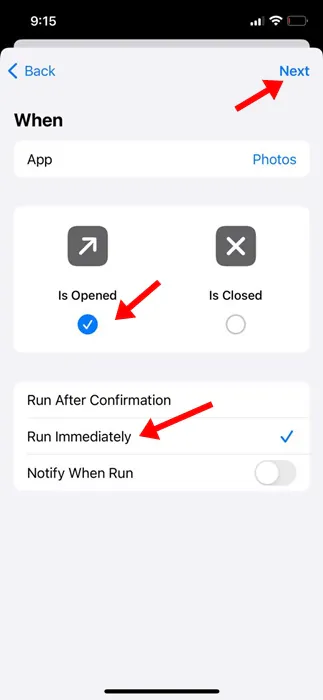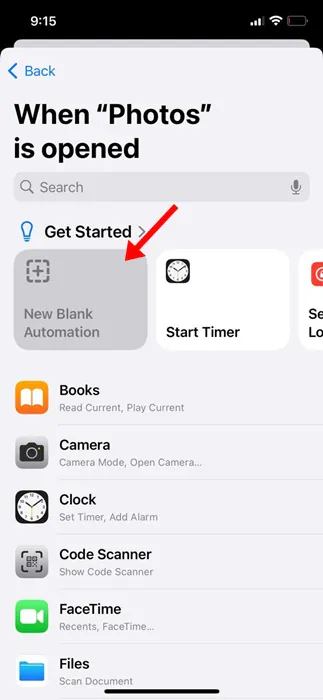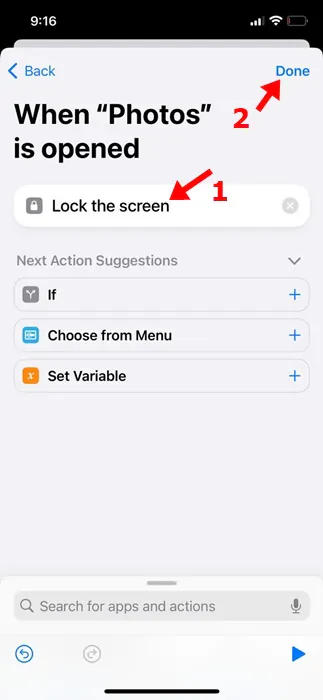The camera configuration & the software of the iPhone is so good that we end up capturing an infinite number of selfies. All photos you capture from your iPhone go straight into the Photos app, allowing you to revisit those amazing moments anytime.
In this article, we will discuss the Photos app of iPhone; the native gallery app of iPhone is great as you get all photo management features with it, including the ability to hide photos.
However, what if you want to lock the Photos app itself? Wouldn’t it be great if we were allowed to lock the Photos app with a Passcode so nobody nearby can glimpse the private photos stored in it?
Actually, the iPhone doesn’t have any native feature to lock the Photos app itself, but there are a few workarounds that still let you lock the app, regardless of whatever you store in it. So, if you are interested in locking the photos app on your iPhone, continue reading the guide.
How to Lock Photos App on iPhone
There are two ways to lock the Photos app on iPhone; you can use the Shortcuts app or the Screen Time feature. Below, we have shared two ways to lock the Photos app on iPhone.
Lock the Photos App on iPhone With Screen Time
If you don’t know, Screen Time is a feature that lets you access real-time reports showing how much time you’ve spent on your Phone. With the same feature, you can also set limits for managing what you want.
The Screen Time feature of the iPhone is a feature that lets you set time limits for any app. So, you can use the same function to your advantage to set a time limit for using the Photos app.
1. To get started, open your iPhone’s Settings app.
2. When the Settings app opens, select the Screen Time.
3. On the Screen Time, select App & Website Activity.
4. In the pop-up, tap Turn on App & Website Activity.
5. On the next screen, tap on the Lock Screen Time Settings.
6. Next, create a 4-digit password.
7. Next, tap on the App Limits > Add Limit. You will be asked to enter your Screen Time password; enter it.
8. Expand the Creativity section and select the Photos app. Once selected, tap Next.
9. Now set the timer to 0 hours 1 min. Enable the Block at End of Limit, and tap Done at the top right corner.
That’s it! This will set the Time limit for using the Photos app. After a minute, the Photos app will be locked behind the Screen Time password. Once the Photos app is locked, its icon will be grayed out, and you will see an hourglass next to the app name.
If you wish to unlock the Photos app, tap on the App and select Ask for More Time. Selecting the Ask for more time will require entering the Screen Time Passcode.
Lock the Photos App on iPhone with Shortcuts
Shortcuts app comes pre-installed on the latest version of iOS. However, if you don’t have the Shortcuts app on your iPhone, you can get it free from the Apple App Store. Here’s how to use a Shortcut to lock the Photos app on your iPhone.
1. Download & Install the Shortcuts app on your iPhone. If it’s already available, tap on the App icon from the home screen.
2. On the All Shortcuts screen, switch to the Automation tab at the bottom.
3. On the Automation screen, tap on the New Automation.
4. In the search field, type App. Next, select App from the list of search results.
5. On the next screen, select Photos as app and tap Done.
6. Next, select ‘Is opened’ and ‘Run immediately’. Once done, tap on Next.
6. Just underneath Get Started, tap on the New Blank Automation.
7. On the next screen, tap on the Add Action.
8. Now, type Lock in the search field. Next, select Lock the screen from the search results and tap Done.
That’s it! The automation will lock the Photos app whenever you tap on it. You will be required to unlock your device and access the Photos app.
That’s it! This is how you can lock the Photos app on your iPhone with the Shortcuts. If you want to delete the Automation, follow these simple steps.
1. Open the Shortcuts app and switch to the Automation tab
2. Now swipe left on the active automation and select Delete. This will immediately delete the Shortcuts to lock the Photos app on the iPhone whenever it’s opened.
So, these are the two best methods to lock the Photos app on iPhone. As you see, these are not foolproof ways to lock the app, so the better option is to hide photos on the iPhone.
Your Hidden Photos on iPhone require iPhone passcode unlock. Let us know if you need more help locking the iPhone Photos app. Also, if you find this guide helpful, don’t forget to share it with others.