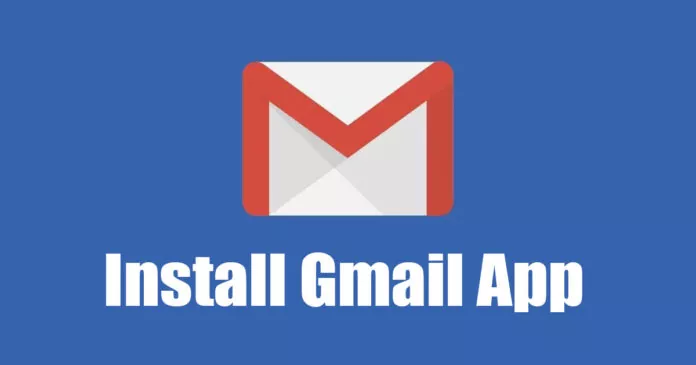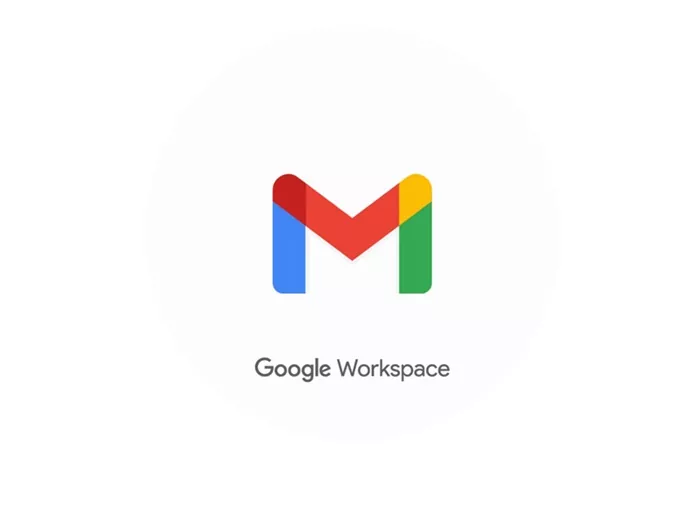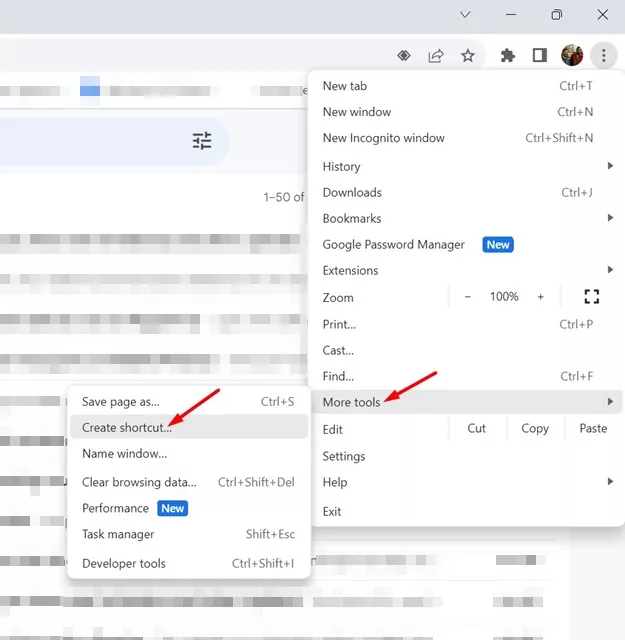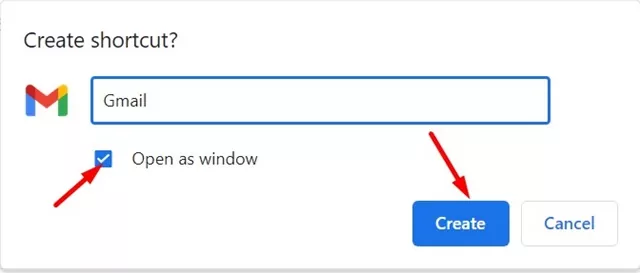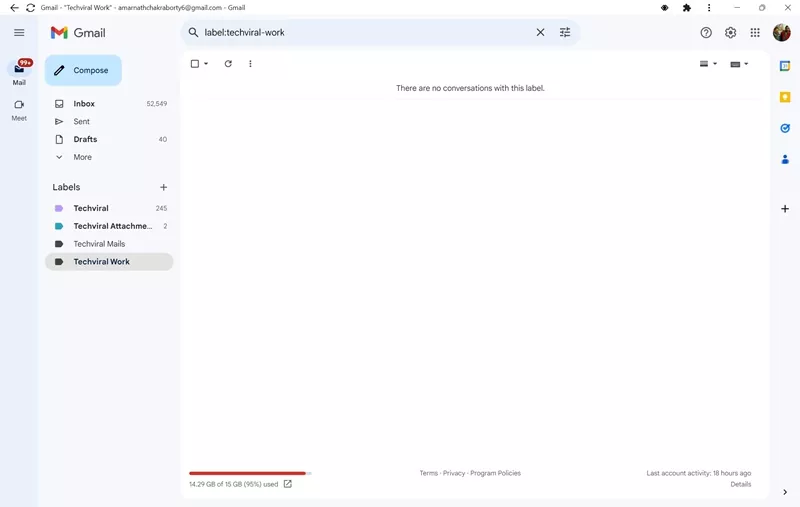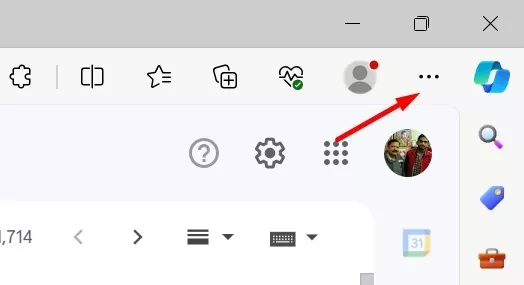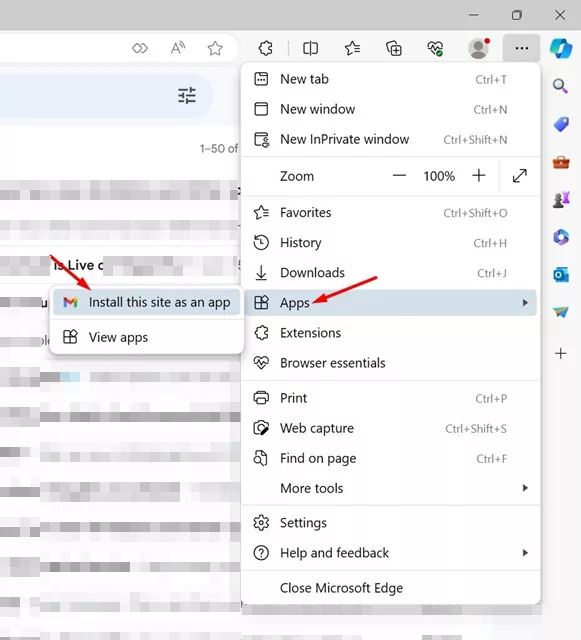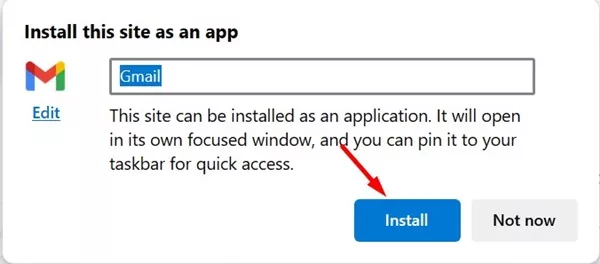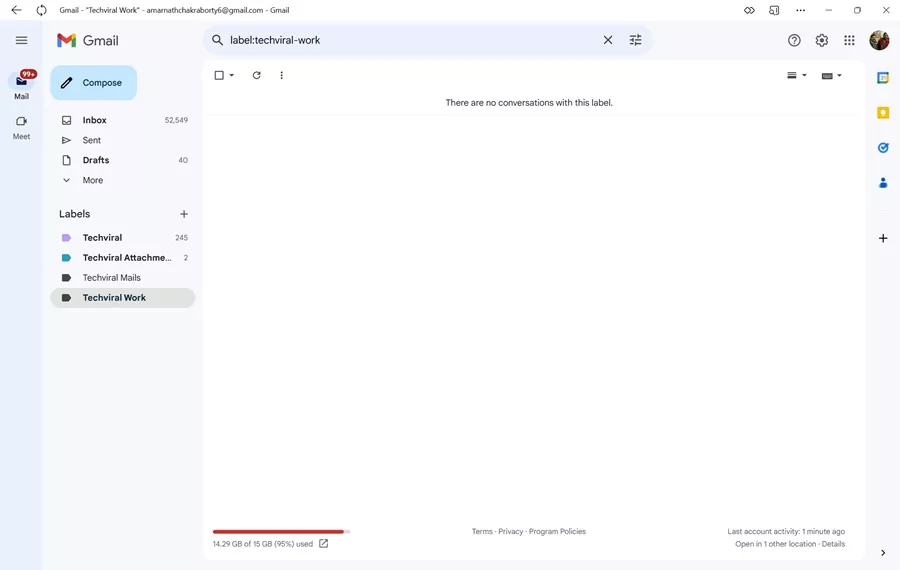Let’s just admit it: Gmail is the email service that we use every day, and most of our digital work is incomplete without it. It’s not that other email services don’t exist, but it was Gmail that offered better features.
Gmail is a free email service available to anyone with an active Google account. Google provides users with 15GB of free storage space that can be used across all Google services, including Gmail.
As an email service, Gmail lets you send and receive emails, send emails with file attachments, schedule emails, and more.
While Gmail is feature-rich, it doesn’t have a dedicated app for PCs. Yes, you read that right! There’s no official Gmail app available for PCs. The only way to access and use Gmail on PCs is through a web browser.
Can you download Gmail app for Windows 11?
Technically, there’s no Gmail app available for Windows 11. However, you can use web browsers like Chrome and Microsoft Edge to install Gmail’s web version as an app on Windows 11.
If you don’t know, Gmail is available as a Progressive Web App for quick & dedicated access. Progressive web apps are basically web pages that were meant to work as an app on the desktop.
How to Install Gmail app in Windows 11?
Now that you know there’s no official Gmail app available for Windows 11, the only remaining option is to install the Gmail web version as a progressive web app.
You can use either the Google Chrome or Microsoft Edge web browser to install Gmail as a progressive web app on your Windows 11 computer. Let’s check out how to install Gmail app in Windows 11.
1. Install Gmail app on Windows 11 using Google Chrome
In this method, we will use the Google Chrome web browser to install Gmail as a progressive web app on Windows 11. Here are some simple steps you need to follow:
1. Open Google Chrome on your Windows 11 computer. When the browser opens, go to Gmail.com and sign in to your account.
2. When the web browser opens, click on the three dots and select More Tools > Create Shortcut.
3. On the Create Shortcut prompt, enter Gmail as a name. Next, check the Open as window option and click Create.
4. You will find the new Gmail shortcut on your Windows 11 desktop screen.
That’s it! You can launch the Gmail progressive web app by double clicking on it. The Gmail webpage will open as an app, but it will function like a web page.
2. Install Gmail As a Desktop App Using Edge Browser
You can even use the Microsoft Edge web browser to install Gmail as a progressive web app on Windows 11. For that, follow the simple steps we have shared below.
1. To start, launch the Edge browser and visit Gmail.com. Next, sign in to your Gmail account.
2. When the web page opens, click on the three dots in the top right corner.
3. On the Edge menu, click Apps > Install this site as an app.
4. On the Install app prompt, type Gmail as the name and click Install.
That’s it! This is how you can install Gmail as a progressive web app on your Windows 11 computer using the Edge browser.
3. Install Gmail App on Windows 11 with Emulators
Popular Android emulators for PC, such as BlueStacks, LDPlayer, BigNox, etc., can run almost all Android apps and games on Windows 11.
The goal here is to download & install the Gmail app on Windows 11 with the help of Android emulators. In this way, you will be running the mobile version of Gmail app on your PC.
However, don’t expect a desktop-type experience, as emulators will only run the Gmail mobile app on your PC.
For a list of best Android emulators for PC, check out this list – 10 Best Android Emulators For Windows 10/11
So, this guide is all about how to install the Gmail app on a Windows 11 computer. The methods we have shared will let you use Gmail without a web browser. Let us know your preferred method of accessing Gmail on Windows 11.