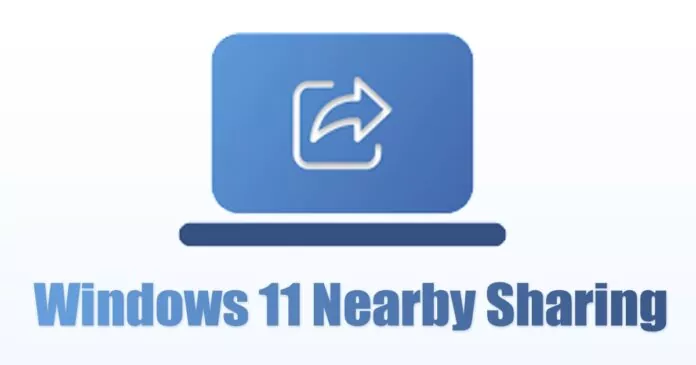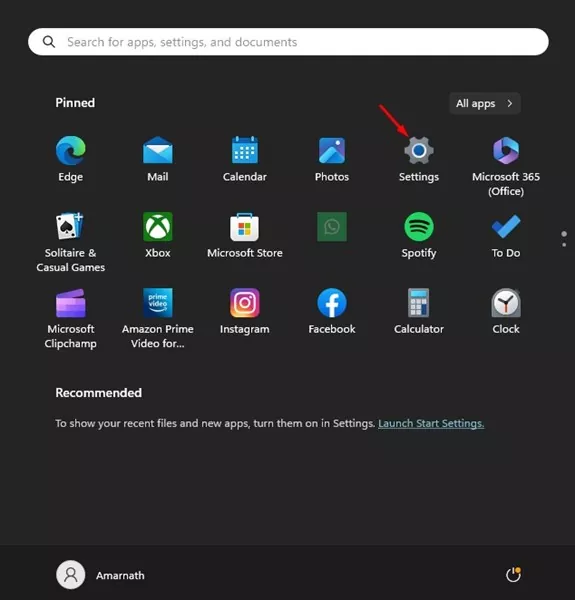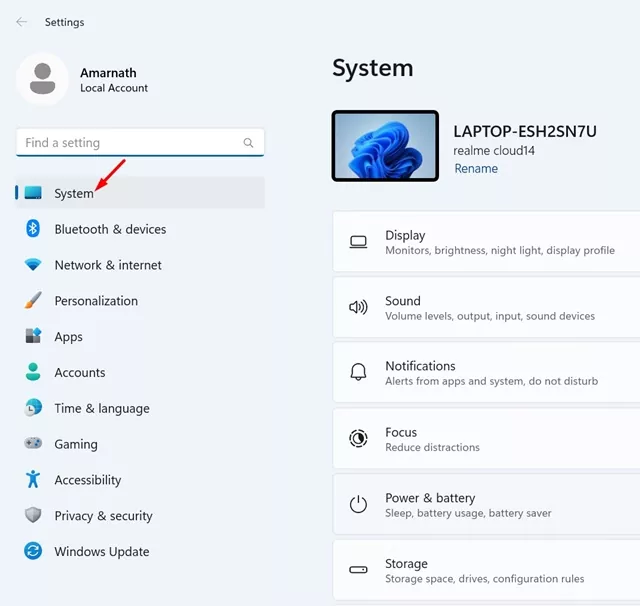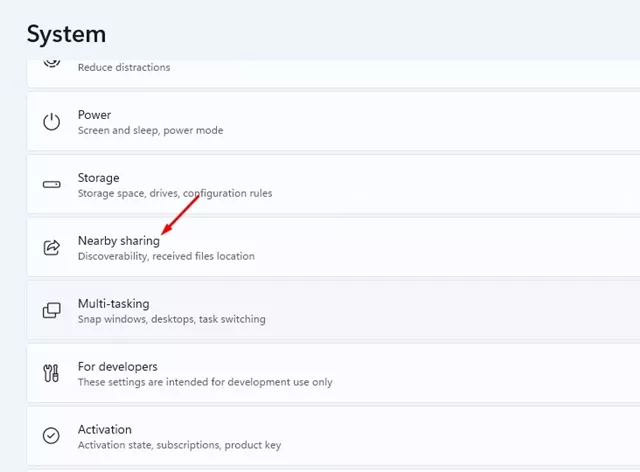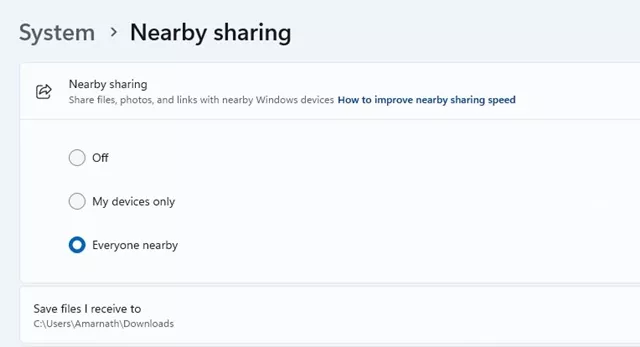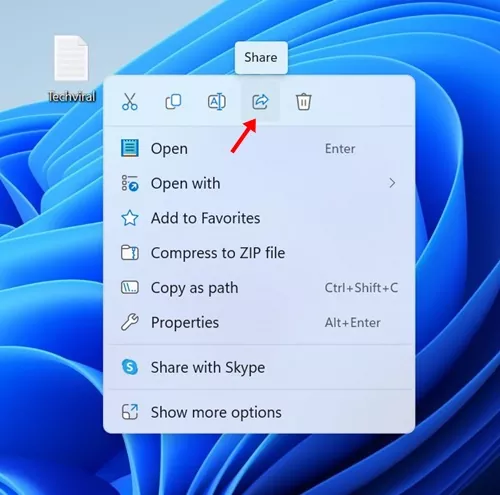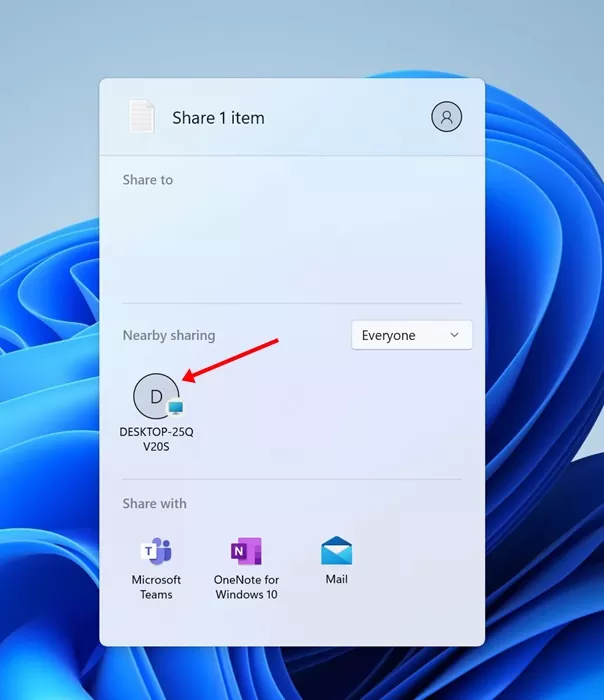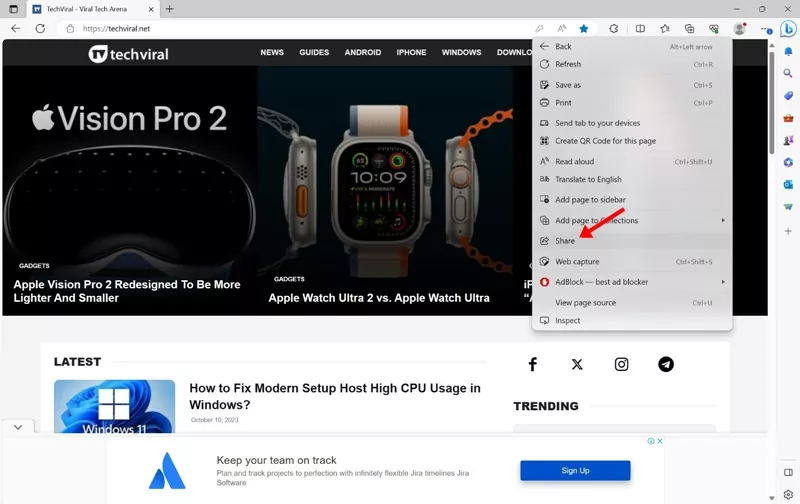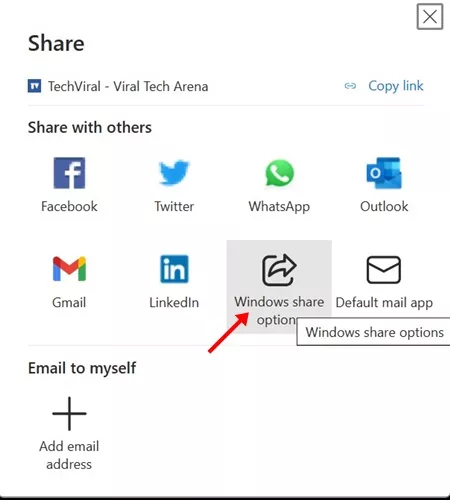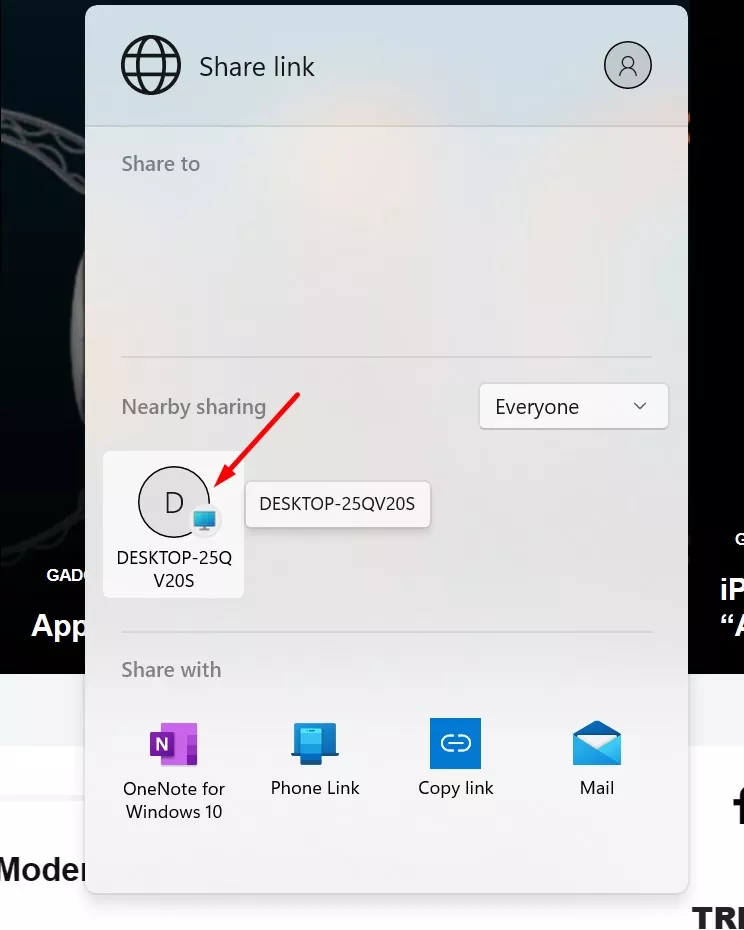If you have used Windows 10, you may know about a special feature called Nearby Sharing. The same feature is made available for Windows 11 and goes by the same name.
It’s a file-sharing utility designed for Windows to transfer files between different PCs/laptops. Don’t get confused with Android’s Nearby Share; that’s a separate feature for Android devices.
Nearby Sharing is a product from Microsoft that leverages WiFi and Bluetooth to facilitate file transfer features. Compared to other means of file exchanges, Nearby Sharing is faster since it depends on WiFi and Bluetooth connection.
Nearby Sharing is already a part of Windows 11, but many users don’t know about it. Recently, many users have also messaged us asking how to use the Nearby Sharing on Windows 11.
So, if you are a Windows 11 user looking for ways to share files faster, continue reading the article. Below, we have shared some simple steps to help you transfer files & other items between different Windows PCs/Laptops. Let’s get started.
How to Enable Nearby Sharing on Windows 11?
Before you use the Nearby Sharing feature on Windows 11, you must enable it first. Here’s how to enable the Nearby Sharing on Windows 11 PCs/Laptops.
1. Make sure to connect your primary device to a WiFi network.
2. Now, on your Primary PC, open the Settings app.
3. On the Settings, switch to the System tab.
4. On the right side, click on the Nearby Sharing.
5. You will find three options: Off, My Devices Only, and Everyone Nearby.
My Devices Only: Pick this option if you want to share files with devices linked to your Microsoft Account.
Everyone Nearby: Select this if you want to share files with devices regardless of the account used.
Once you have made the selection, you will be able to share files with the Nearby Sharing feature on Windows 11. Depending on the option you’ve chosen, you will be able to share files over WiFi & Bluetooth.
Important: On your secondary PC (the one that will receive the files), enable the Nearby Sharing feature by following the same steps.
Now that you have enabled the feature, the Nearby Sharing feature on Windows 11 is ready to use. You can just go ahead and share a file or webpage directly. Here’s how to share a file or a webpage with Nearby Sharing on a Windows 11 computer.
The steps to share a file via Nearby Sharing on Windows 11 is a bit different than sharing a webpage. Here’s how to share a file with this feature.
1. Open your file explorer on Windows 11. Now, navigate to the file that you want to share.
2. Select the file, right-click on it, and click the Share icon.
3. If you have followed all steps carefully, you will see your secondary PC on Nearby Sharing option in the Windows 11 Share menu.
4. Click on your computer name to share the file. On the computer that’s receiving the file, select the Save option.
That’s it! The received files will appear in the Downloads folder on your secondary PC.
Sharing a webpage is also possible with the help of Nearby Sharing on Windows 11. For that, you need to use the Microsoft Edge browser. Here’s what you need to do.
1. Open the Microsoft Edge browser. Now, visit the page that you want to share.
2. Right-click anywhere on a space on the page and choose Share.
3. On the Microsoft Edge’s Share menu, select Windows Share options.
4. This will open the Windows 11’s Share Menu. Select your device on the Nearby Share menu.
5. On the PC receiving the link, click the Open button.
That’s it! The webpage sharing will be successful. You can follow the same steps to share as many web pages as you want between Windows PCs.
So, this guide is all about how to use the Nearby Sharing feature on Windows 11 computers. This is a great feature, and you should fully use it. Let us know if you need more help enabling or using the Nearby Sharing feature on Windows 11.