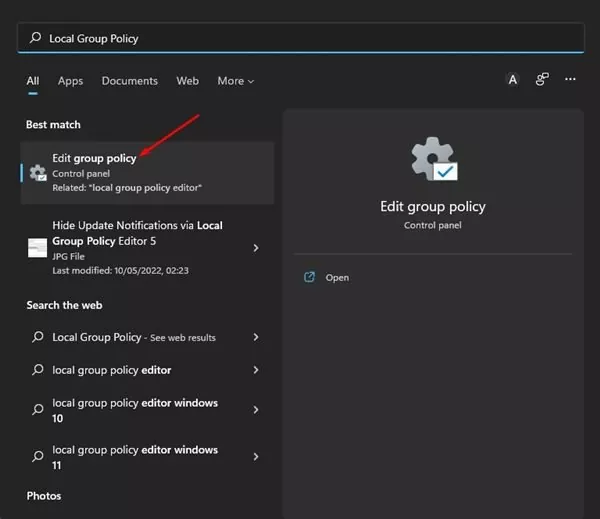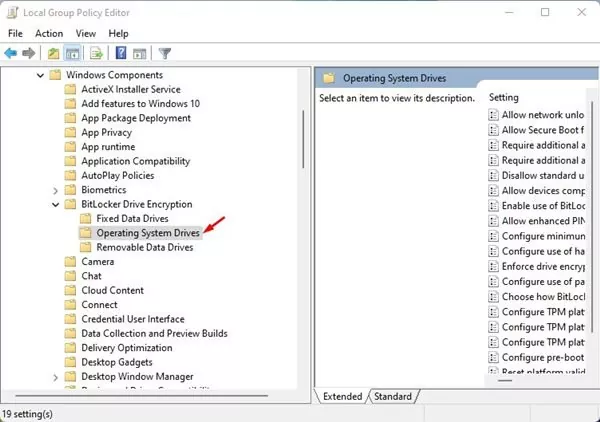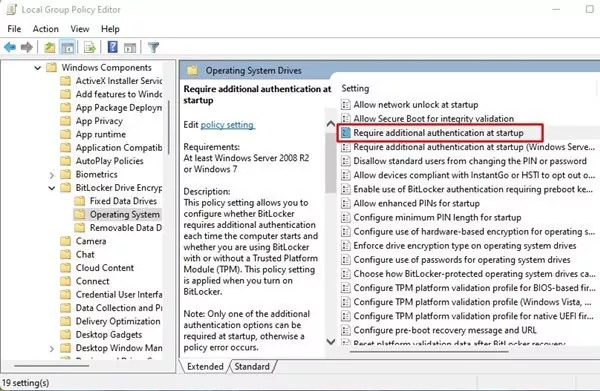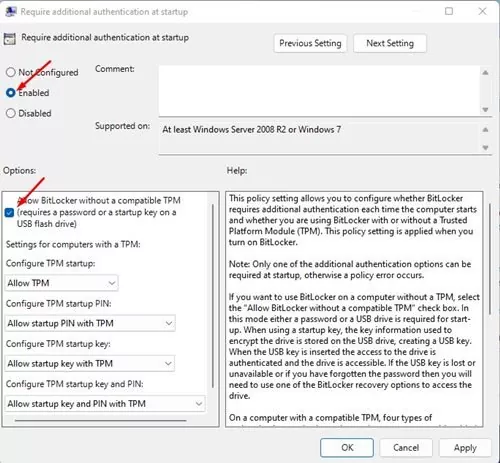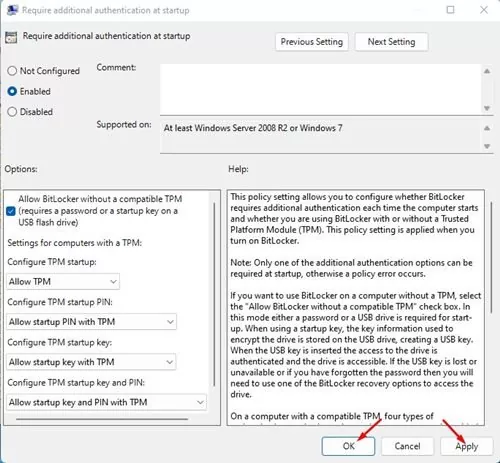Home windows 11 has a safety characteristic known as BitLocker that may encrypt your drive. BitLocker encryption is underrated, nevertheless it’s a terrific safety characteristic that has the potential to forestall unauthorized entry to your information and paperwork saved in your system.
Nonetheless, similar to each different drive encryption instrument for Home windows, BitLocker additionally has just a few necessities. For example, BitLocker is designed to run on a pc that has Trusted Platform Module (TPM) enabled. TPM can also be a requirement for installing Windows 11, however you may’t run BitLocker with out modifying the Native Group Coverage if in case you have bypassed it.
Steps to Use BitLocker on Home windows 11 With out TPM
So, if you’re keen to run BitLocker file encryption on a pc with out Trusted Platform Module, it’s essential make a single change to the Native Group Coverage Editor. Listed below are some easy steps to make use of BitLocker file encryption on Home windows 11 with out TPM. Let’s get began.
Use BitLocker with out TPM by way of Native Group Coverage Editor
We’ll change the Native Group Coverage Editor to run BitLocker and not using a suitable TPM on this technique. Nonetheless, in case you run BitLocker with out TPM, a password or a USB drive is required for startup.
1. First, open the Home windows 11 search and kind in Native Group Coverage Editor.
2. On the Native Group Coverage Editor, navigate to the next path:
Laptop Configuration > Administrative Templates > Home windows Elements > BitLocker Drive Encryption > Working System Drives
3. On the left pane, discover and double click on on the Require further authentication at startup.
4. On the Window that seems, choose Enabled.
5. Underneath the choices, verify the Enable BitLocker and not using a suitable TPM choice.
6. As soon as completed, click on on the Apply button after which on the Okay.
This may allow BitLocker on Home windows 11 and not using a trusted platform module (TPM). After making modifications to the native group coverage, you may arrange BitLocker encryption in your drives.
Methods to Setup BitLocker on Home windows 11?
After following the above technique, it is possible for you to to make use of BitLocker performance in your Home windows 11, no matter whether or not TPM is enabled or disabled.
Establishing BitLocker is a prolonged course of, however we have now shared an in depth information. You get two completely different drive encryption choices obtainable on Home windows 11 – BitLocker and BitLocker to Go.
BitLocker encrypts your inside drives, whereas the BitLocker to Go is designed for encrypting elimination information drives. You’ll be able to arrange BitLocker on Windows 11 by following our detailed information.
If you’re searching for methods to reinforce the safety of your Home windows 11 and forestall unauthorized entry to your information & folders, it’s greatest to allow and use BitLocker drive encryption. The tactic we have now shared would assist you allow & use BitLocker on Home windows 11 with out TPM.