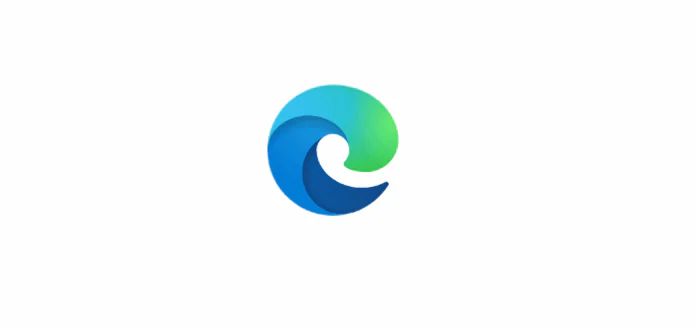Microsoft Edge browser is installed by default in Windows 11. It’s automatically installed when you install/reinstall and set up Windows 11 on your computer.
Naturally, Microsoft Edge is the default web browser in Microsoft’s Windows operating system. Although Edge is the default web browser in Windows 11, some users prefer other web browsers such as Google Chrome and Firefox.
While users can install a browser of their choice and set it as the default web browser, Windows 11, until a few weeks ago, did not allow users to uninstall the Edge browser, at least via the Settings app.
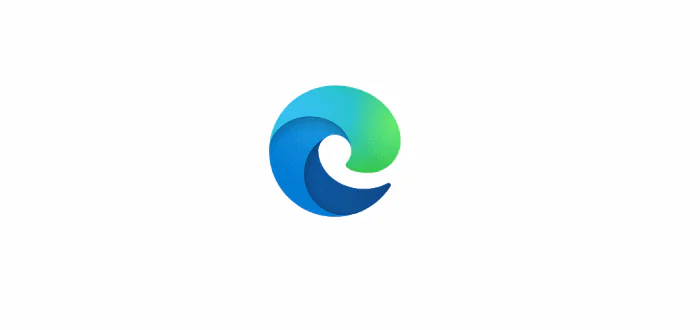
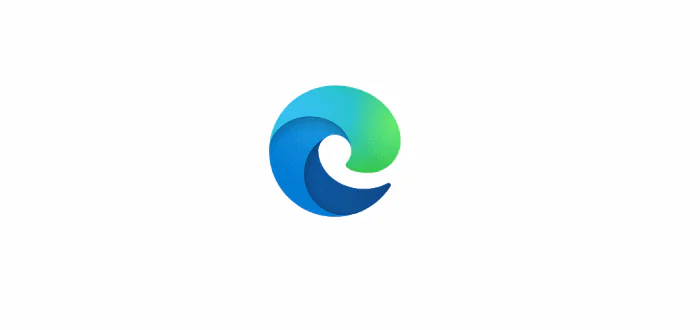
The good news is that Windows 11 now allows users to uninstall the Edge browser right from the Settings app. This means that you no longer need to use the PowerShell route or third-party tools to remove Edge from Windows 11. That said, there is a catch.
Only computers in the European Union allow you to uninstall the Edge browser, thanks to the EU’s Digital Market Act. If you live outside the EU territory, you can use our other workarounds to uninstall Edge from Windows 11.
Uninstall Edge via Settings in Windows 11
Here is how to uninstall Edge from Windows 11 via the Settings app.
Step 1: Open the Settings app. Go to Apps > Installed apps page.
Step 2: Here, look for the Microsoft Edge entry. Click the three dots next to it and then click the Uninstall option.
If the Uninstall option does not appear, it’s likely because you do not live in the EU region. In that case, you can try out the alternative methods mentioned in our how to uninstall Edge from Windows 11 guide.
Step 3: Finally, click the Uninstall button again when you see the confirmation prompt to uninstall and remove Edge from your Windows 11 installation.
If you ever want to install Edge again, download the Edge installer from Microsoft and then run the same to install it.