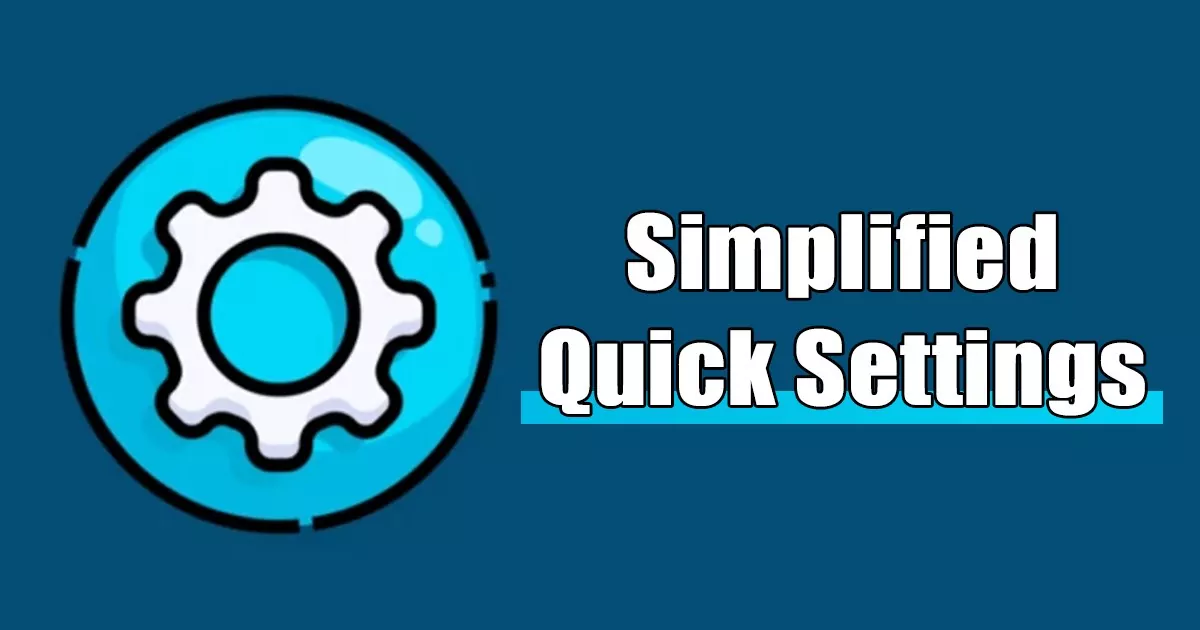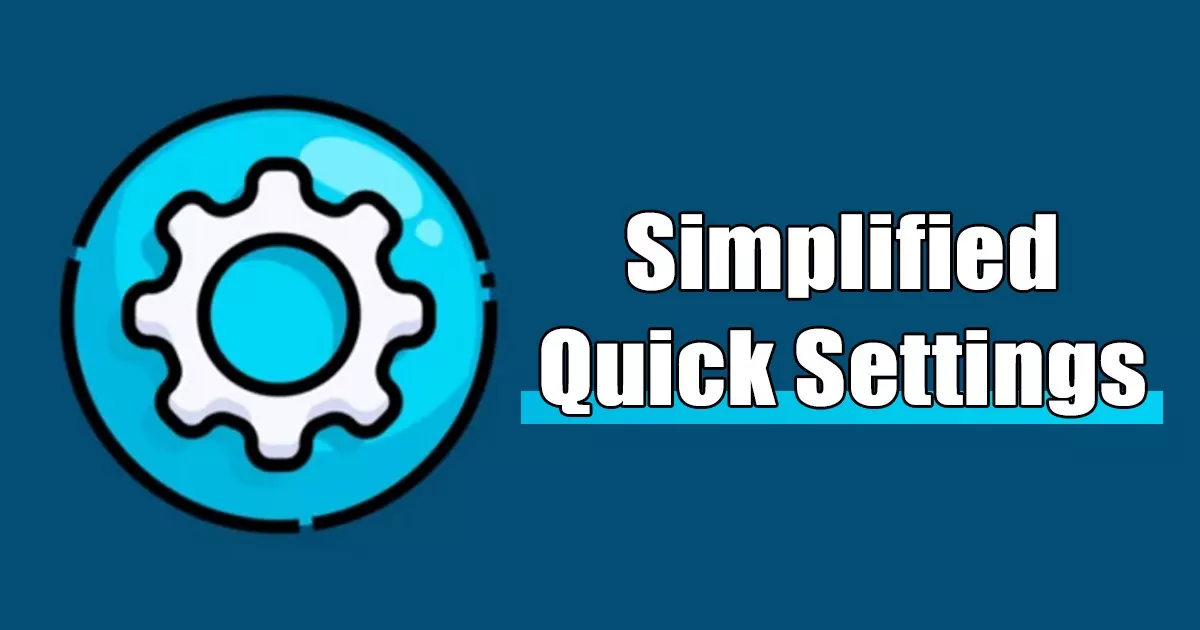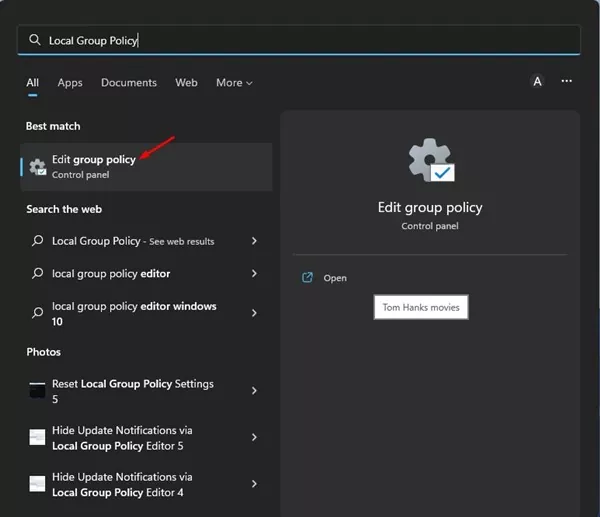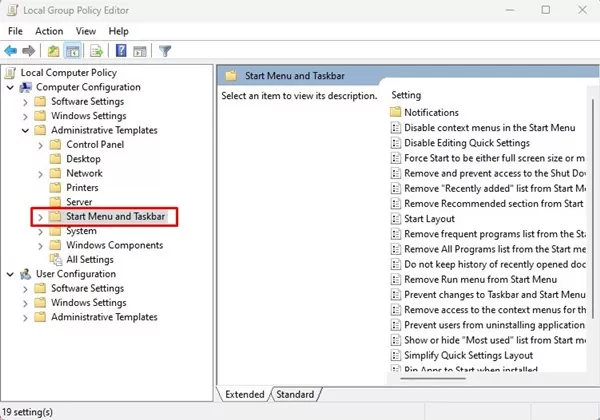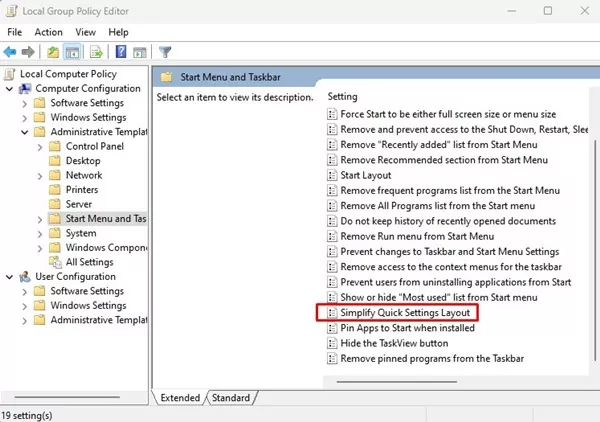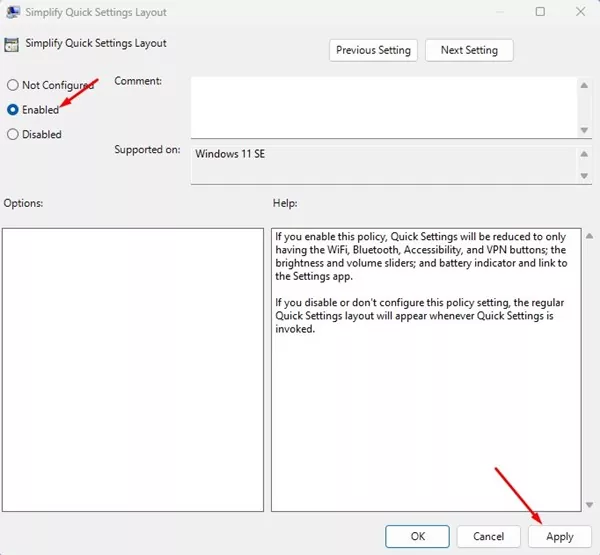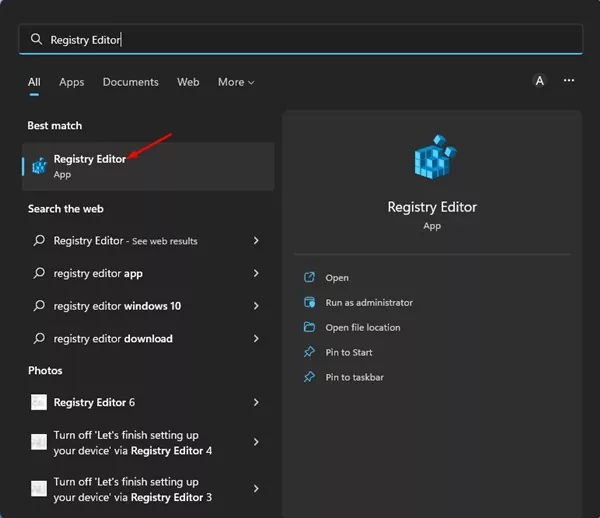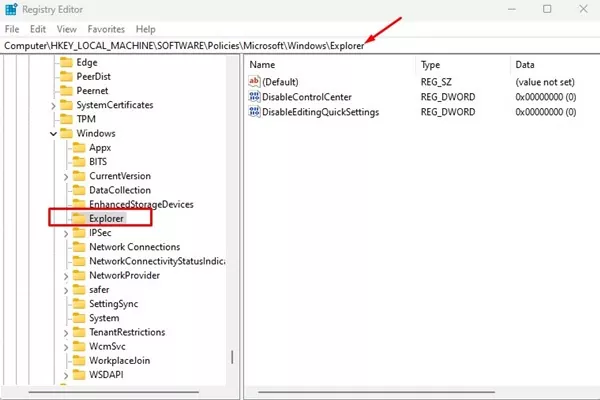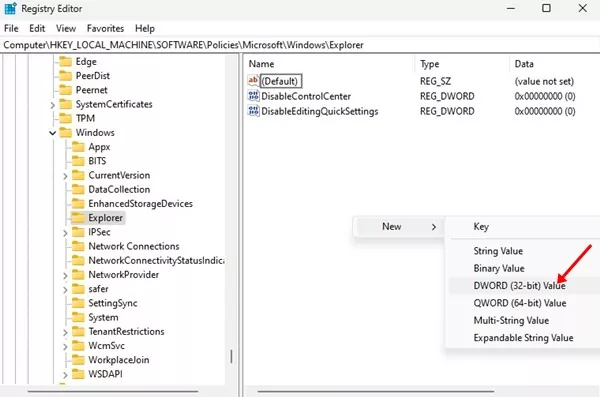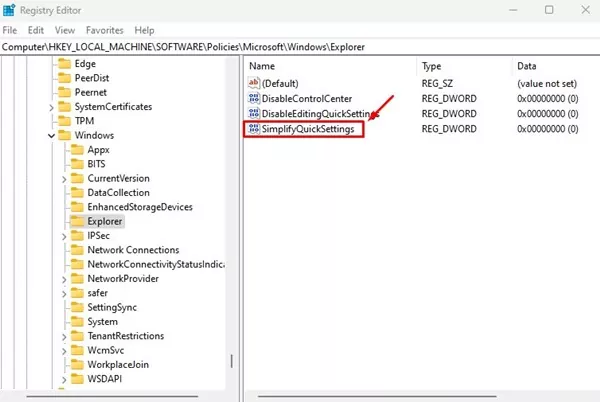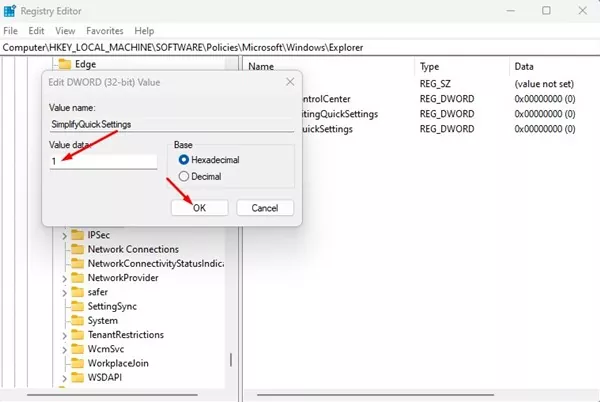Windows 11 is the brand new desktop working system from Microsoft that launched many new options and choices. The brand new working system ships with a extra refined look and icon set.
Whereas customers will settle for a lot of the visible modifications launched by Microsoft, few customers really feel the design change is pointless and an entire mess.
Customers who’ve switched to Home windows 11 from Home windows 10 would possibly discover it arduous to regulate to the brand new design modifications, and therefore, they may search for methods to carry again the basic Begin menu & Fast Settings.
Under, we’ve got shared the 2 finest strategies to allow Simplified Fast Settings in Home windows 11. So, should you additionally fall from the identical class, you would possibly discover this information very useful. Let’s get began.
Additionally learn: How to Add Windows Security Exclusions in Windows 11
Steps to Flip On Simplified Fast Settings in Home windows 11
The Simplified Fast Settings will solely have the WiFi, BlueTooth, Accessibility, and VPN buttons, the brightness and quantity sliders, and battery indicator, and hyperlink to the Settings app. Right here’s allow Simplified Fast Settings in Home windows 11.
1) Allow Simplified Fast Settings through Native Group Coverage Editor
This methodology will use the Native Group Coverage Editor to allow the Simplified Fast Settings in Home windows 11. Observe among the easy steps we’ve got shared beneath.
1. First, click on on the Home windows 11 search and kind in Native Group Coverage Editor. Subsequent, open the Group Coverage Editor from the checklist of matching outcomes.
2. On the Native Group Coverage Editor, navigate to the next path:
Laptop Configuration > Administrator Templates > Begin Menu and Taskbar
3. On the precise pane, discover and double click on on the Simplify Fast Settings format.
4. On the Simplify Fast Settings format Window, choose Enabled and click on on the Apply button.
5. If you wish to disable Simplified Fast Settings, choose ‘Not Configured‘ within the above step and click on on the Apply button.
That’s it! That is how one can allow Simplified Fast Settings in Home windows 11.
2) Allow Simplified Fast Settings through Registry Editor
It’s also possible to use the Registry Editor to allow the Simplified Fast Settings in your Home windows 11. For that, observe among the easy steps we’ve got shared beneath.
1. First, click on on the Home windows 11 Search and kind Registry Editor. Subsequent, open the Registry Editor app from the checklist of matching outcomes.
2. On the Registry Editor, navigate to the next path:
HKEY_LOCAL_MACHINESOFTWAREPoliciesMicrosoftWindowsExplorer
3. On the precise pane, right-click on a clean house and choose New > DWORD (32-bit) Worth.
4. Title the brand new DWORD (32-bit) Worth as SimplifyQuickSettings.
5. Double click on on the SimplifyQuickSettings and kind 1 on the Worth Knowledge subject. As soon as achieved, click on on the Okay button.
6. If you wish to flip off Simplified Fast Settings, enter 0 on the Worth Knowledge subject. Alternatively, it’s also possible to delete the SimplifyQuickSettings key.
That’s it! That is how one can allow Simplified Fast Settings on Home windows 11 through Registry Editor.
Additionally learn: 10 Best Free MKV Players for Windows 11
So, that’s all about allow simplified Fast Settings on Home windows 11 computer systems. The simplified fast settings look clear and solely have important choices. If you happen to change your thoughts and want to return to the common Fast Settings, revert your modifications.