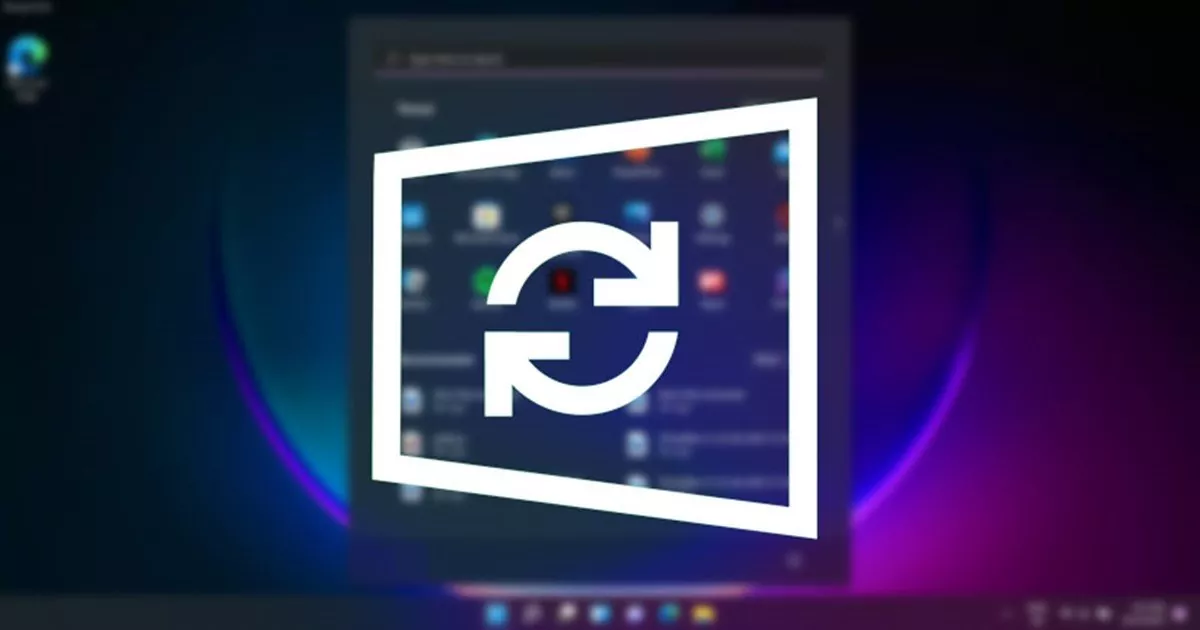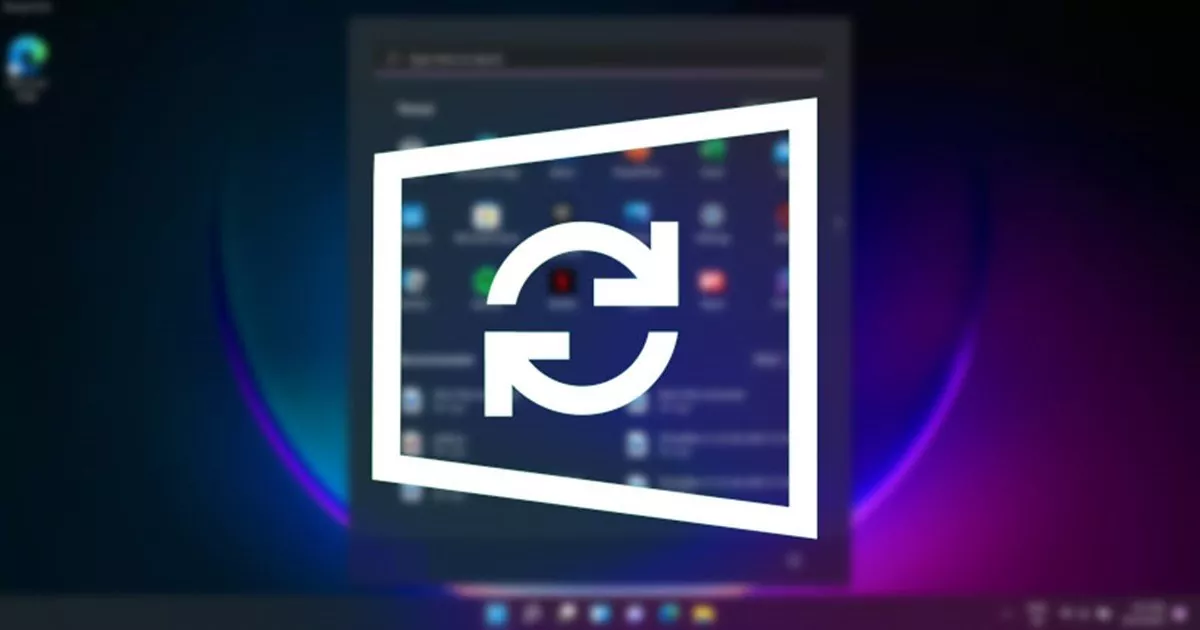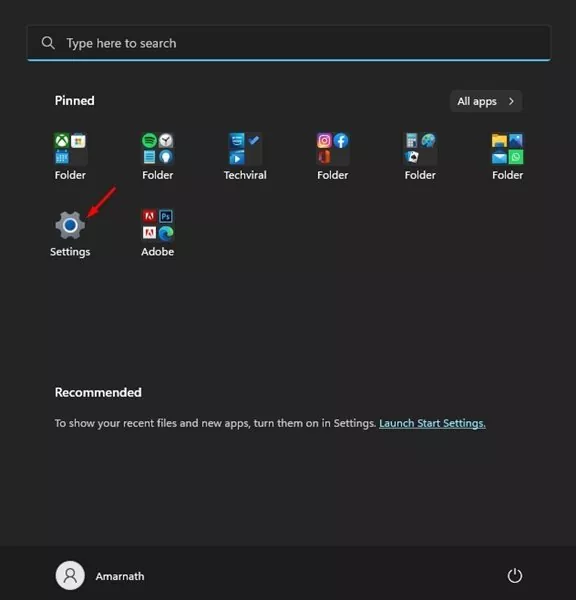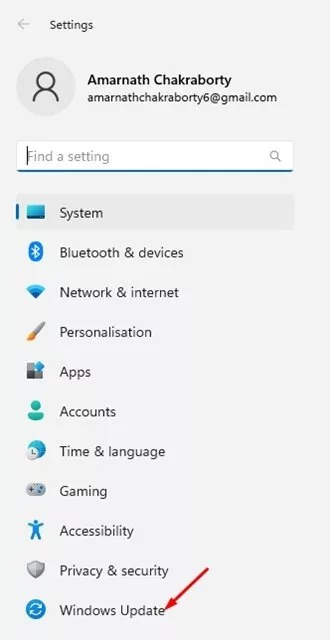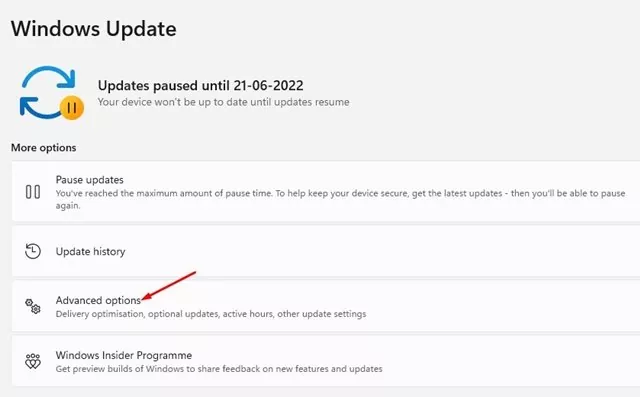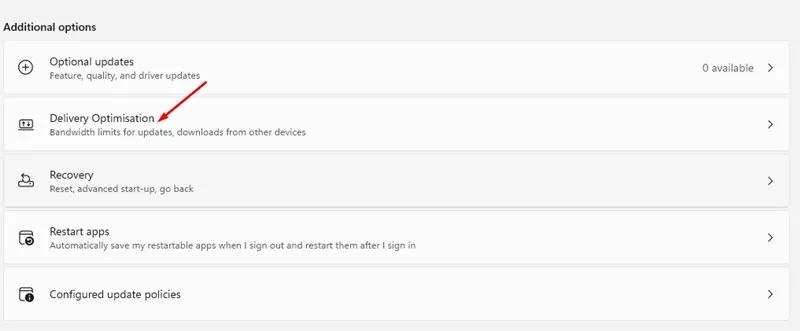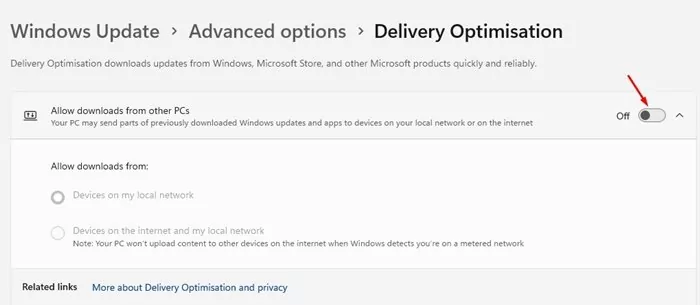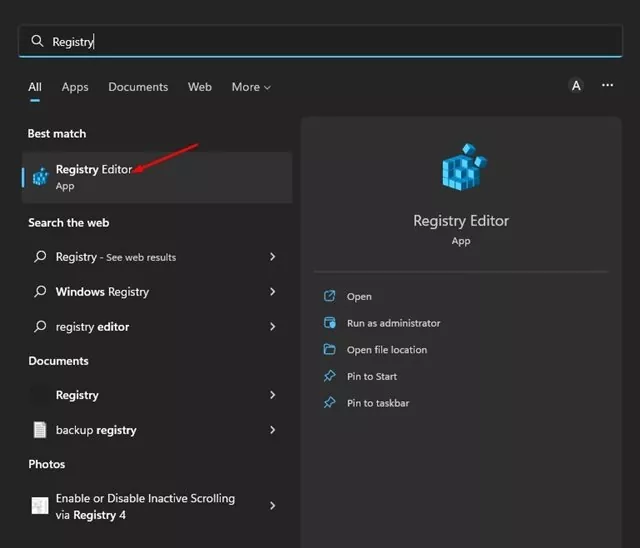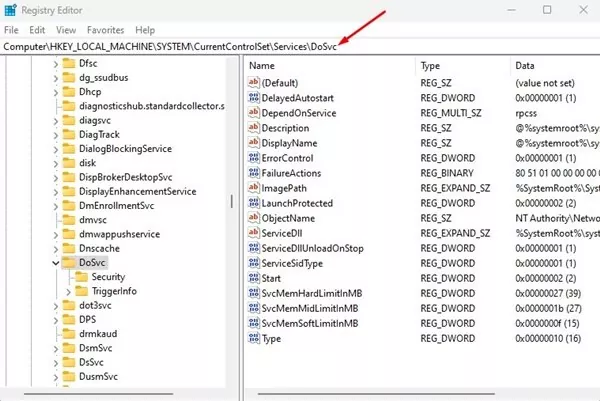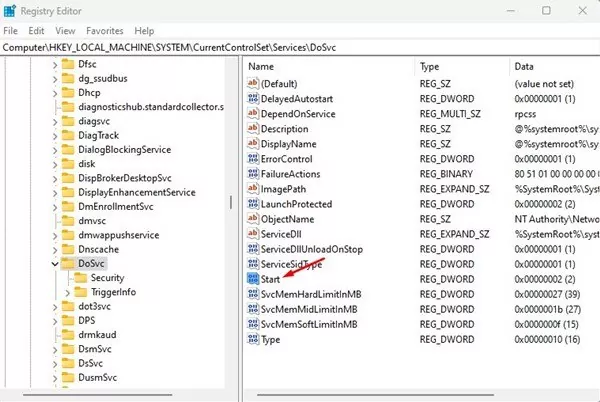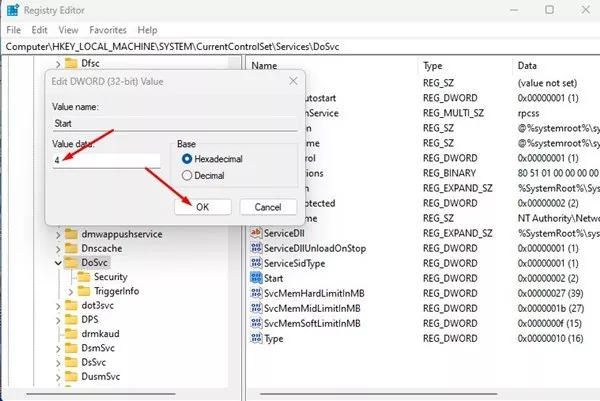Microsoft launched Supply Optimization on Home windows 10, which helps your PC obtain updates quicker. The newest working system from Microsoft – Home windows 11, additionally makes use of the identical characteristic to make the replace course of quicker.
What’s Supply Optimization in Home windows 11?
Home windows Replace Supply Optimization (WUDO) is a crucial course of that enables your Windows 11 PC to obtain updates from Microsoft’s servers and different sources. It may possibly scan by way of different PCs in your native community or PCs on the web which can be downloading the identical information and obtain updates from them.
Equally, your Home windows 11 PC may also ship updates to different PCs in your native community or PCs on the web in case you have allowed it. Whereas the characteristic is useful, in case you have restricted web, it’s possible you’ll wish to disable it. It is because the Supply optimization can replace PCs in your community with out your permission, which could increase your knowledge utilization.
So, in the event you don’t need your Home windows 11 PC to replace PCs in your native community and different PCs on the web, it’s a sensible choice to disable the Supply optimization characteristic. Under, we’ve got shared a step-by-step information on disabling the Supply optimization on Home windows 11 computer systems. Let’s take a look at.
Additionally Learn: How to Create App Folders in Windows 11 Start Menu
Steps to Disable Supply Optimization on Home windows 11
To disable the Supply optimization on Home windows 11, it is advisable to comply with a few of the easy steps we’ve got shared beneath. Right here’s how one can disable Supply optimization on Home windows 11. Let’s take a look at.
1. First, click on on the Home windows 11 Begin button and choose Settings.
2. On the Settings web page, click on the Home windows Replace button on the left pane.
3. On the correct pane, click on on the Superior choices, as proven within the screenshot beneath.
4. Beneath the Superior choices, scroll down and click on on the Supply Optimization.
5. On the subsequent display, flip off the toggle for ‘Permit downloads from different PCs’
That’s it! It will disable the Supply optimization in your Home windows 11. Any more, your Home windows 11 PC received’t ship components of beforehand downloaded Home windows updates and apps to gadgets in your native community or the web.
2. Disable Home windows Replace Supply Optimization through Registry
This technique will use the Registry Editor to disable the Home windows Replace Supply optimization. Comply with a few of the easy steps we’ve got shared beneath.
1. First, click on on the Home windows 11 search and sort Registry. Subsequent, open the Registry Editor from the record.
2. Now, on the Registry Editor, navigate to the next path:
HKEY_LOCAL_MACHINESYSTEMCurrentControlSetServicesDoSvc
3. On the correct pane, discover and double click on on the Begin REG_DWORD key.
4. Subsequent, on the Worth knowledge subject, enter 4 and click on on the Okay button.
That’s it! It will disable the Home windows Replace Supply Optimization in your Home windows 11 PC.
Additionally Learn: How to Test Internet Speed in Windows 11
So, these are the 2 greatest methods to show off replace supply optimization on Home windows 11. When you’ve got restricted web bandwidth and wish to rule out safety points, you need to disable the Supply Optimization on Home windows 11. When you’ve got any doubts about this, tell us within the feedback.