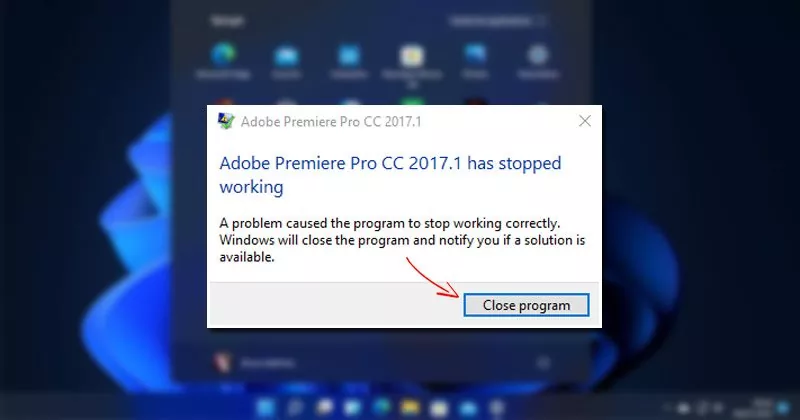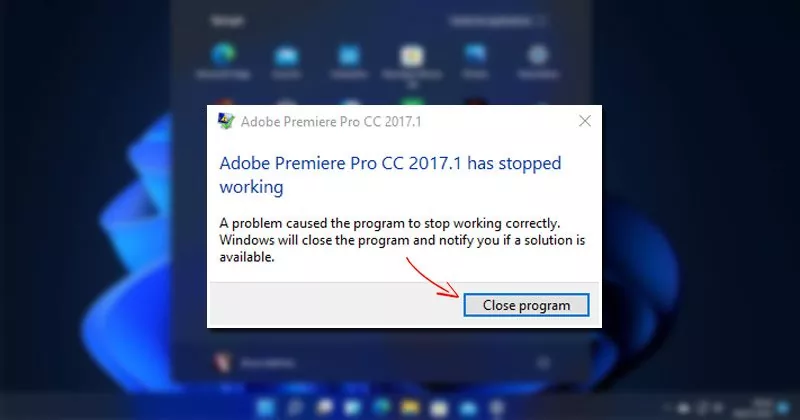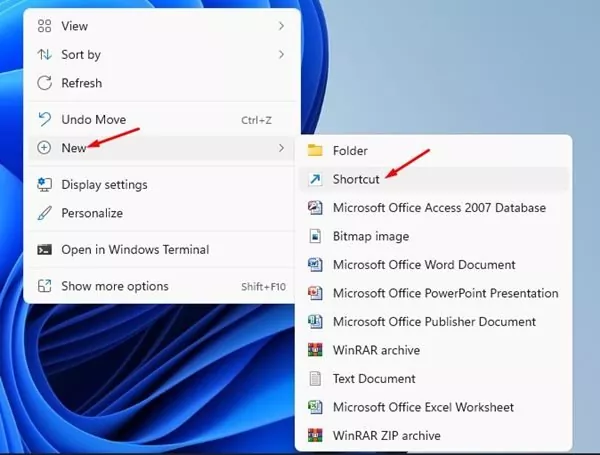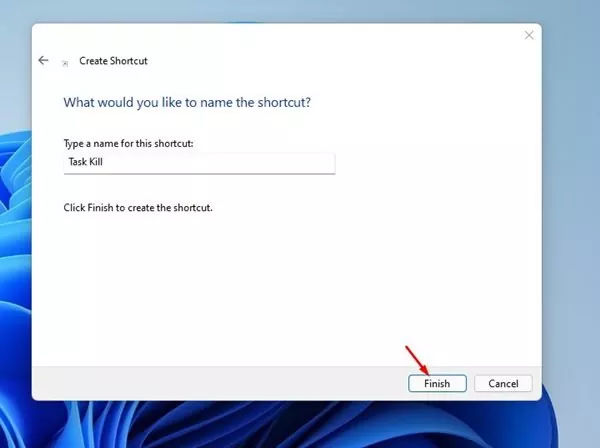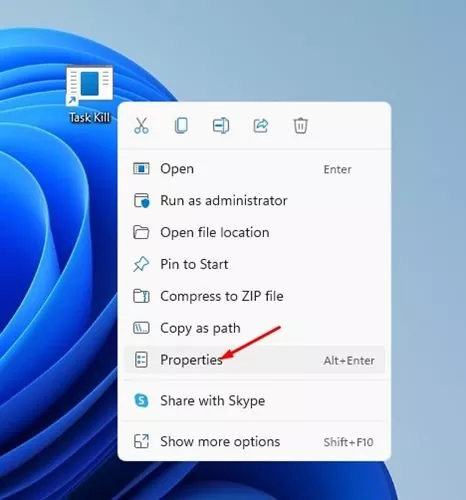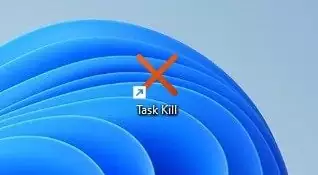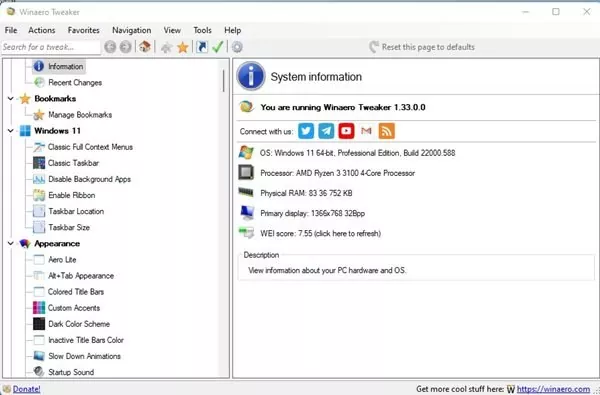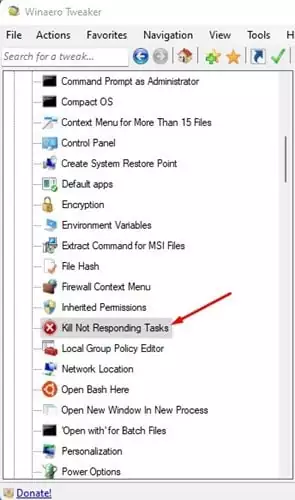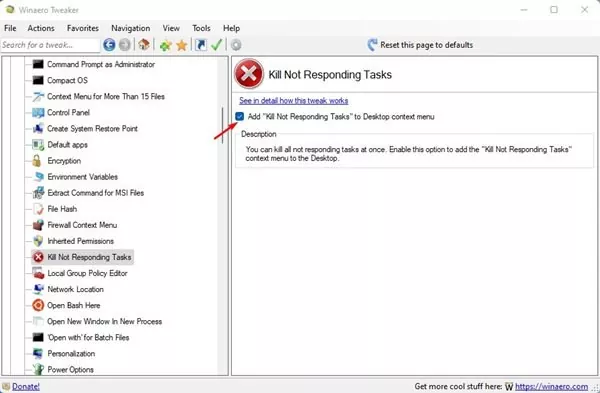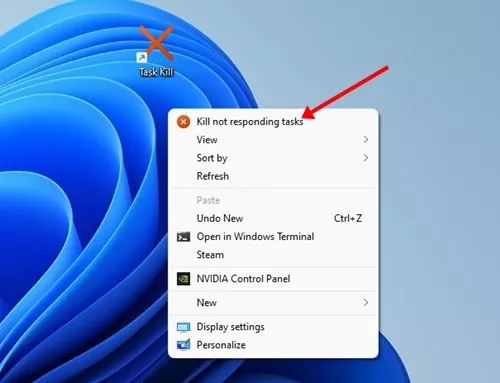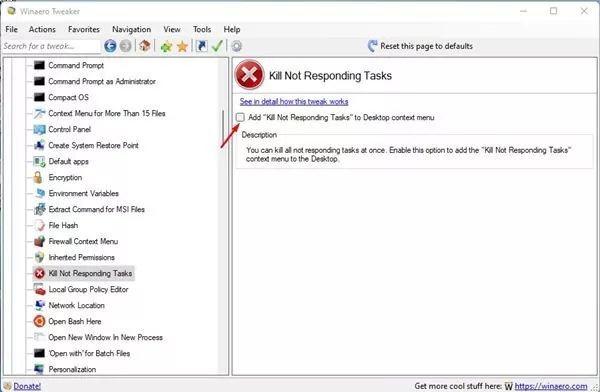Though Home windows 11 has been publicly launched, it’s not totally bug-free. When you use the Dev or Beta builds of Home windows 11, you may expertise many points with the working system. You could generally encounter issues equivalent to Applications not Responding, Taskbar lags, Home windows Explorer restarting itself, and so forth.
Though all different issues may be simply fastened, you possibly can’t cope with the Applications Not Responding drawback with out closing them first. When a program isn’t responding, you will note a pop-up that claims, “The appliance isn’t responding, do you need to finish this course of”.
At occasions, a number of processes or applications can cease responding, forcing you to restart. In such a state of affairs, a shortcut for terminating all not responding applications may be extraordinarily helpful. Therefore, on this article, we are going to share two finest strategies to terminate all not responding applications in Home windows 11 working system.
2 Finest Methods to Terminate All Not Responding Applications in Home windows 11
Please observe that we now have used Home windows 11 to display the strategies, however the strategies additionally work on older variations of Home windows equivalent to Home windows 7, Home windows 8, and Home windows 10. Let’s take a look at the 2 finest methods to Terminate all not responding applications on Home windows 11.
1) Create a Desktop Shortcut for Terminating all not responding program
On this technique, we are going to create a desktop shortcut for terminating all not responding applications on Home windows 11. Right here’s what it is advisable to do.
1. First, right-click on a clean area in your desktop and choose New > Shortcut.
2. On the Create Shortcut window, kind within the command within the location field and click on on the Subsequent button.
taskkill.exe /f /fi "standing eq not responding"
3. Enter Activity Kill within the textual content field and click on on the End button on the following display.
4. Now, right-click on the Activity Kill Shortcut and choose Properties.
5. On the Basic window, click on on the Change Icon button and choose an applicable icon.
6. As soon as finished, click on on the Okay button, then on the Apply.
That’s it! You’re finished. Now, everytime you really feel like terminating all not responding applications on Home windows 11, simply double click on on the Activity Kill desktop shortcut. You may also Pin this icon to the taskbar or Begin menu for simpler entry.
On this technique, we are going to use the Winaero Tweaker utility so as to add the Kill Not Responding Duties to the Home windows 11 right-click menu. Right here’s what it is advisable to do.
1. Initially, obtain & set up Winaero Tweaker in your Home windows 11 working system.
2. As soon as put in, open Winaero Tweaker and broaden the Context Menu part.
3. Now scroll down and click on on the Kill Not Responding Duties choice as proven beneath.
4. On the precise, examine the choice for Add ‘Kill Not Responding Duties’ to the Desktop context menu choice.
5. Now, right-click wherever on the display, you will note a brand new Kill not responding activity choice.
6. When you want to take away the choice, merely uncheck the checkbox you enabled in Step 4.
That’s it! You’re finished. That is how one can terminate all not Responding applications on Home windows 11 through Winaero Tweaker.
These are the 2 finest methods to kill all unresponsive applications & processes on Home windows 11 working system. I hope this text helped you! Please share it with your pals additionally. When you have any doubts associated to this, tell us within the remark field beneath.