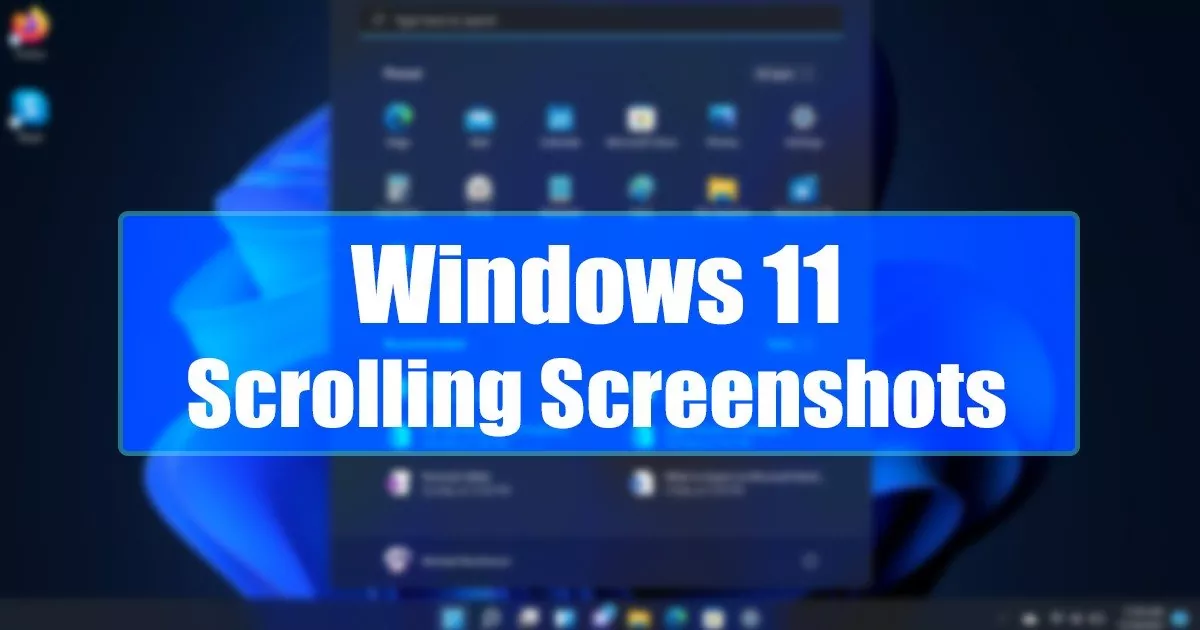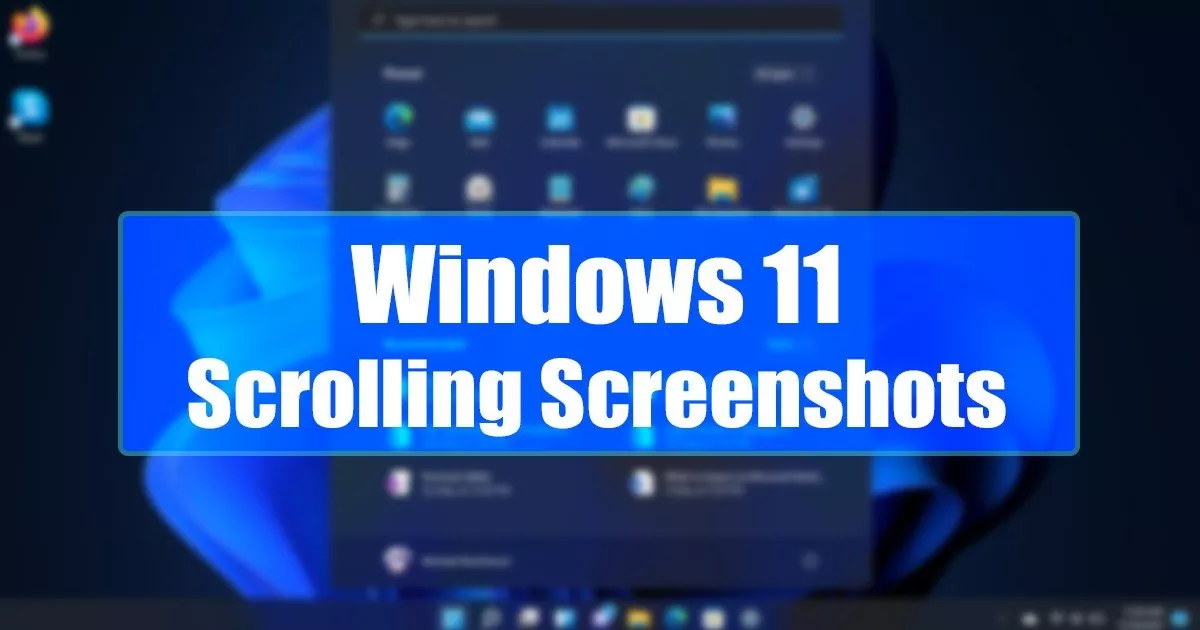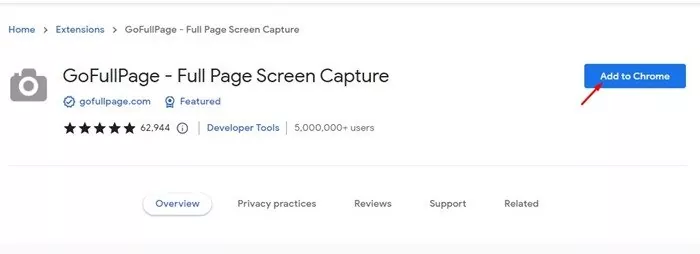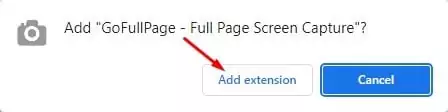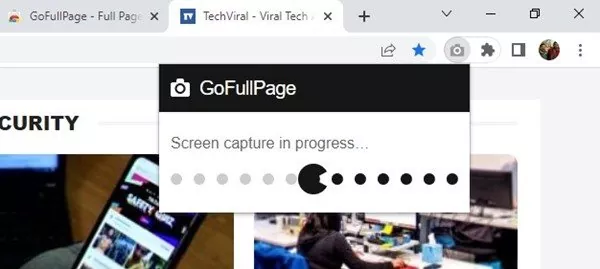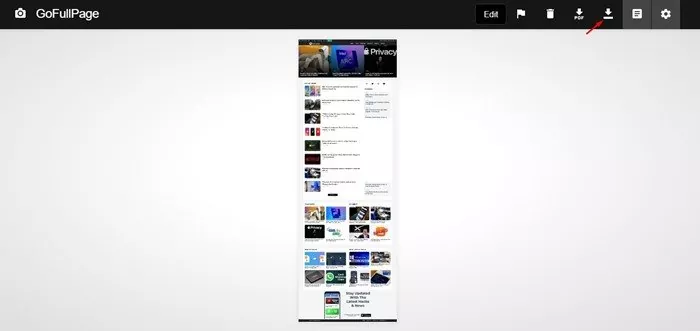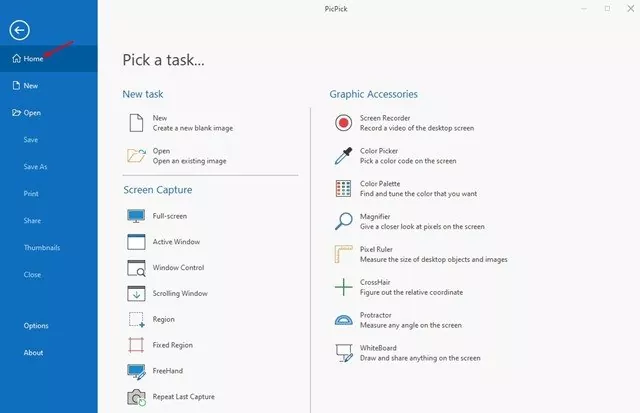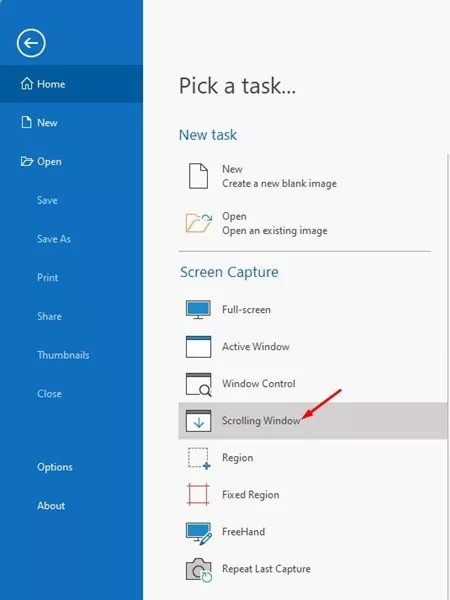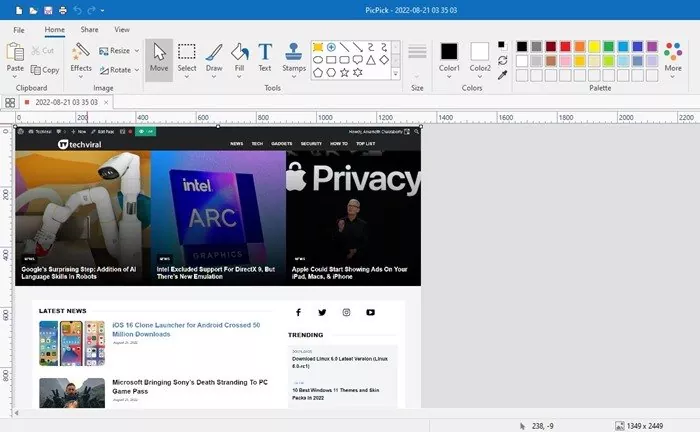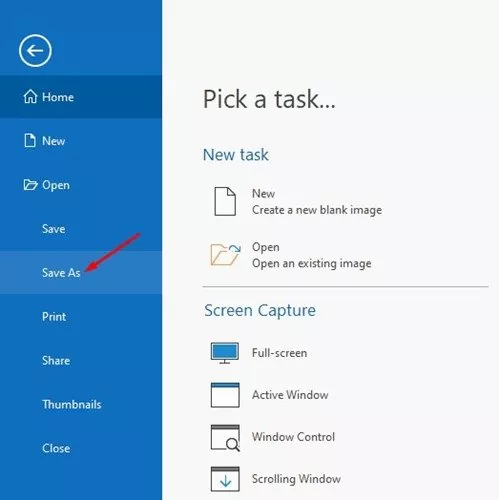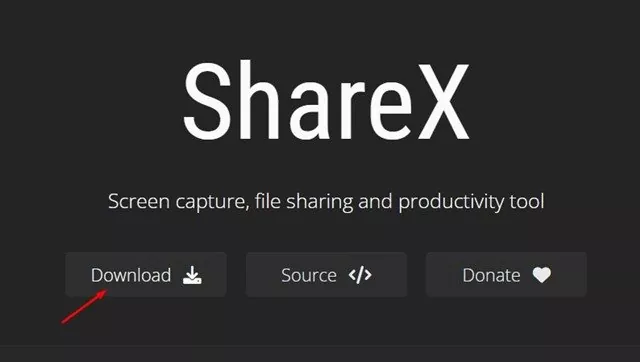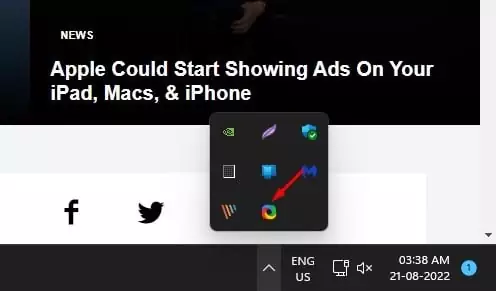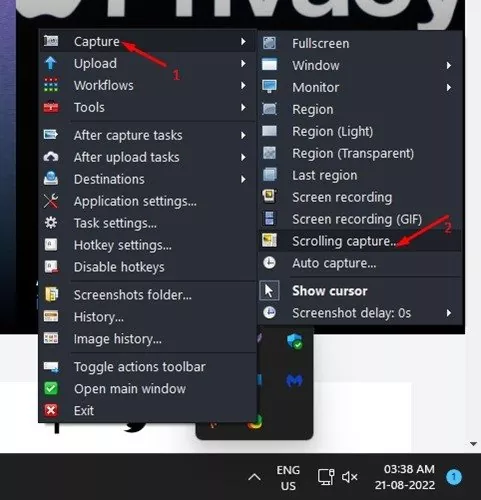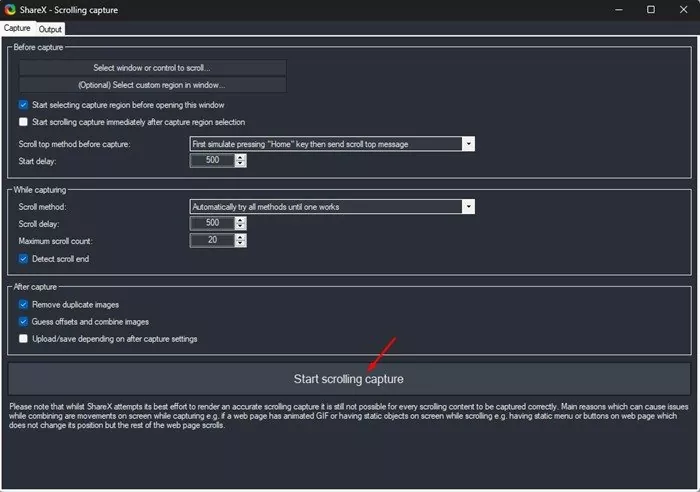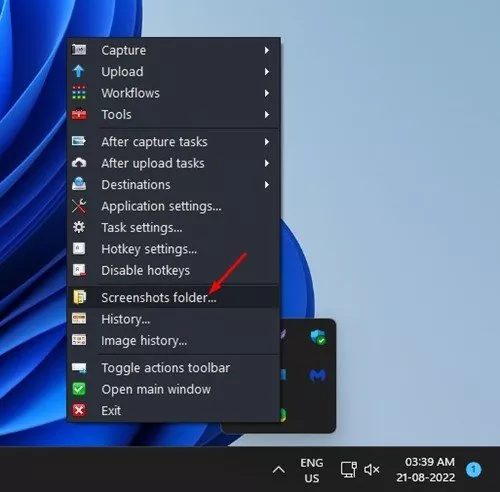In case you are utilizing Home windows 11, chances are you’ll understand how straightforward it’s to seize a screenshot. You possibly can simply seize a screenshot on Home windows by urgent the Print Display button in your keyboard. On some keyboards, you will have to press the Fn + PrtScn to seize a screenshot.
After capturing a screenshot, you should open the Microsoft Paint app and press the CTRL+V button to stick the screenshot. Sure, it’s straightforward to seize screenshots from the Ache app, nevertheless it’s not handy. Apart from the Print Display operate, Home windows 11 additionally affords a screenshot utility often known as the Snipping device.
Snipping Software supplies numerous modes to seize a screenshot, however it may’t seize scrolling screenshots in Home windows 11. You will need to use third-party apps or browser extensions to seize a scrolling display. Therefore, if you’re excited about capturing scrolling screenshots in Home windows 11, you’re studying the correct information.
Take Scrolling Screenshots on Home windows 11
Under, we’ve shared a number of finest and free strategies to seize scrolling screenshots on Home windows 11. So, let’s get began.
1) Seize Scrolling Screenshots utilizing Chrome Browser
You should depend on Chrome extensions if you wish to seize a scrolling screenshot of your favourite webpage. GoFullPage is a chrome extension that may seize full-page screenshots of any webpage.
1. First, open the GoFullPage Chrome extension web page and click on on the Add to Chrome button.
2. On the affirmation immediate, click on on the Add extension.
3. Now wait till the GoFullPage extension installs in your Chrome browser. As soon as put in, you will see a new icon within the extension bar.
4. Open the webpage the place you need to seize a scrolling screenshot. Subsequent, click on on the GoFullPage extension icon.
5. The extension will robotically scroll by way of the webpage and seize a full-page screenshot.
6. Now, you will notice the captured screenshot in a brand new tab. Merely click on on the Obtain icon to obtain the full-page screenshot in your pc.
That’s it! That is how you need to use the GoFullPage extension to seize scrolling screenshots of any webpage.
2) Seize Scrolling Screenshots on Home windows 11 with PicPick
PicPick is a picture editor that may seize scrolling screenshots in your Home windows 11. The applying is free to obtain and use and can be suitable with older variations of Home windows. Right here’s how you can use PicPick to seize scrolling screenshots in Home windows 11.
1. Initially, obtain & set up PicPick in your Home windows 11 pc.
2. As soon as put in, open this system and swap to the Dwelling menu on the left aspect.
3. On the correct aspect, click on on the Scrolling Window beneath Display Seize.
4. This may instantly seize a scrolling screenshot of your open apps or Window.
5. As soon as captured, you’ll have the choice to resize, crop, or annotate the screenshots.
6. To avoid wasting the screenshot, click on on the File menu and choose Save As. Subsequent, choose the save location and click on on Save.
That’s it! That is how you need to use PicPick to seize scrolling screenshots.
ShareX is without doubt one of the finest and hottest display seize, file sharing, and productiveness instruments accessible for Home windows. You may also use ShareX to seize scrolling screenshots in straightforward steps.
1. Obtain & set up ShareX in your Home windows 11 pc.
2. As soon as put in, you will see a brand new ShareX icon in your system tray. Now open the webpage or app window the place you need to seize a scrolling screenshot.
3. Proper-click the ShareX icon on the system tray and choose Seize > Scrolling Seize.
4. Now, ShareX will ask you to pick out a window to seize a full screenshot.
5. Now, ShareX will open the Seize Window. Right here you should make changes and click on the Begin Seize button.
This may seize a scrolling screenshot in your Home windows 11. To entry the screenshot, right-click on the ShareX icon on the system tray and choose ‘Screenshots folder‘
Additionally learn: Windows 11 ISO Free Download Full Version (3 Methods)
So, these are the three finest methods to seize scrolling screenshots on Home windows 11 computer. You possibly can simply seize scrolling screenshots by following these three strategies. Additionally, if you already know some other methods to seize scrolling screenshots in Home windows.