With default settings, Windows 11 shows a clock on the taskbar. The clock shows time in hours and minutes by default.
While most users do not want to change this default clock setting, some users want to configure the Windows 11 taskbar to display the time in hours, minutes, and seconds. That is, they want to see seconds next to hours and minutes.
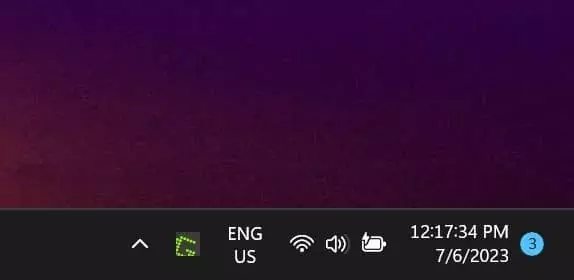
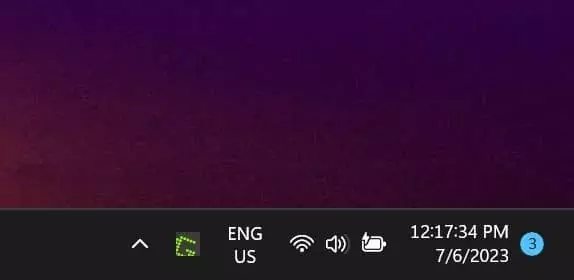
For a long time, there was no option in Windows 11 to show seconds in the clock. However, that has changed with a recent update. Windows 11’s taskbar clock can now display seconds as well.
Show seconds in Windows 11 taskbar clock
Step 1: Open the Settings app. Go to Personalization > Taskbar page.
Step 2: Here, click on Taskbar behaviors.
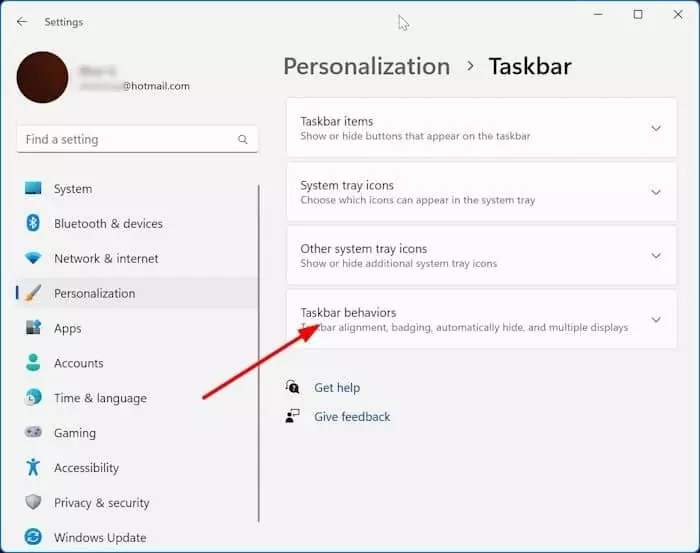
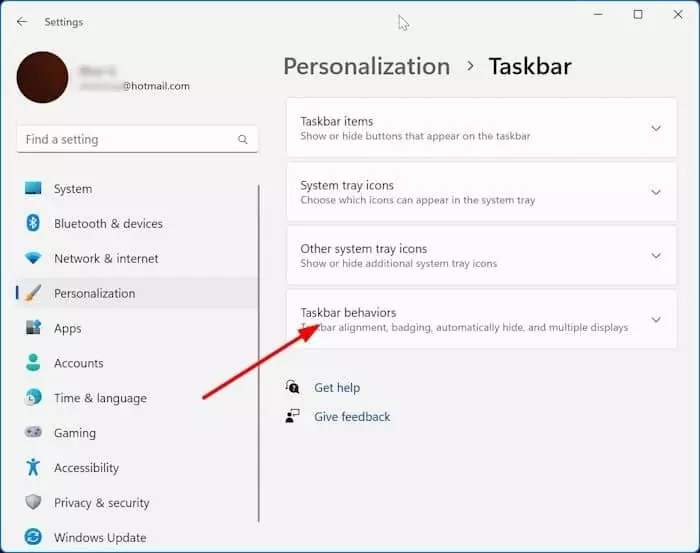
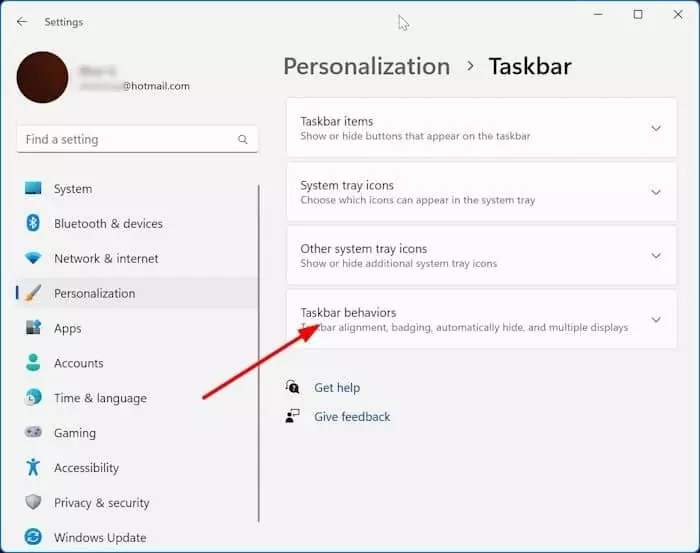
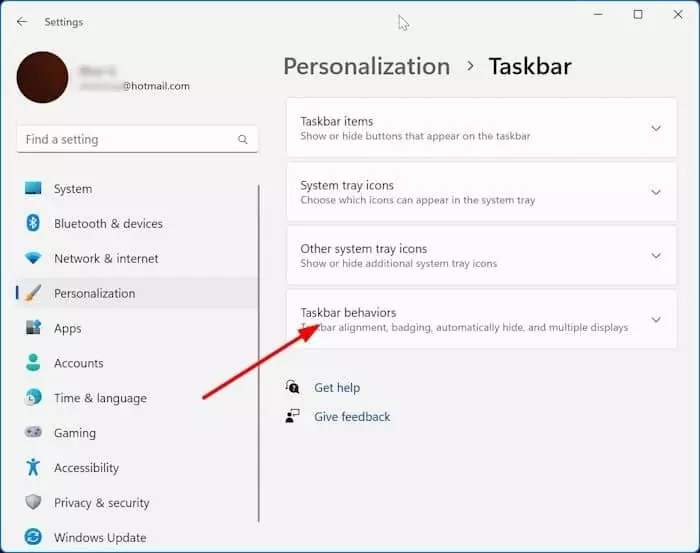
Step 3: Finally, turn on the Show seconds in the system tray clock option to make the Windows 11 taskbar clock show seconds in addition to the default hours and minutes. If the option is unavailable, it’s likely because you are running an older version of Windows 11. Please update Windows 11 to the latest version and try again.
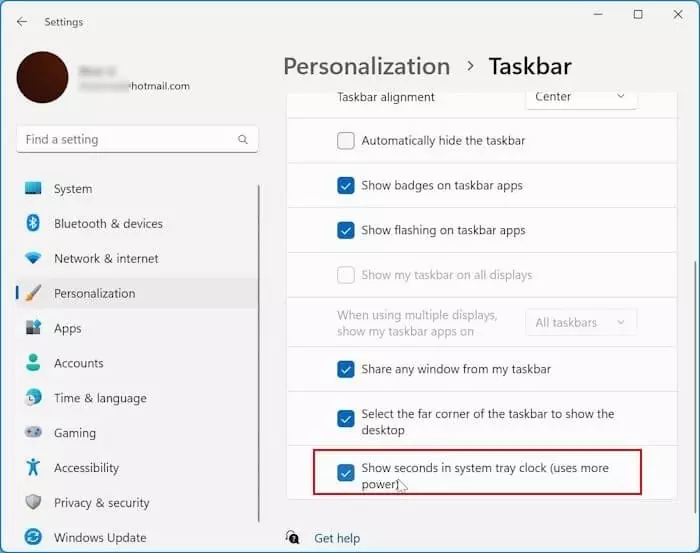
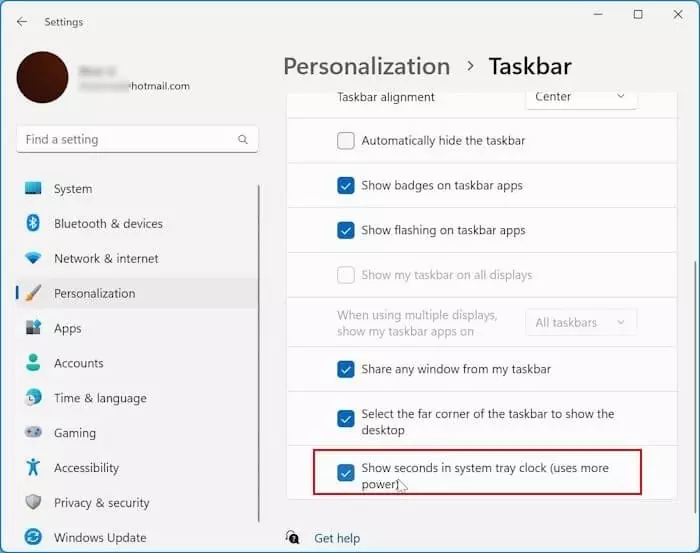
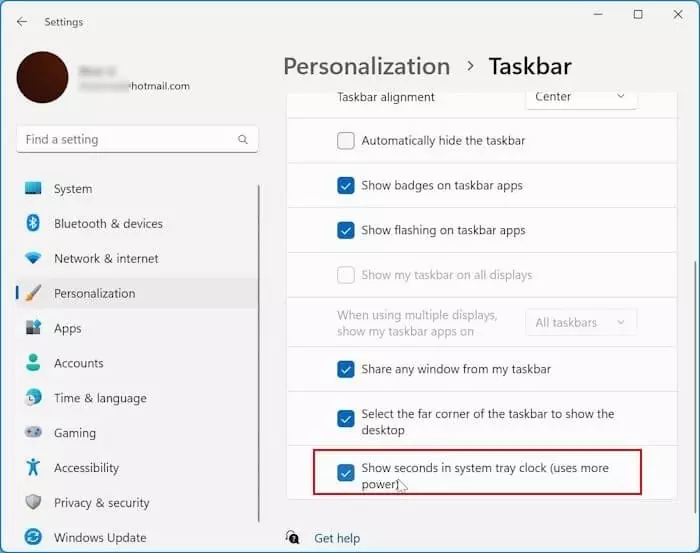
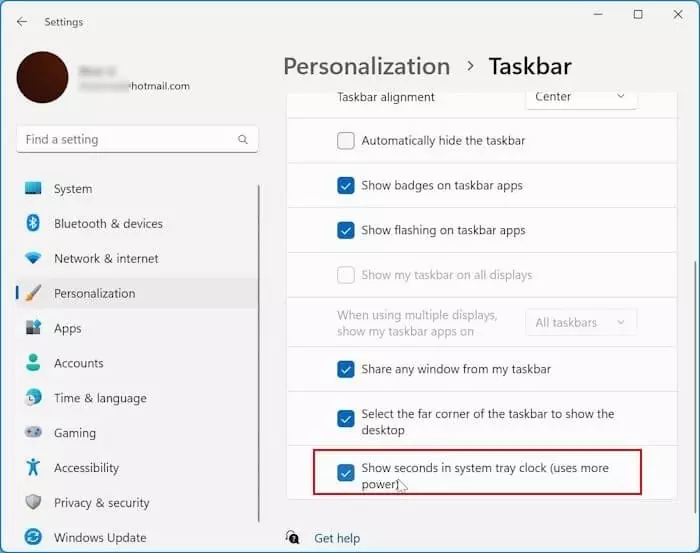
The clock should start showing seconds immediately. If not, restart the taskbar or Windows Explorer process.
NOTE: As per Microsoft, showing the seconds on the taskbar might consume more battery on laptops and tablets. So, if you are looking to get the best battery life, you should not turn it on.
Show seconds on the macOS menu bar clock
The macOS also lets you show seconds in the clock. Here is how.
Step 1: On your Mac, open System Settings.
Step 2: On the left pane of System Settings, click Control Centre.
Step 3: Now, on the right side, scroll down to see Menu Bar Only section.
Step 4: Click the Clock Options button.
Step 5: Finally, turn on the Display the time with seconds option to make the macOS show time with seconds on the menu bar.



