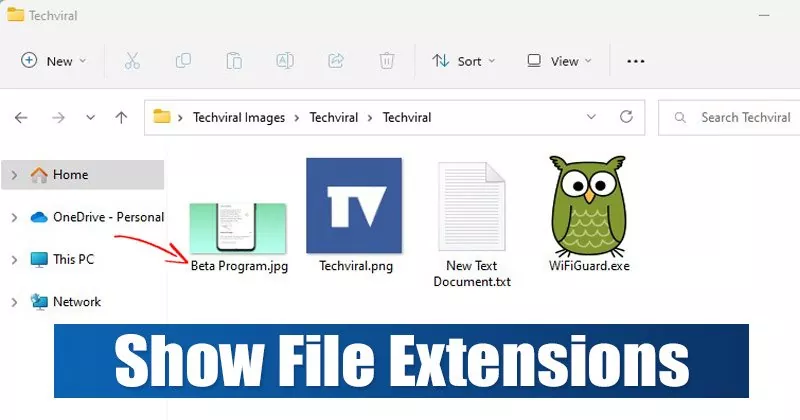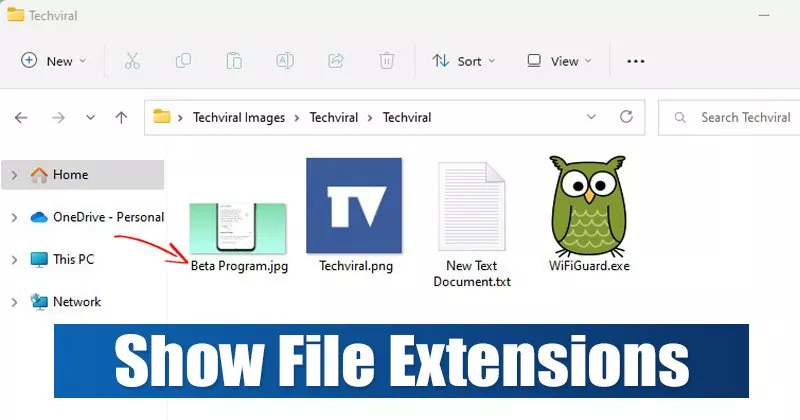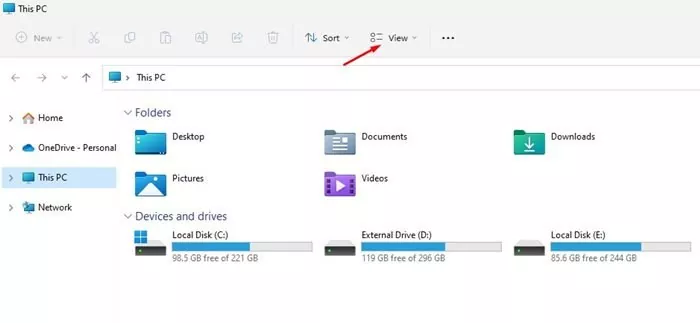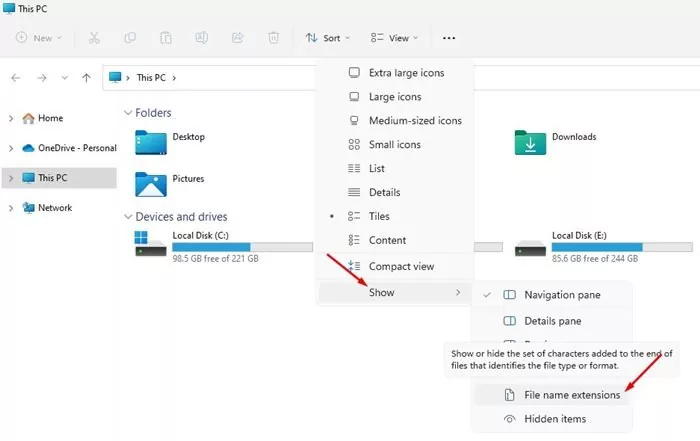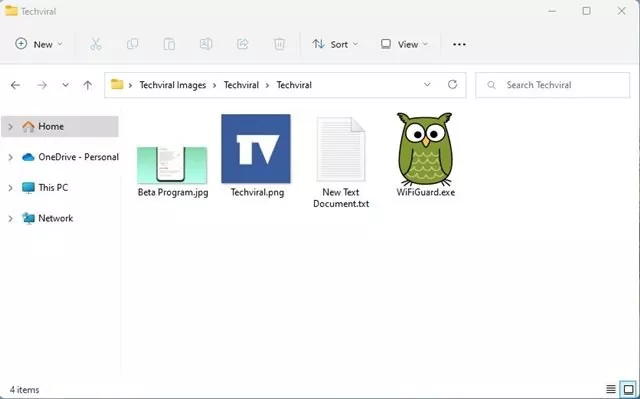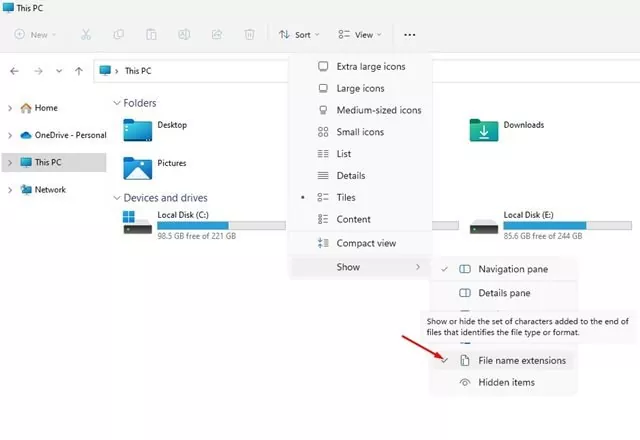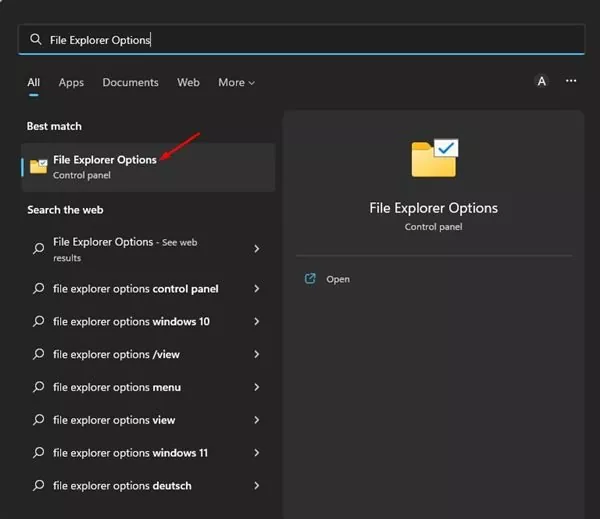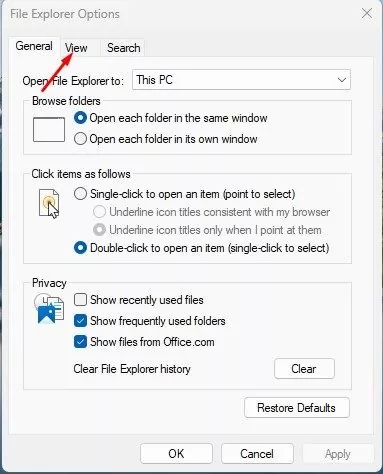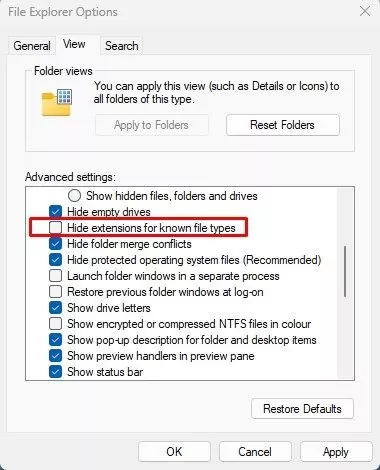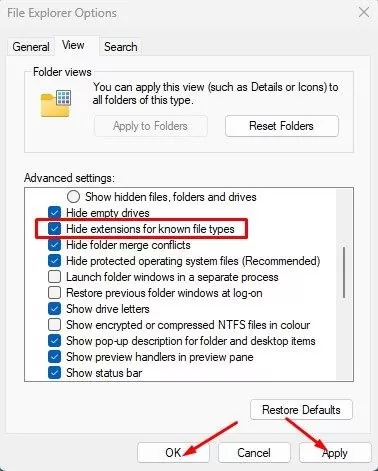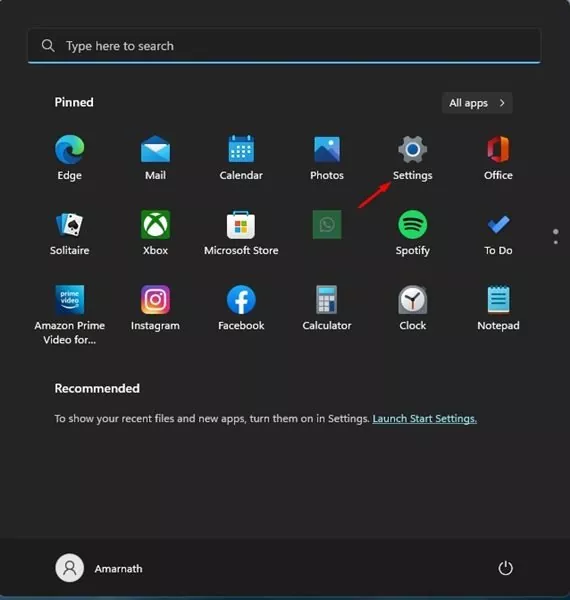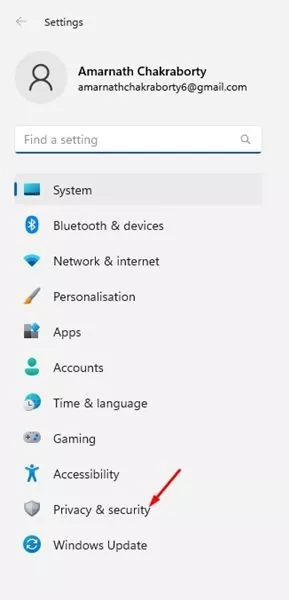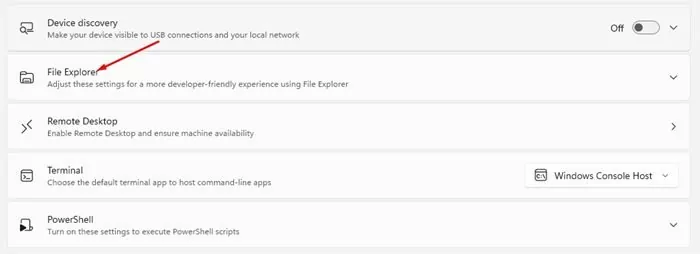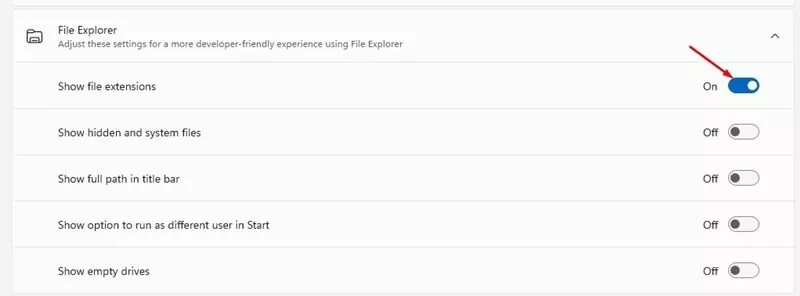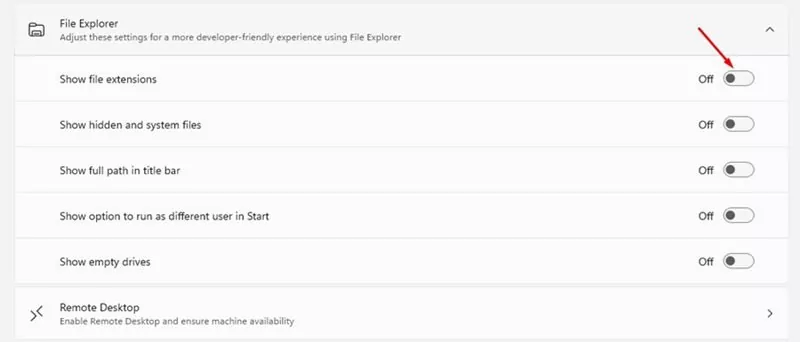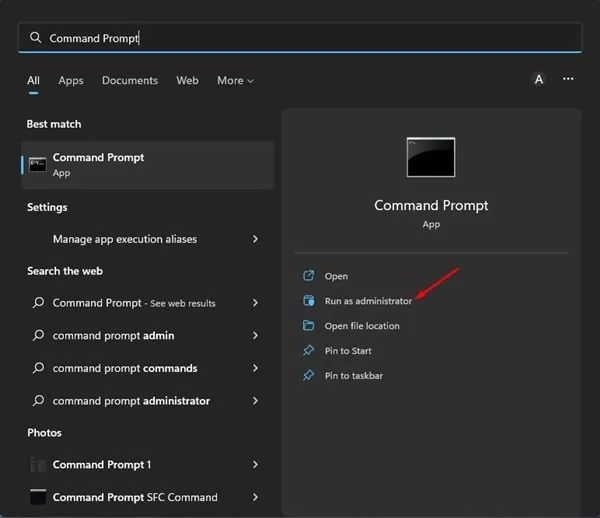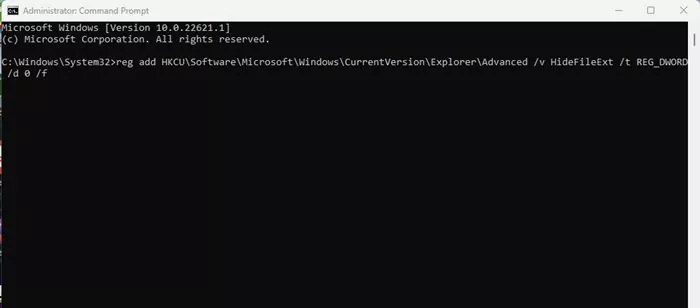Home windows 11 helps nearly all file sorts, offered it has the suitable apps to open these information. For instance, the built-in Photographs app of Home windows 11 helps JPG, PNG, JPEG, and different picture file codecs. Equally, you would want devoted apps to open totally different file codecs on Home windows.
Whereas it’s fairly simple to obtain information from the web, typically, it’s possible you’ll find yourself downloading information that your PC can’t learn. To open/view such information, you first must determine the file extension and obtain a devoted app.
You may view the file extension by right-clicking on the file and selecting properties. The properties web page would listing all particulars of the information, together with the file extension. Nevertheless, in case you don’t wish to verify the extension manually, you could configure Home windows 11 to indicate file identify extensions by default.
4 Finest Methods to Present File Extensions in Home windows 11
If you allow the file identify extensions on Home windows 11, file sorts akin to .jpg, .mp4, .zip, and many others., seem subsequent to the file identify. Realizing the file identify extensions would make issues simpler so that you can open them with an acceptable app. Listed below are the most effective methods to indicate file extensions in Home windows 11.
1) Present File Extensions through File Explorer on Home windows 11
You may change Home windows 11’s File Explorer to indicate the file extensions. Right here’s what that you must do.
1. First, open the File Explorer in your Home windows 11. Subsequent, click on on the View button on the prime bar.
2. Choose Present > File identify extensions from the listing of choices.
3. Now, open a folder containing various kinds of file sorts. You will notice the file format simply beside the file identify.
4. If you happen to want to conceal the file identify extensions, click on on the View > Present and uncheck the File identify extensions possibility.
That’s it! That is how one can present or conceal file extensions in Home windows 11.
2) Present or Disguise File Extensions through File Explorer Choices
You can too make a couple of adjustments to the File Explorer choices on Home windows 11 to indicate or conceal the File identify extensions. Right here’s what that you must do.
1. First, click on the Home windows 11 search and sort in File Explorer choices. Subsequent, open the File Explorer Choices from the listing.
2. On the File Explorer Choices, change to the View tab.
3. On the Superior Settings, scroll down and uncheck the Disguise extensions for the recognized file sorts possibility.
4. As soon as carried out, click on on the Apply button, after which on Okay.
5. To cover the file extension, open the File Explorer choices once more, change to the View tab, and verify the Disguise extensions for recognized file sorts.
That’s it! That is how one can present or conceal file extensions on Home windows 11.
3) Present or Disguise File Extensions through Home windows Settings
This methodology will use the Settings app to indicate or conceal the File Extensions. Listed below are a few of the easy steps that you must comply with.
1. First, click on on the Home windows 11 search and choose Settings.
2. On the Settings app, change to the Privateness & safety tab.
3. On the suitable, click on on the For Builders part.
4. On the subsequent web page, develop the File Explorer possibility.
5. Subsequent, allow the toggle for Present file extensions. This can permit file extensions in your PC.
6. If you happen to want to disable the file identify extensions, flip off the toggle for Present file extensions.
That’s it! That is how one can present or conceal file identify extensions on Home windows 11 through the Settings app.
4) Present File Title extensions through Command Immediate
You can too use the Command Immediate utility to allow the file identify extensions. For that, that you must comply with a few of the easy steps shared under.
1. Click on on the Home windows 11 search and sort in Command Immediate. Subsequent, right-click on the Command Immediate and choose Run as administrator.
2. On the Command Immediate, execute the command shared under:
reg add HKCUSoftwareMicrosoftWindowsCurrentVersionExplorerAdvanced /v HideFileExt /t REG_DWORD /d 0 /f
That’s it! The above command will pressure Home windows 11 to indicate the file identify extensions.
These are the few finest methods to indicate file identify extensions on Home windows 11. Apart from that, it’s also possible to present hidden information & folders in your Home windows 11 laptop. If you happen to want extra assist exhibiting file extensions in Home windows 11, tell us within the feedback.