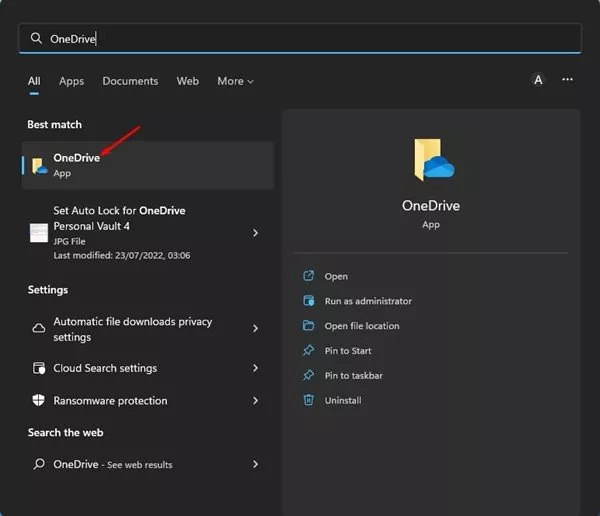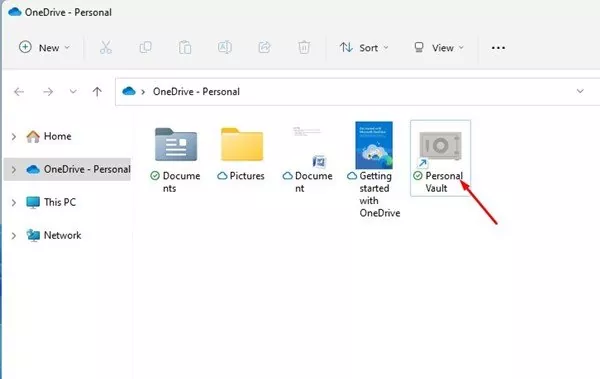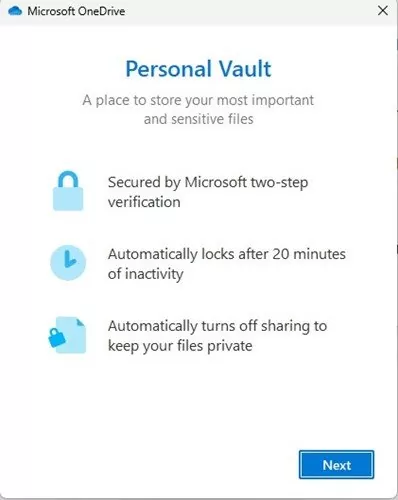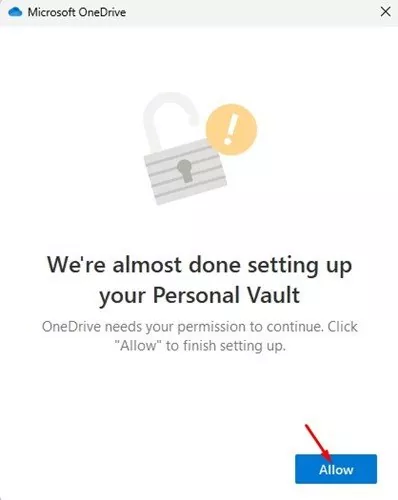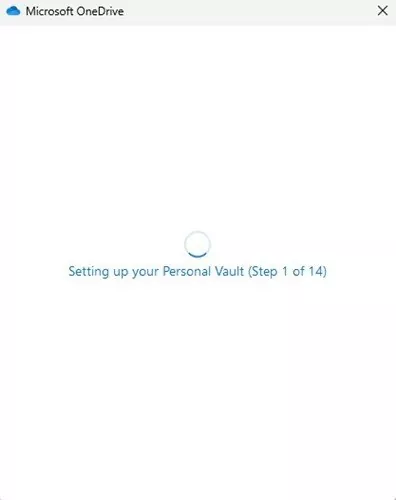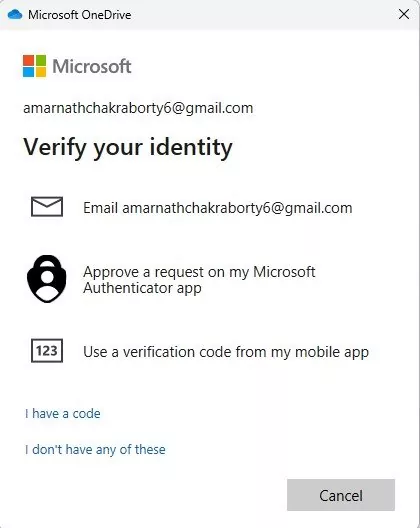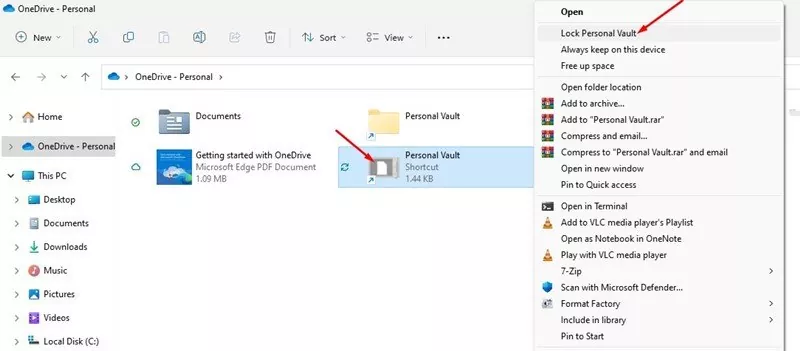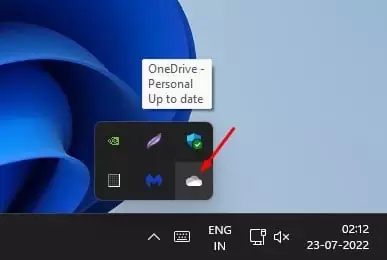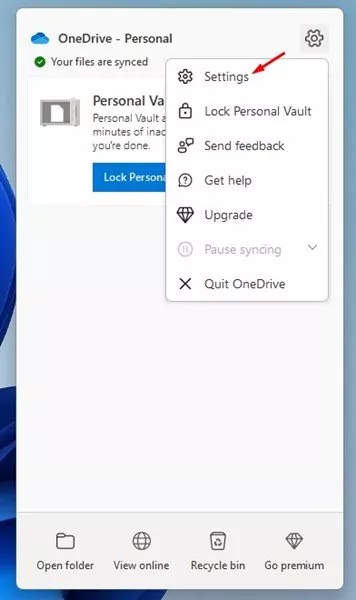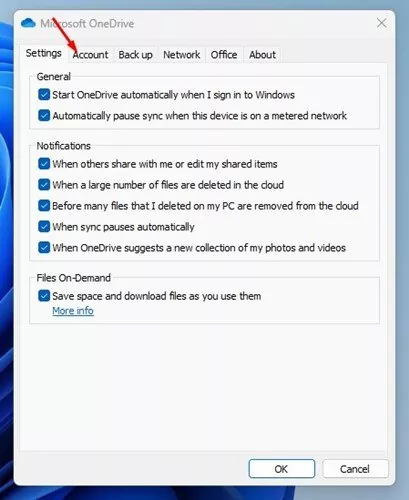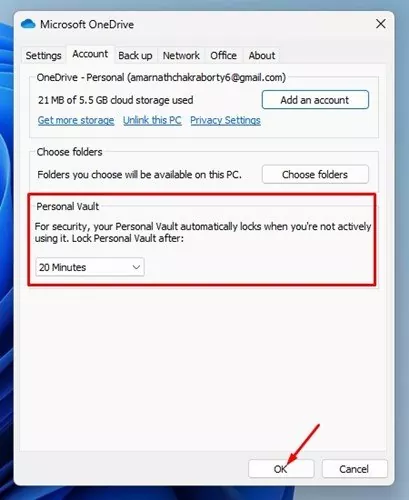Effectively, if you’re utilizing Home windows working system, chances are you’ll already know in regards to the OneDrive integration. Windows 10 and 11 ship with OneDrive, which robotically backs up the Desktop, Doc, and Footage folder.
OneDrive is a cloud storage service that you should utilize to retailer any file. You can even use it to release space for storing in your system. Whereas the recordsdata you add on OneDrive are very safe, it nonetheless gives you a safety characteristic referred to as Private Vault.
Private Vault on OneDrive provides an additional layer of safety to make it tougher for hackers to entry your personal recordsdata. You need to use the Private Vault characteristic of OneDrive free of charge, however it is advisable to set it up first.
Additionally learn: How to Update Drivers on Windows 11
Set Up OneDrive Private Vault On Home windows 11
Therefore, on this article, we are going to share an in depth information on easy methods to arrange OneDrive Private Vault Storage on a Home windows laptop. Let’s get began.
1) Arrange OneDrive Private Vault on Home windows
The very first step contains establishing the OneDrive Private vault for Home windows. To arrange the Private vault, observe a number of the easy steps now we have shared under.
1. First, click on on the Home windows search and kind in OneDrive. Subsequent, open the OneDrive app from the checklist of matching outcomes.
2. On the OneDrive – Private, double click on on the Private Vault.
3. On the Private Vault’s essential display, faucet on the Subsequent button.
4. Now, the Private Vault will ask you to grant permission. Click on on the Permit button to proceed.
5. Now, look forward to just a few seconds till Microsoft OneDrive units up Private Vault for you.
6. Now, OneDrive will ask you to confirm your id. Choose the means to confirm your id.
7. After verifying the id, Microsoft OneDrive will unlock your vault.
That’s it! That is how one can arrange Microsoft OneDrive Private Vault on a Home windows laptop.
2) Tips on how to Transfer Information to OneDrive Private Vault
Effectively, transferring recordsdata on OneDrive Private Vault is fairly simple. You need to use the CTRL+C, and CTRL+V instructions to maneuver your recordsdata to the Private Vault.
You possibly can retailer pictures, movies, paperwork, and folders on OneDrive Private Vault. Aside from the CTRL+C and CTRL+V instructions, you can even drag and drop the recordsdata to the Private Vault.
3) Tips on how to Lock the Private Vault
In the event you typically depart your PC unattended, it’s greatest to lock the Private vault. OneDrive’s Private Vault robotically will get locked if you restart your PC. Nevertheless, should you don’t wish to restart your laptop, you have to observe these steps to shut Private Vault with out restarting.
1. First, click on on the Home windows search and kind in OneDrive. Subsequent, open the OneDrive app from the checklist of matching outcomes.
2. On the Microsoft OneDrive app, right-click on the Private Vault and choose Private Lock Vault.
3. In case you are utilizing Home windows 11, you have to right-click on the Private Vault > Present Extra Choices > Lock Private Vault.
That’s it! That is how one can lock OneDrive Private vault on a Home windows laptop.
4) Tips on how to Set Auto Lock for OneDrive Private Vault
In the event you don’t wish to manually lock the Private Vault in your laptop, you possibly can configure the OneDrive app to auto-lock Private Vault after a couple of minutes. For that, observe a number of the easy steps now we have shared under.
1. Click on in your system tray and choose the OneDrive icon.
2. On the OneDrive app, click on on the Settings gear icon on the top-right nook. From the choices that seem, click on on Settings.
3. On the Microsoft OneDrive Settings, change to the Account tab.
4. Now, on the Private Vault, choose the timeframe to lock Private Vault robotically. As soon as carried out, click on on the Okay button.
That’s it! That is how one can set auto lock for Private Vault on the Microsoft OneDrive app.
Additionally learn: How to Force Delete Undeletable Files in Windows 11
So, that’s all about easy methods to arrange OneDrive Private Vault on a Home windows laptop. It’s an ideal safety characteristic that each Home windows person ought to use. In the event you want extra assist, tell us within the remark field under.