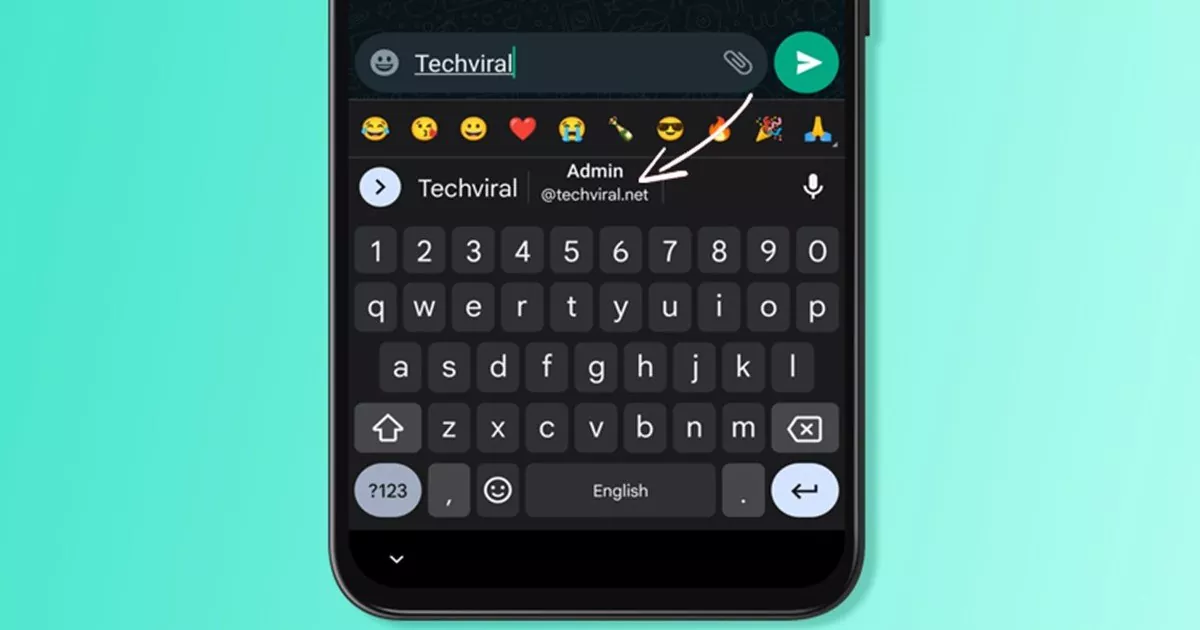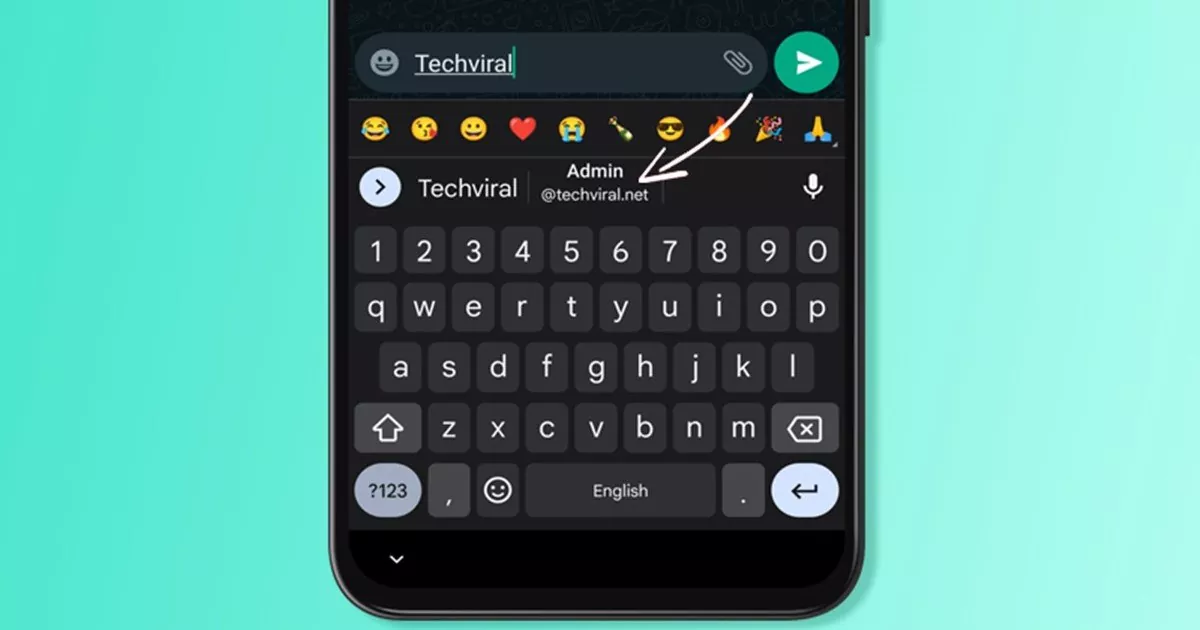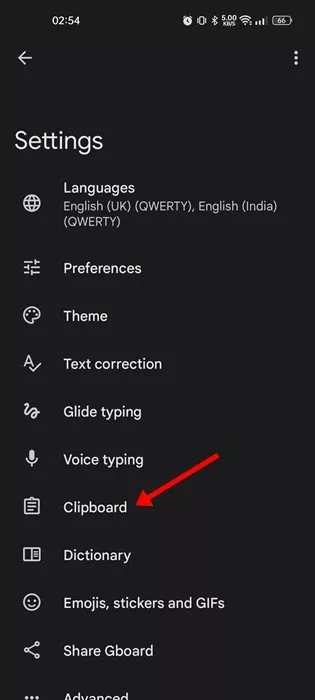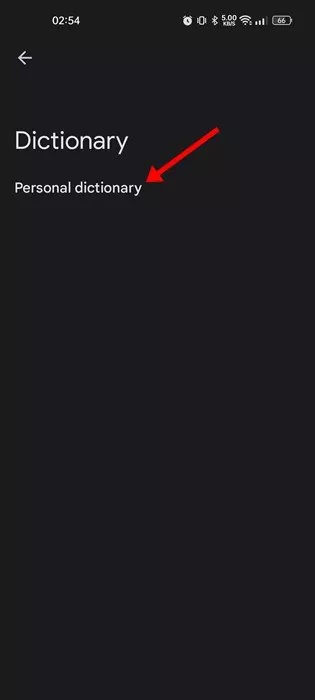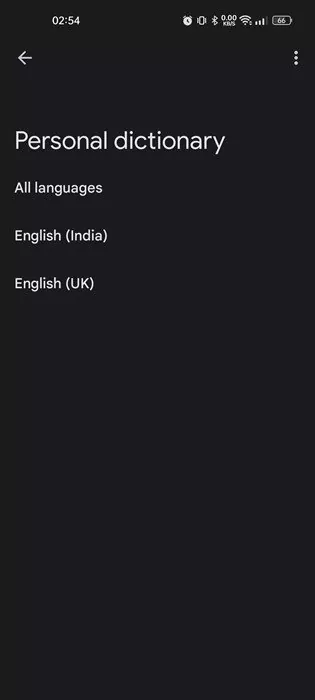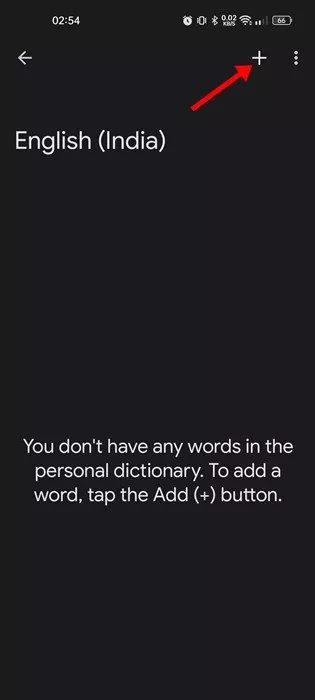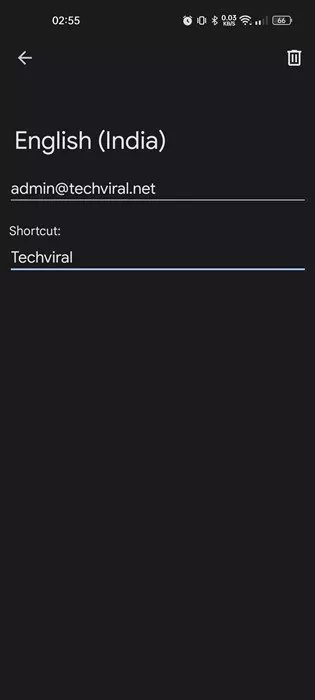We’re fairly certain you’re not conscious of all of the options of your Android smartphone, despite the fact that you’ve been utilizing it for years. Android is an open-source working system, and it features new options every now and then.
Not too long ago, whereas utilizing Gboard for Android, we noticed one other greatest characteristic that may considerably pace up your typing. The characteristic permits you to set customized textual content shortcuts utilizing the Private Dictionary of Gboard.
The customized textual content shortcuts in Gboard may very well be helpful because it routinely fills the knowledge in your textual content field if you kind a selected phrase. For instance, if you happen to typically must kind your full e mail handle, you possibly can set a customized textual content shortcut to your full e mail handle.
Additionally learn: How To Directly Download APK from Google Play Store on PC & Android.
Steps to Set Up Customized Textual content Shortcuts on Gboard for Android
After setting a customized textual content shortcut, Gboard will present you the complete e mail handle within the suggestion bar everytime you kind the shortcut textual content. So, if you wish to arrange Customized Textual content shortcuts in your Android gadget, you should observe a few of the easy steps beneath.
To exhibit the method, we are going to make [email protected] pop up as a suggestion every time Cyberfreaks is typed.
1. Open your Android app drawer and faucet on the Gboard app.
2. On the Gboard’s settings web page, scroll down and faucet on the Dictionary.
3. On the Dictionary web page, faucet on the Private dictionary possibility.
4. Subsequent, choose your language.
5. On the following display screen, faucet the + button within the top-right nook.
6. Now, you should kind within the phrase within the first field and the textual content shortcut within the second field. For instance, I’ve typed [email protected] within the first field, and within the second field, I’ve typed Cyberfreaks.
7. Now, if I kind Cyberfreaks on the keyboard, Gboard will recommend the [email protected] e mail handle.
That’s it! You have to repeat the identical steps to set customized shortcuts to your most-used texts. You possibly can arrange customized textual content shortcuts to your location, e mail addresses, cellphone numbers, advanced symbols or emoticons, and so forth.
Additionally learn: 20+ Best Hidden Android Secret Codes
So, that’s all about organising Customized textual content shortcuts within the Gboard app for Android. You get the identical characteristic on different keyboard apps reminiscent of Swiftkey, Samsung Keyboard, and so forth. For those who want extra assist organising customized textual content shortcuts on Android, tell us within the feedback.