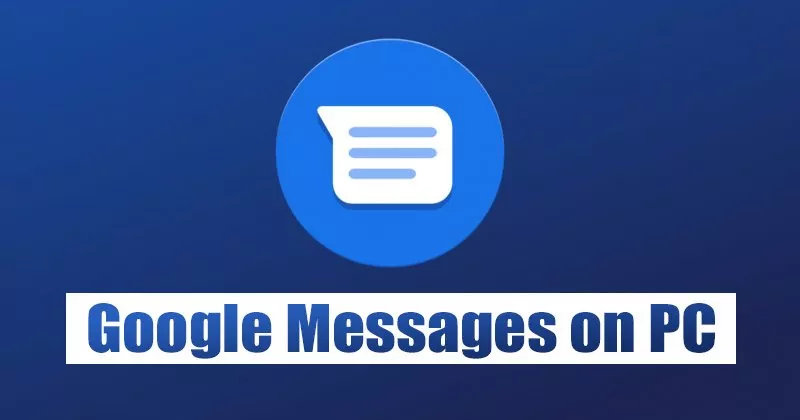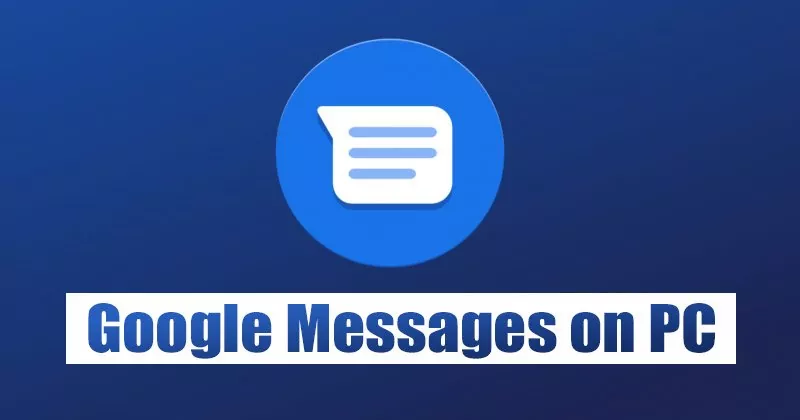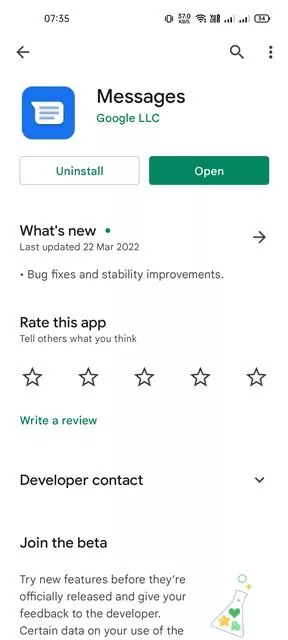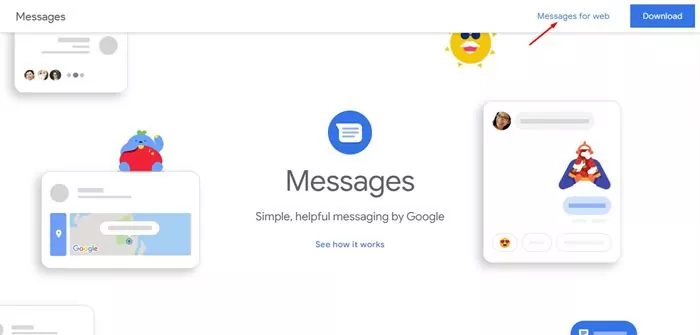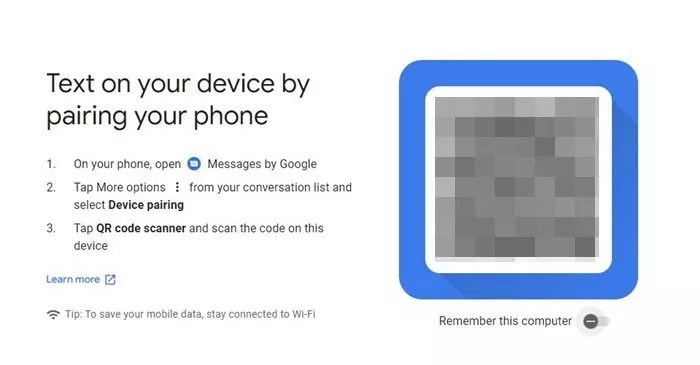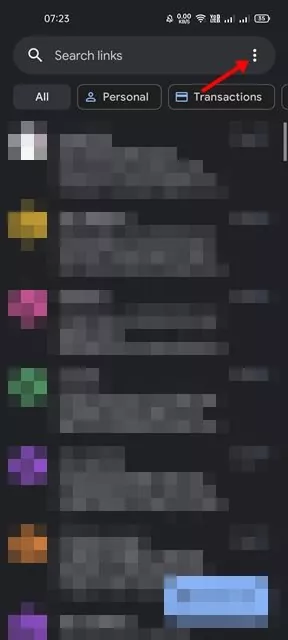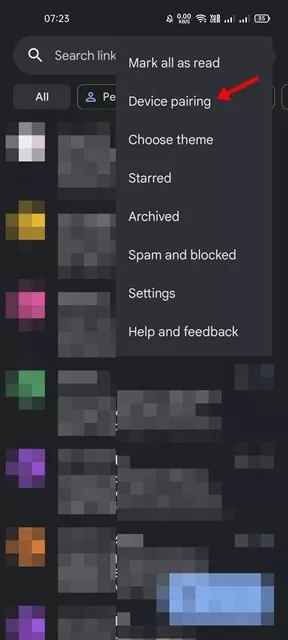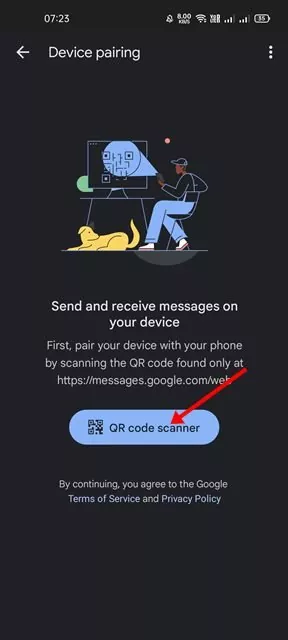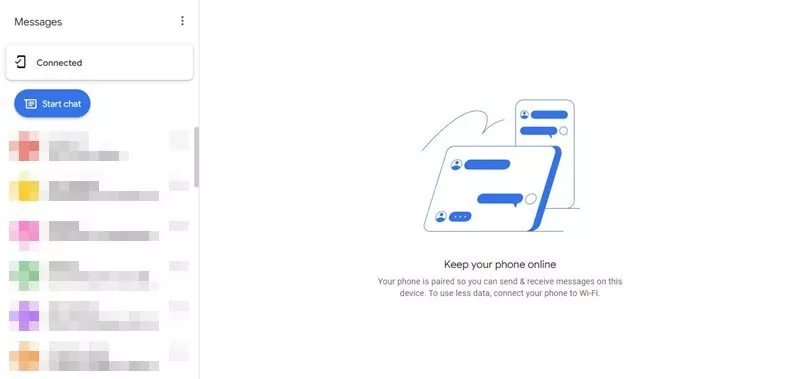In case you are holding an Android smartphone, it should presumably have Google Messages for texting. Messages are Google’s official app for texting (SMS, MMS) and chat (RCS) for Android. The texting app comes built-in on most Android smartphones, and you should use it totally free to remain in contact with family and friends.
With Google Messages, you possibly can ship group texts and share your favourite footage, GIFs, emoji, stickers, movies, and audio messages to your family and friends members. Apart from that, the app additionally presents many different helpful options reminiscent of immediate notifications, good replies, straightforward sharing choices, chat options, and extra.
The textual content messaging app for Android additionally permits you to ship messages out of your laptop. Sure, you should use Google Messages in your desktop as effectively; all you want is only a net browser and an energetic Wifi connection. So, if you’re enthusiastic about sending and receiving Google Messages in your laptop, you’re studying the fitting information.
Steps to Set Up and Use Google Messages on a PC/Laptop computer
On this article, we’ll share a step-by-step information on find out how to ship and obtain Google Messages in your laptop. Let’s try.
1. Fashionable Android smartphones ship with Messages pre-installed. Nevertheless, in case you don’t have this app in your gadget, you’ll want to obtain & set up it from the Google Play Retailer.
2. As soon as put in, open the Google Messages app in your Android smartphone.
3. Now, you’ll want to open your laptop net browser and head to the Google Messages website.
4. On the top-right nook of the display, click on on the Messages for net hyperlink.
5. Now, you will notice a QR code that you’ll want to scan along with your Telephone.
6. Open the Google Messages app in your Android and faucet on the three dots as proven beneath.
7. From the checklist of choices, faucet on System Pairing.
8. On the System pairing display, faucet on the QR code scanner. This can open your telephone’s digicam. Merely level the digicam to the QR code displayed on the pc display.
9. Now, it is possible for you to to see a listing of conversations in your desktop Display screen. Now you can alternate textual content messages or use the Chat options.
That’s it! You’re completed. That is how you should use Google Messages in your laptop computer or desktop.
It’s fairly straightforward to make use of Google Messages on Home windows 11 laptop computer or desktop. I hope this text helped you! Please share it with your folks additionally. If in case you have any doubts associated to this, tell us within the remark field beneath.