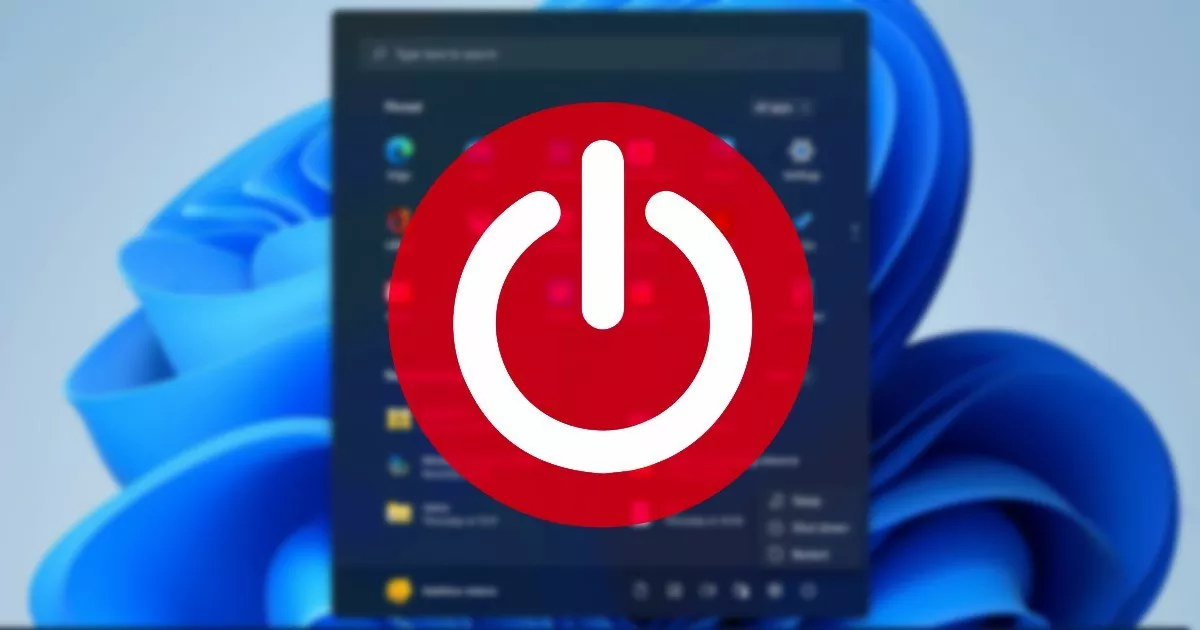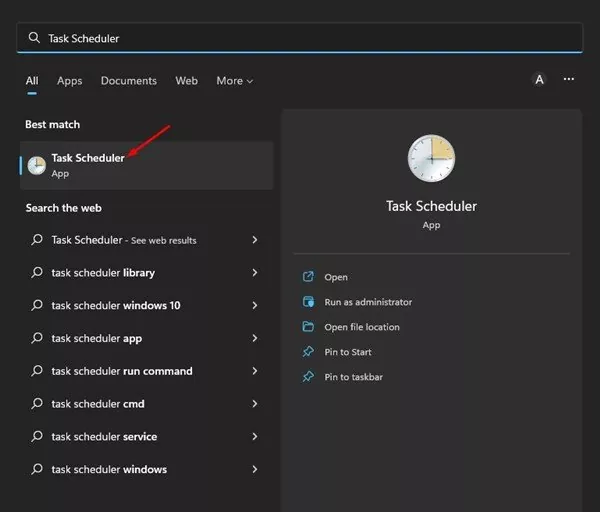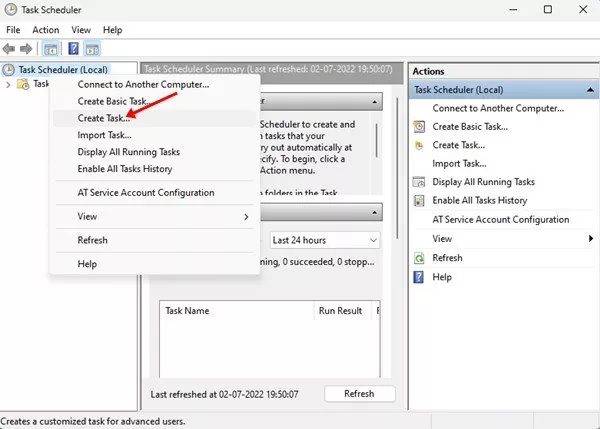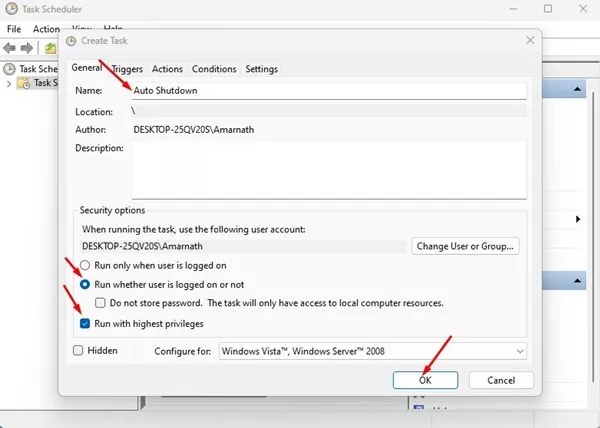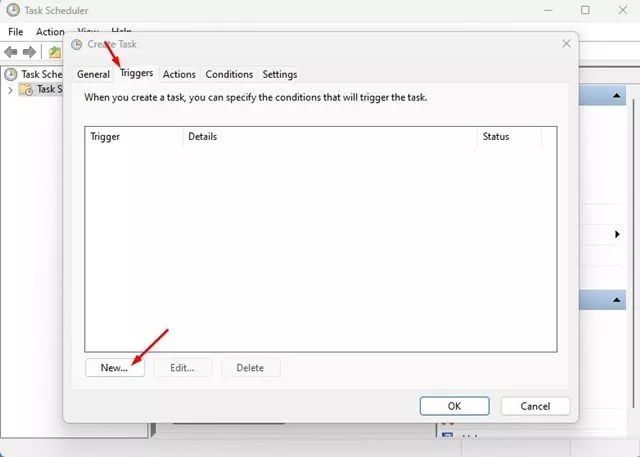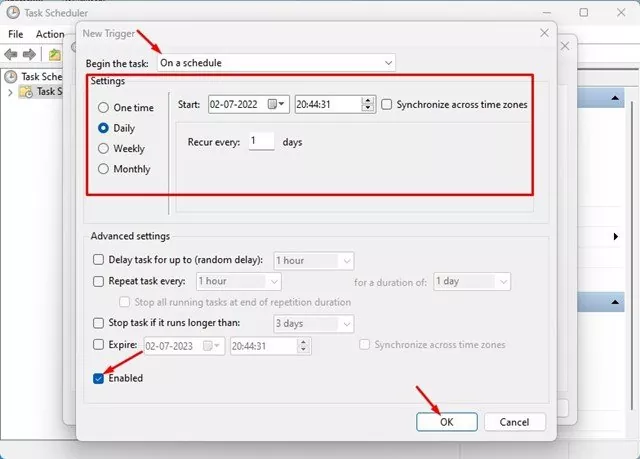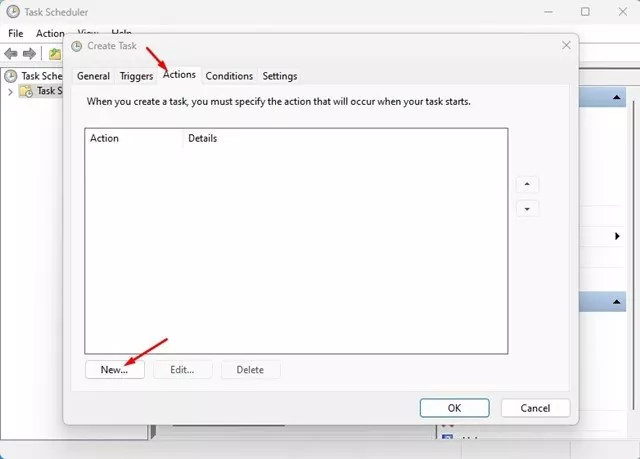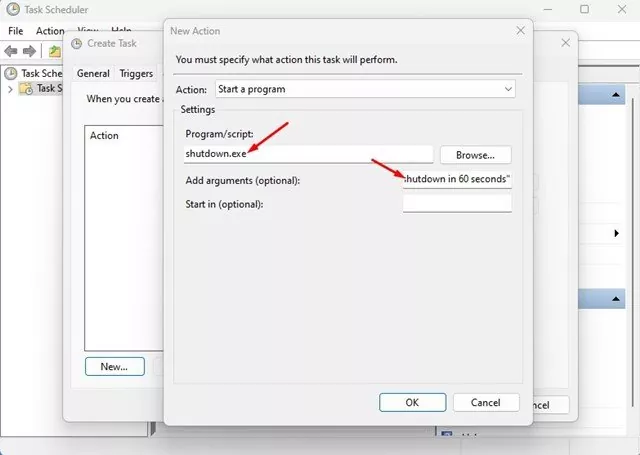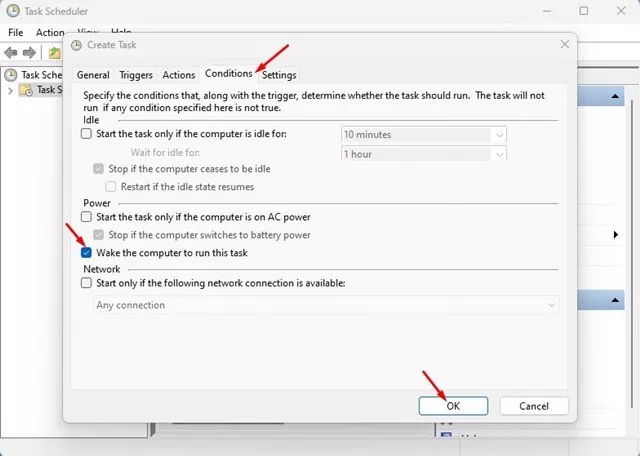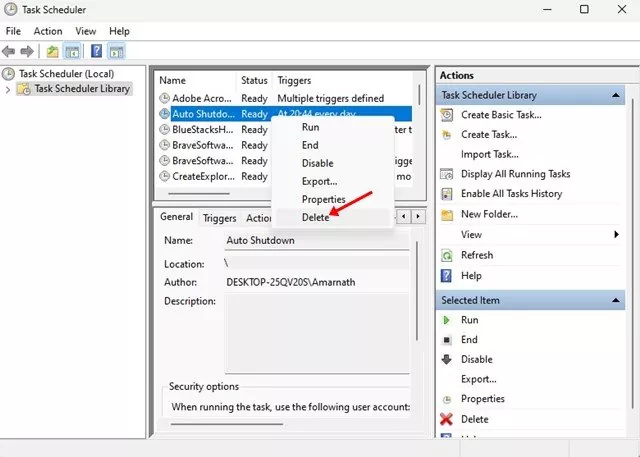If you happen to usually depart your Home windows 11 PC unattended, it’s greatest to schedule an computerized shutdown. By doing this, you’ll protect your Home windows 11 system’s battery life and provides the {hardware} parts much-needed time to chill down.
On Home windows 11, you should utilize third-party auto-shutdown apps or Activity Scheduler to schedule a shutdown. If you happen to use the Activity Scheduler app, you possibly can shut down your pc each day at a particular time.
Additionally Learn: How to Check CPU Temperature in Windows 11
Steps to Schedule Shutdown in Home windows 11
So, if you’re curious about scheduling a shutdown in your Home windows 11 PC, you’re studying the fitting information. Beneath, now we have shared a step-by-step information on scheduling shutdown in Home windows 11 by way of Activity Scheduler. Let’s get began.
1. First, click on on the Home windows 11 search and kind Activity Scheduler. Subsequent, open the Activity Scheduler app from the record of choices.
2. On the Activity Scheduler, choose the Activity Scheduler Library and choose ‘Create Activity’.
3. On the Common tab, enter the Activity identify within the ‘Identify’ subject. As soon as carried out, verify the choices ‘Run whether or not consumer is logged on or not’ and ‘Run with highest privileges’. As soon as carried out, choose ‘Home windows 10’ within the Configure for: drop-down. After making the adjustments, click on on the Okay button.
4. Now swap to the Triggers tab and click on on the ‘New‘ button.
5. On the New Set off window, choose ‘On a schedule’ on the Start the duty drop-down. As soon as carried out, set the schedule choices – Time interval, Begin time, Recurring date, and so on. On the backside, verify the ‘Enabled‘ and click on on the Okay button.
6. Now swap to the Actions tab and click on on the ‘New‘ button on the backside.
7. Choose ‘Begin a program’ on the Motion drop-down. On the Program/script: subject, enter ‘shutdown.exe’. Subsequent, on the Add arguments (non-obligatory): subject, enter the command: /s /t 60 "PC will shutdown in 60 seconds". After making the adjustments, click on on the Okay button.
8. Now swap to the Situations tab and verify the ‘Wake the pc to run this job’ possibility. All different choices needs to be disabled within the Situations tab. After making the adjustments, click on on the Okay button.
That’s it! This may create a job in your Home windows 11 pc to close down your pc at a particular time.
The way to Delete the Shutdown schedule?
If you happen to don’t need Home windows 11 to close down mechanically, you could delete the duty you created. For that, open the Activity Scheduler > Activity Scheduler Library. On the Activity Scheduler Library, discover the duty you could have created. As soon as discovered, right-click on it and choose ‘Delete‘.
Additionally Learn: How to Enable and Find Boot Log in Windows 11
So, that’s all about find out how to schedule a shutdown on Home windows 11 computer systems. You may as well use different third-party apps resembling Shutdown timer traditional to schedule a shutdown in Home windows 11. If you happen to want any extra assist, tell us within the feedback.