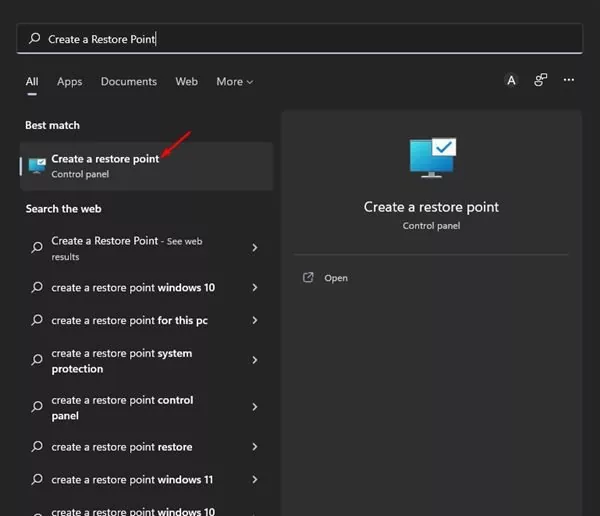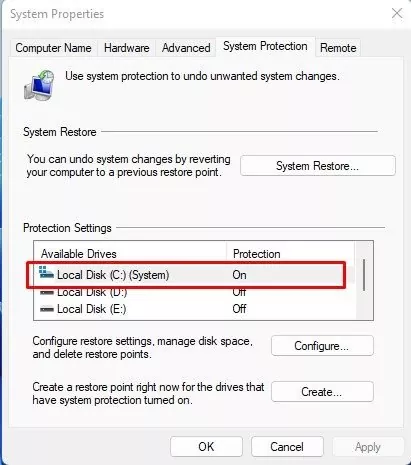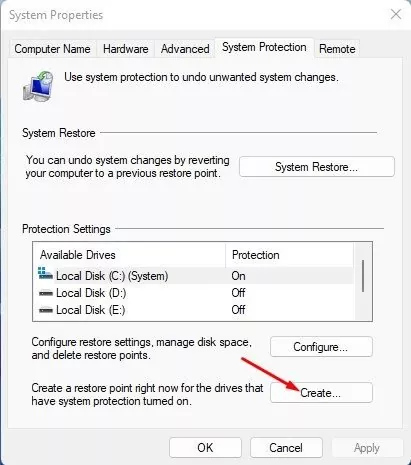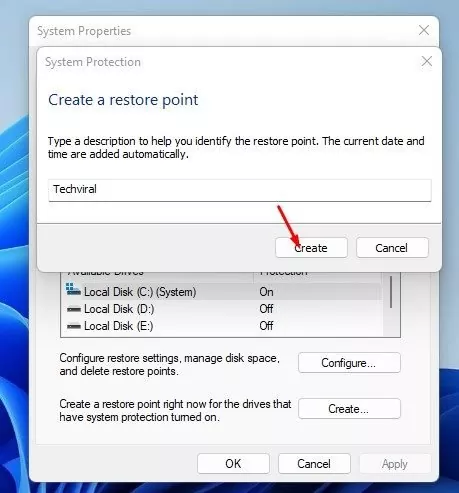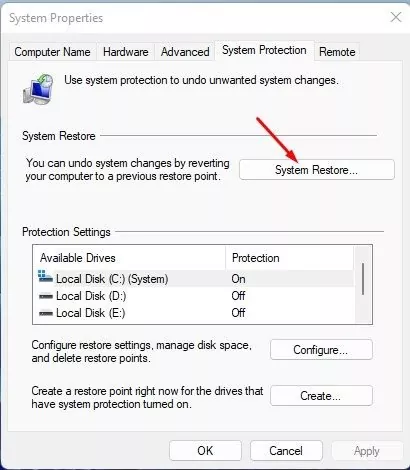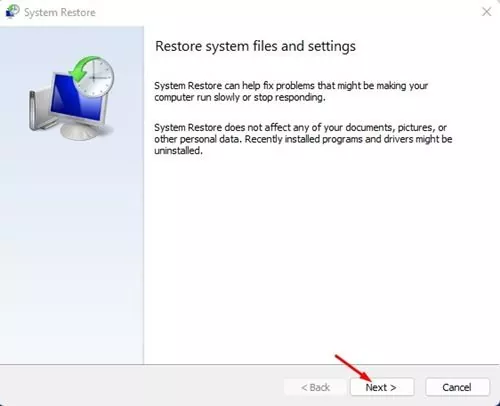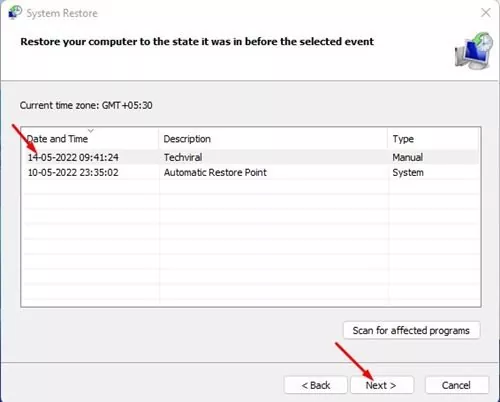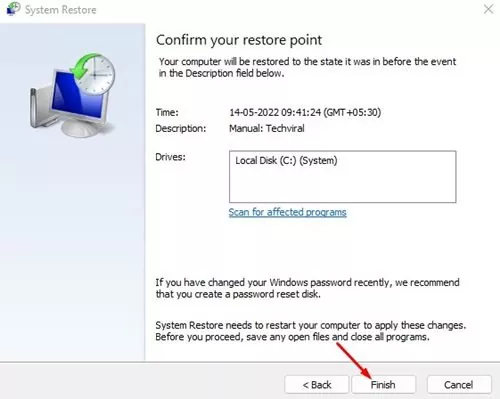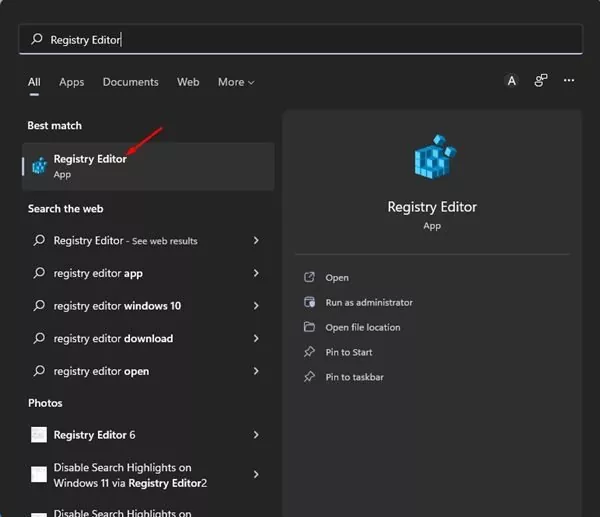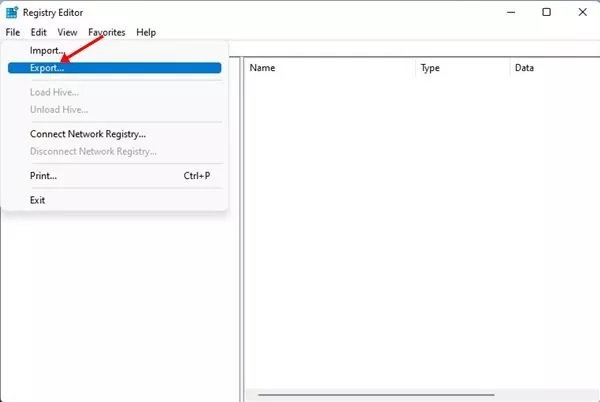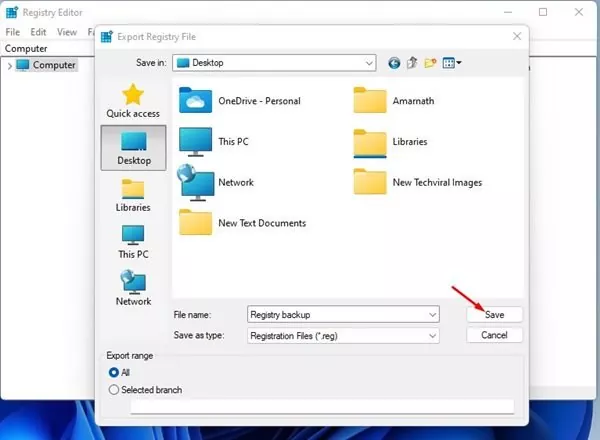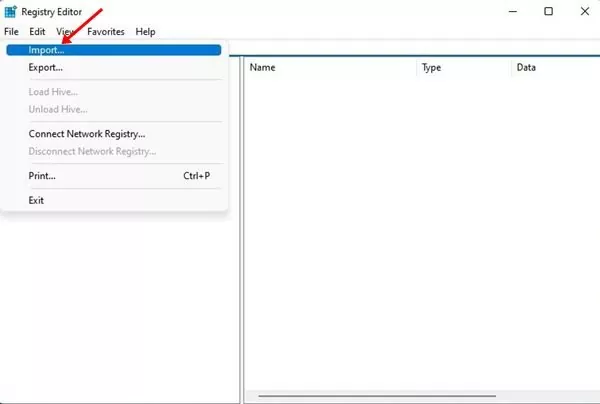Registry Editor or Home windows Registry is a file that shops the database of settings utilized by the Home windows working system. This file holds the configuration for software program, {hardware} units, and so forth. You’ll be able to entry the registry file through the Registry Editor on Home windows 11.
Registry Editor is for energy customers who know what to do when issues go mistaken; nevertheless, if you’ll edit it to avail some hidden function, and that’s too with none data, it’s finest to securely again the Registry file on Home windows 11.
Incorrect modifying to the Registry file can invite many troubles and even forestall your PC from beginning accurately. So, if you’re about to make adjustments to the Home windows Registry, it’s finest to create a backup of it to revive the manufacturing unit settings if something goes mistaken.
2 Methods to Backup and Restore the Registry on Home windows 11
Therefore, on this article, we are going to share a step-by-step information on how you can backup & restore the Registry on Home windows 11. We’ve shared two strategies; you may comply with any of them. So, let’s get began.
1) Backup Registry through System Restore
A system restores level is a backup utility that backs up all Home windows recordsdata and settings to a special drive. If you wish to again up the registry, the best possibility is to create a system restore level.
On this approach, you’ll have an choice to roll again Home windows to the earlier state if something goes mistaken whereas modifying the registry file. Right here’s how you can create a system restore level in Home windows 11.
1. First, click on on the Home windows 11 search and kind in Create a restore level. Subsequent, open the Create a restore level app from the record.
2. On the System properties, choose your system set up drive.
3. Subsequent, click on on the Create button, as proven within the screenshot beneath.
4. Now, you may be requested to kind the outline that can assist you determine the restore level. Sort an outline and click on on the Create button.
That’s it! You’re performed. That is how one can create a restore level in Home windows 11 working system.
Restore the registry from the backup
Through the registry modifying, you may restore Home windows 11 to its earlier state if something goes mistaken. This may even revert the adjustments you made to the Registry. Right here’s how you can restore the registry from the backup.
1. First, click on on the Home windows 11 search and kind in Create a restore level. Subsequent, open the Create a restore level app from the record.
2. On the System Properties, click on on the System Restore possibility as proven beneath.
3. On the System Restore window, click on on the Subsequent button.
4. Subsequent, choose the restore level you’ve gotten created earlier than and click on on the Subsequent button.
5. On the ultimate web page, click on on the End button.
That’s it! You’re performed. That is how one can restore the registry from the backup file you’ve gotten created.
2) Backup & Restore Registry through Registry Editor
The Registry Editor on Home windows 11 supplies you an choice to backup and restore the Registry file. Right here’s how one can backup & restore the registry in Home windows 11.
1. First, click on on the Home windows 11 search and kind in Registry Editor. Subsequent, open the Registry Editor app from the record.
2. On the Registry Editor, click on on the File button and choose Export.
3. Now choose the save location and click on on the Save button.
4. This may backup the Registry settings in your Home windows 11.
5. For those who want to restore the Registry, open Registry Editor and choose File > Import.
6. Choose the Registry backup file you’ve gotten exported on the file picker.
That’s it! You’re performed. That is how one can backup & restore registry settings in Home windows 11 through Registry Editor.
Additionally Learn: How to Backup/Restore Drivers in Windows 11 using CMD (Command Prompt)
A Registry backup might help you restore the unique PC settings if something goes mistaken. So, these are the 2 finest methods to securely again up and restore the Registry on Home windows 11. If you understand every other methods to backup & restore the registry, tell us within the feedback.