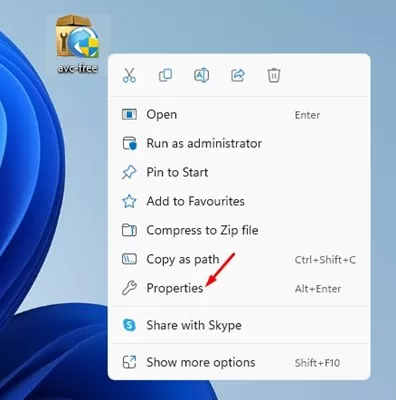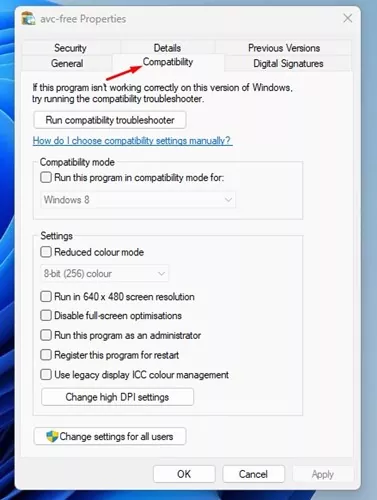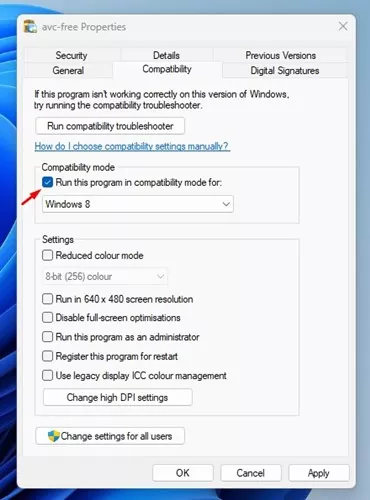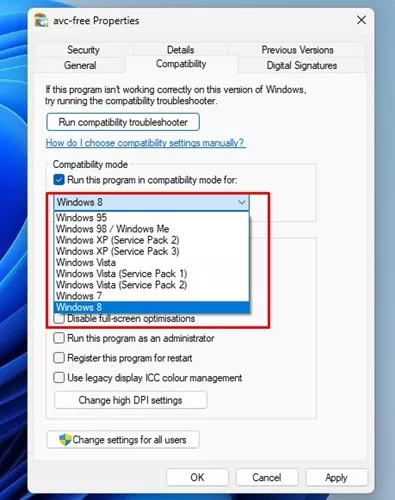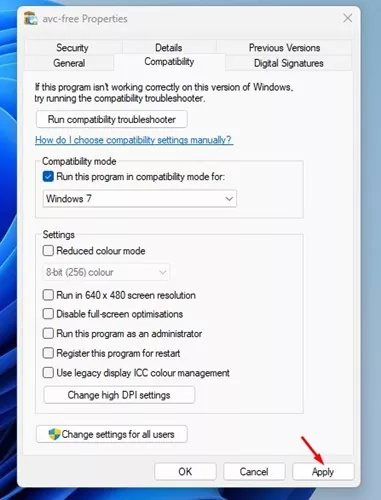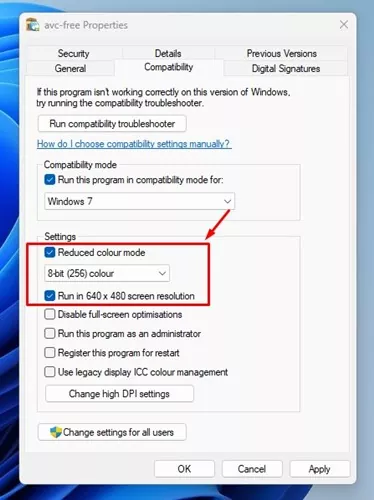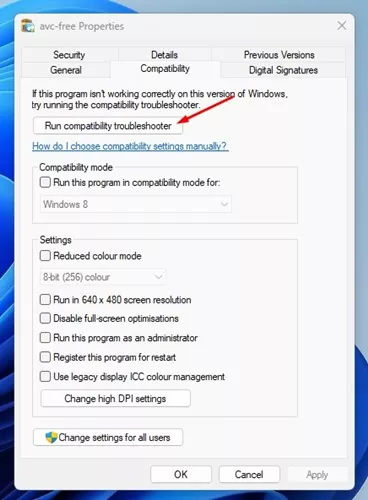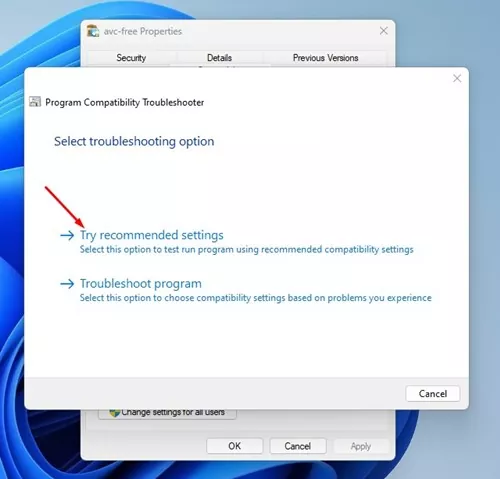Regardless of utilizing a secure Windows 11, you’ll most likely face compatibility points. Home windows 11 continues to be beneath testing, and app builders will take extra time to make their apps absolutely suitable with the brand new working system. Chances are you’ll face compatibility points whereas working packages designed for older variations of Home windows akin to Home windows 7, Home windows 8, or Home windows 10.
Since Microsoft is aware of app builders would take time to make their apps suitable with Home windows 11, it had made its new working system backward suitable. With backward compatibility, Home windows 11 can simply run packages constructed for Home windows 10, 8, and even 7.
Nonetheless, the catch is that you will need to run the older packages in compatibility mode. One other factor it’s best to be aware is that Home windows 11’s compatibility mode doesn’t assure working all outdated software program.
Additionally Learn: How to Check DirectX Version on Windows 11
Steps to Run Older Packages in Compatibility Mode in Home windows 11
So, in case you are going through app incompatibility points on Home windows 11, you may run them in Compatibility Mode. Under, we now have shared a step-by-step information on the best way to run outdated packages in Home windows 11 by way of compatibility mode. Let’s take a look at.
1. First, right-click on this system you wish to run in compatibility mode and choose Properties. You can even do this in an executable (.exe) file.
2. On this system properties, swap to the Compatibility tab as proven beneath.
3. Now test the field for ‘Run this program in compatibility mode for:’
4. As soon as achieved, click on on the drop-down menu beneath it and choose an working system on which the app was working earlier than.
5. As soon as achieved, click on on the Apply button then on Okay.
That’s it! Now strive working this system. This system ought to set up or run now.
In the event you face issues working older packages, you’ll want to swap the working system in Step 4.
Equally, in case you are attempting to run a sport and getting graphics-related errors, you’ll want to allow two extra choices within the App Properties. For that, open the App Properties web page, allow the Diminished Shade mode and Run in 640×480 display decision. After making the modifications, click on on the Apply button.
Run Compatibility Troubleshooter
If this system shouldn’t be working on compatibility mode, then you’ll want to run the Compatibility troubleshooter. To run the compatibility troubleshooter, open the App properties, swap to Compatibility, and click on on the Run compatibility troubleshooter.
This may run the compatibility troubleshooter in Home windows 11. On the Choose troubleshooting choice, choose the ‘Strive really useful settings’.
That’s it! The outdated program or sport ought to run in your Home windows 11 pc by way of Compatibility mode.
Additionally Learn: Download the Latest Version of DirectX on Windows 11
So, this information is all about the best way to run packages in compatibility mode in Home windows 11. In the event you want extra assist associated to Compatibility Mode, tell us within the feedback beneath.