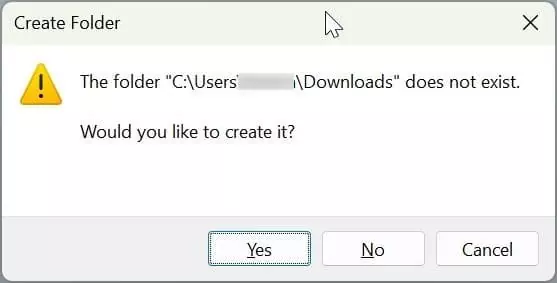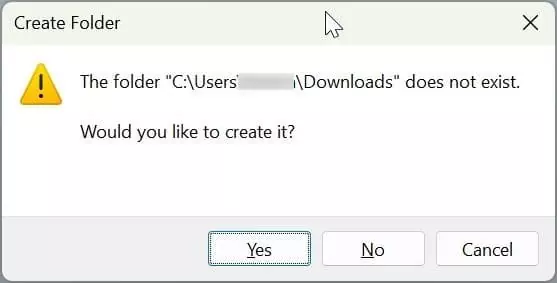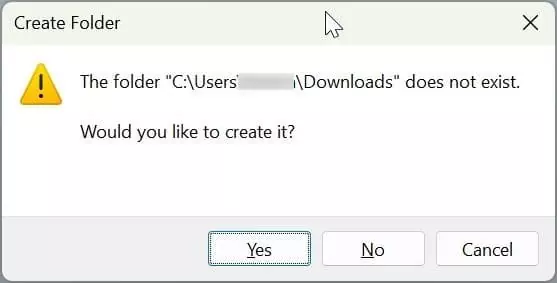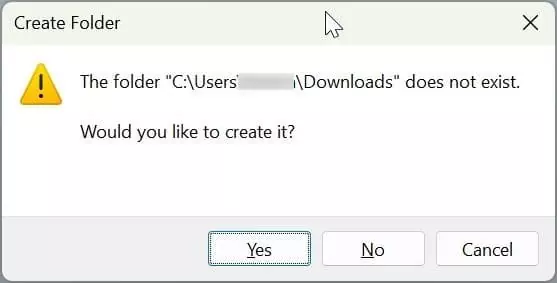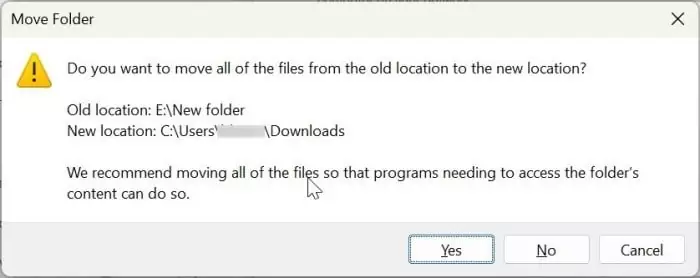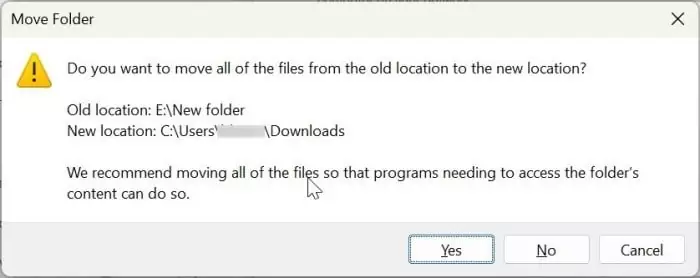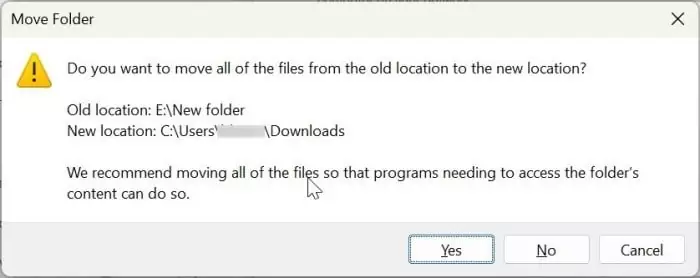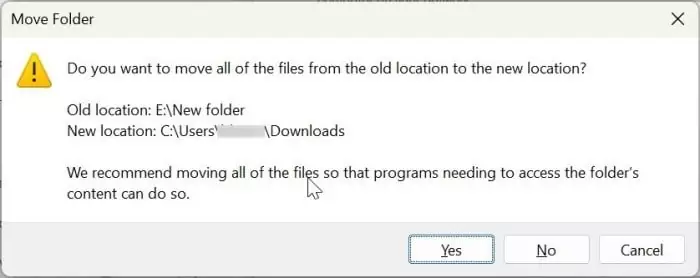Desktop, Documents, Downloads, Pictures, Videos, and Music are some of the personal folders in the Windows operating system. PC users can save their important files in these folders.
All the personal folders, by default, are located in the Windows installation drive. One can access these folders from File Explorer.
Since users save essential files in these personal folders, many prefer to move them to a drive other than the Windows installation drive to avoid deleting them and saved data during Windows 10/11 reinstallation.
You can refer to our how to move Desktop, Documents, Downloads, Pictures, and Music folders in Windows guide for directions.
If you have moved all or one of these personal folders and now would like to restore them back to the original location (C:\Users\youruseraccount), this guide is for you.
Restore the default location of personal folders in Windows 10/11
NOTE: Before moving personal folders to their default locations, please ensure enough space is available in the Windows 10/11 install drive to avoid errors.
Step 1: Open the Run command box using the Windows logo + R hotkey or search. Type shell:usersfilesfolders and hit the Enter key to see all personal folders.
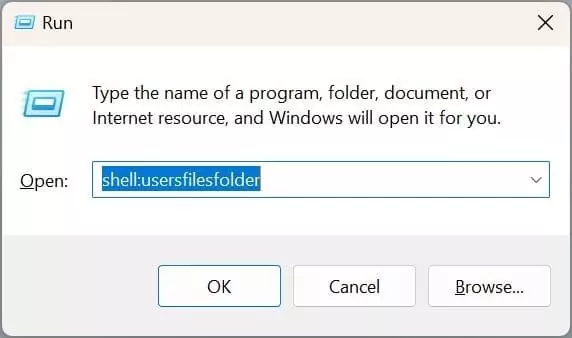
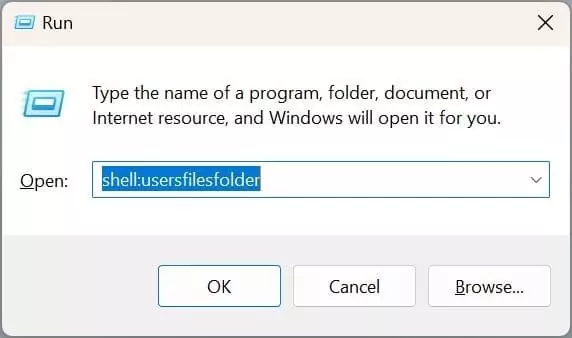
Alternatively, Quick Access in File Explorer (called Home in the recent versions of Windows 11) can also be used to access some of these folders.
Step 2: Right-click on a personal folder that you want to move back to the original location and then click the Properties option.
Step 3: In the Properties dialog, switch to the Location tab.
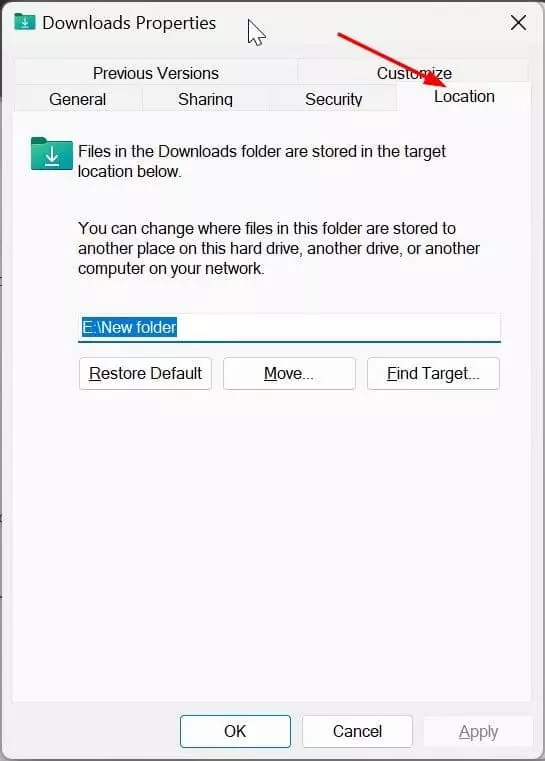
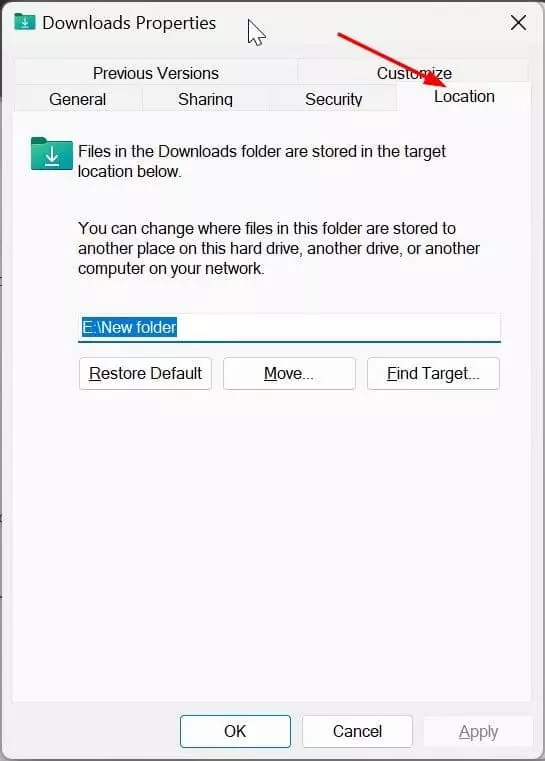
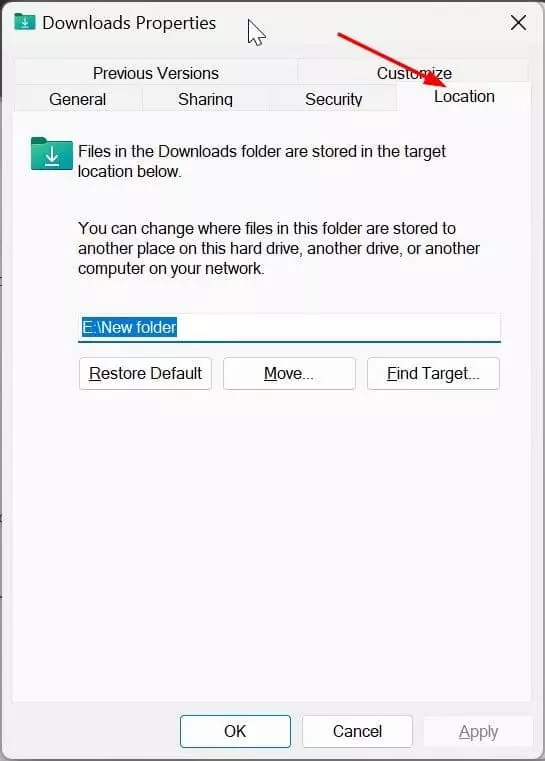
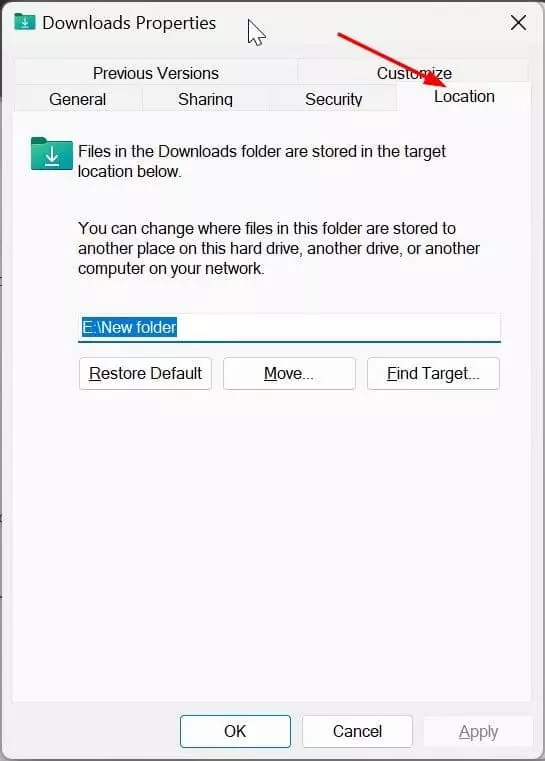
Step 4: Here, you can see the current location of the selected personal folder. To restore it to the default location, click the Restore Default button.
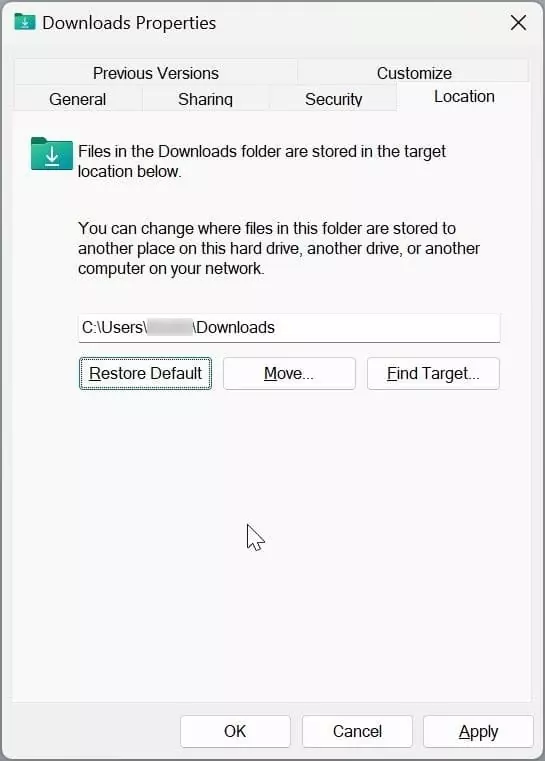
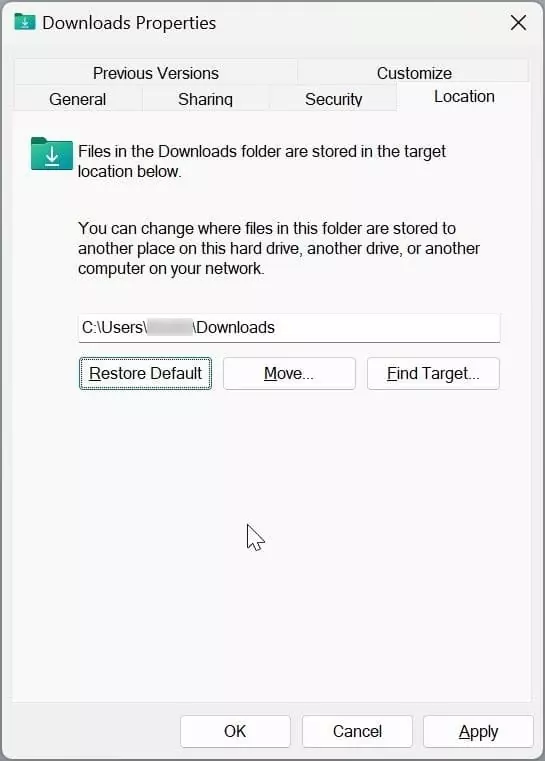
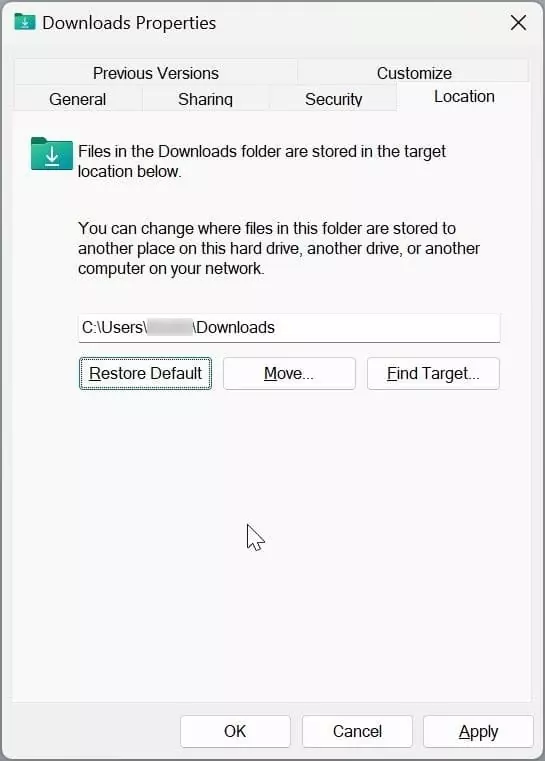
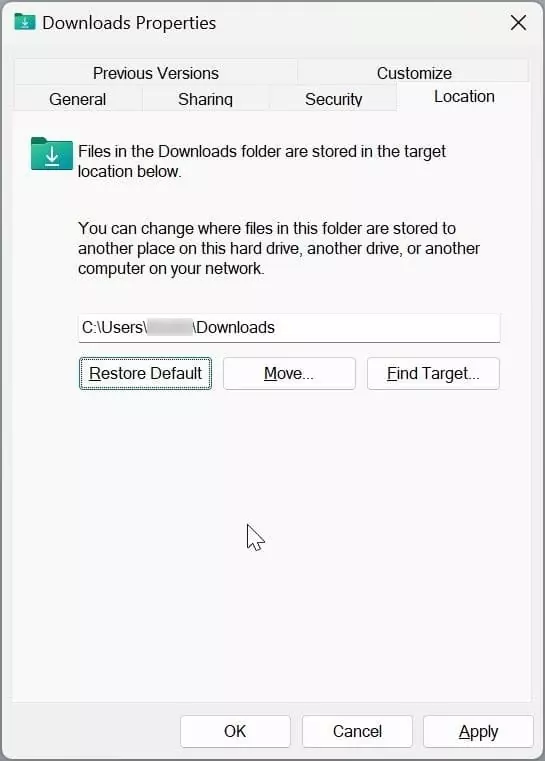
Step 5: Click on the Apply button and then click the Yes button when you get the following prompts. That’s it! Depending on the folder size, your PC might take seconds to minutes to move it to its original location.