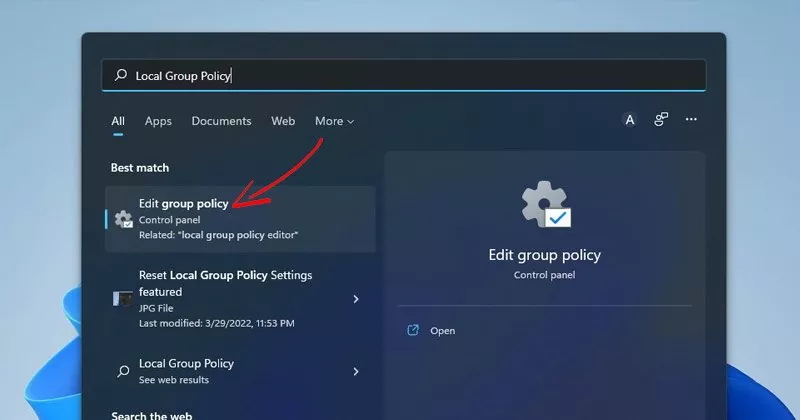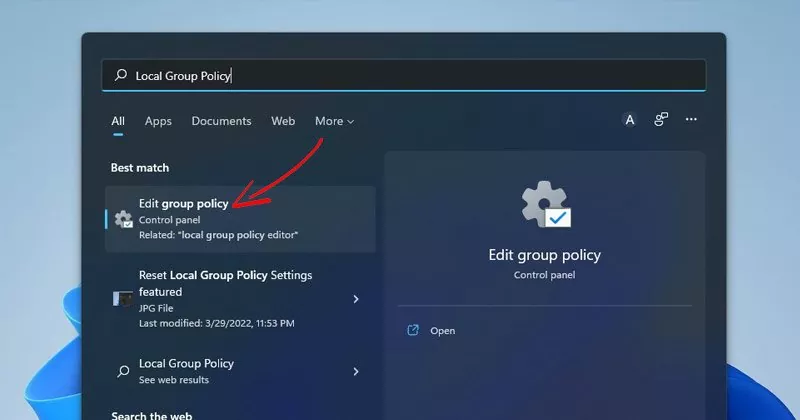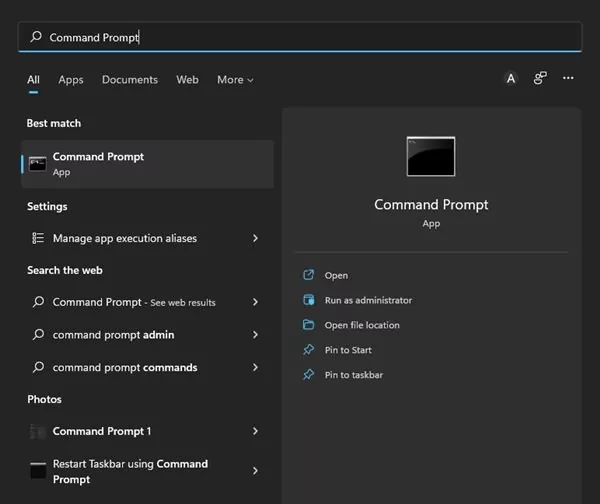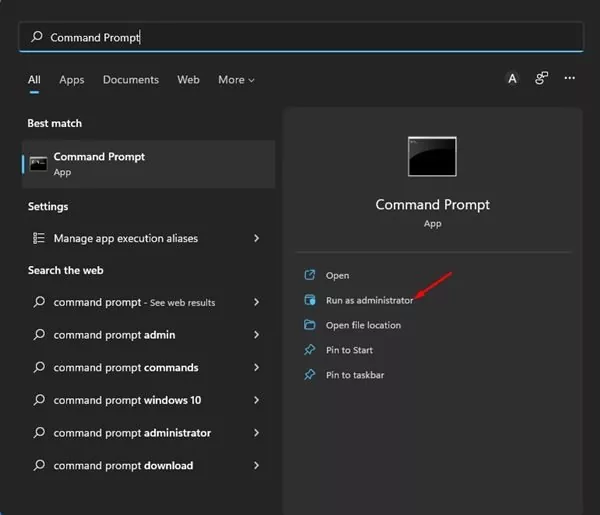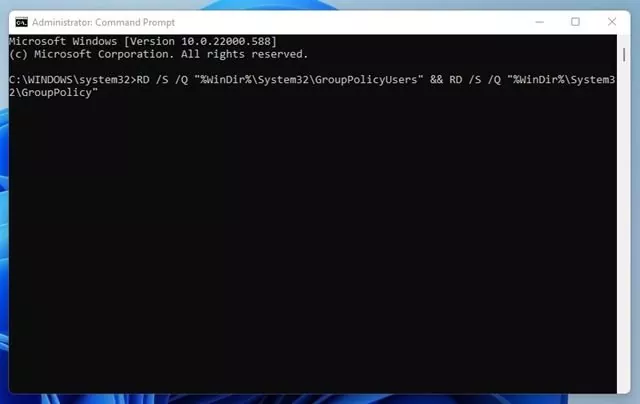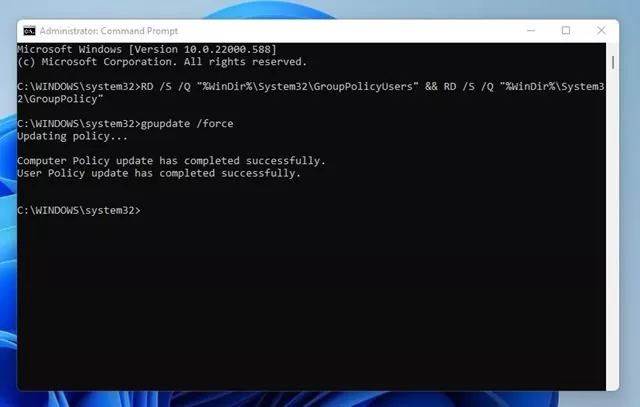In case you have been utilizing Home windows working system, you’re probably to pay attention to the Native Group Coverage Editor. In case you are not, Native Group Coverage Editor is a setting that lets you handle various kinds of Group Insurance policies within the Home windows working system. Group insurance policies function a technique to handle various kinds of settings and configurations of the working system in bulk.
In brief and easy phrases, you possibly can handle various kinds of system configurations and settings through the Native Group Coverage Editor. The Native Group Coverage editor is principally utilized by the community directors to implement guidelines or settings on a pc throughout the community.
You can too manually allow or disable many system settings through the Native Group Coverage editor on Home windows 11. Native Group Coverage Editor is a robust software, and it may invite many issues if it lands within the improper arms.
Common Home windows customers typically make many adjustments to the Native Group Coverage with none prior data and find yourself inviting issues. Therefore, when you simply made adjustments to the Native Group Coverage and encountered issues, you might prefer to revert your motion.
Steps to Reset Native Group Coverage Settings to Default on Home windows 11
Because it’s not straightforward to recollect each setting you modified on the Native Group Coverage, it’s finest to reset the Native Group Coverage Settings on Home windows 11. Therefore, on this article, we are going to share a step-by-step information on find out how to reset the Native Group Coverage Settings on Home windows 11. Let’s try.
1. To start with, click on on the Home windows 11 search and kind in Command Immediate.
2. Subsequent, right-click on the Command Immediate and choose the Run as Administrator possibility.
3. On the Command Immediate Window, copy & paste the command shared under and hit the Enter button.
RD /S /Q "%WinDirpercentSystem32GroupPolicyUsers" && RD /S /Q "%WinDirpercentSystem32GroupPolicy"
4. After executing the command, that you must copy & paste the given command and press the Enter button in your keyboard.
gpupdate /power
5. Now, you will notice a success message that reads, “Pc Coverage replace has accomplished efficiently. Consumer Coverage replace has accomplished efficiently”
That’s it! You’re achieved. This can reset the Native Group Coverage Settings in your new Home windows 11 laptop.
It’s fairly straightforward to reset the Native Group Coverage Settings on Home windows 11 working system. Nevertheless, solely reset the Group Coverage settings when there’s actually a necessity. I hope this text helped you! Please share it with your pals additionally. In case you have any doubts associated to this, tell us within the remark field under.