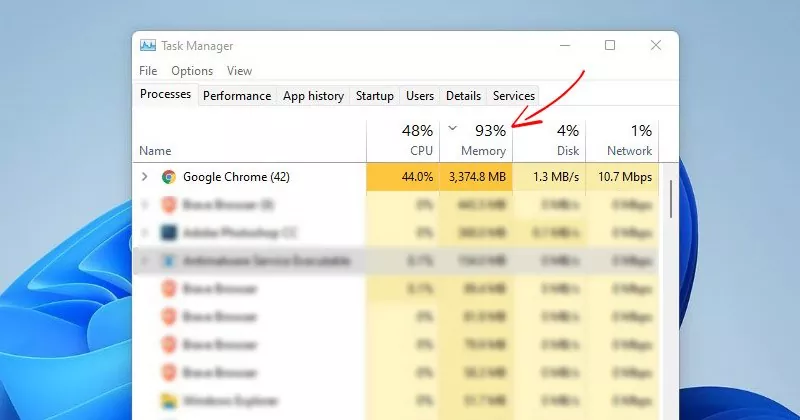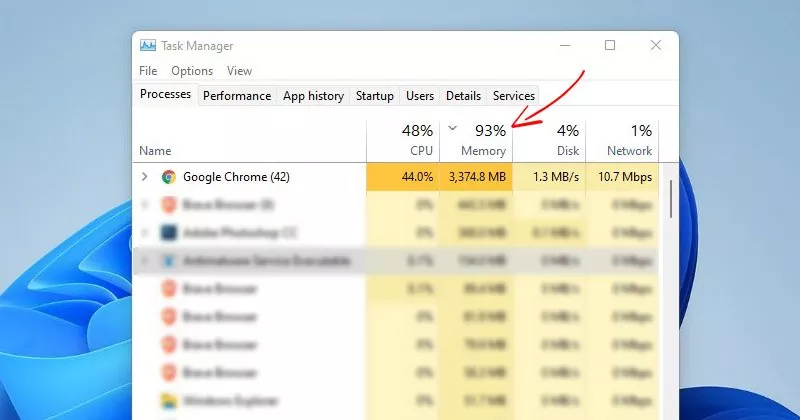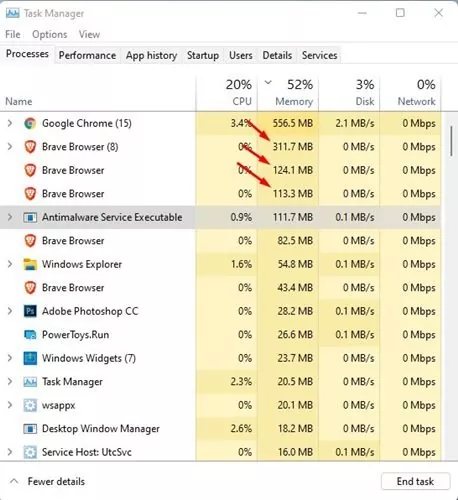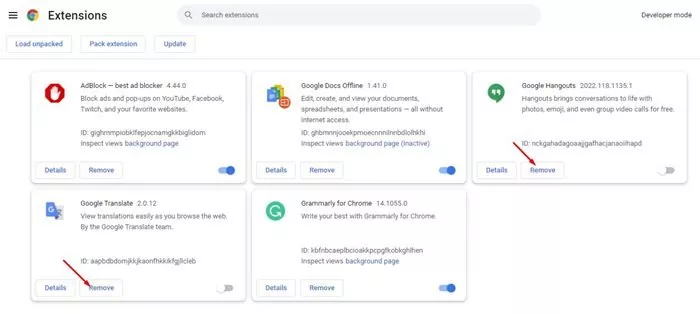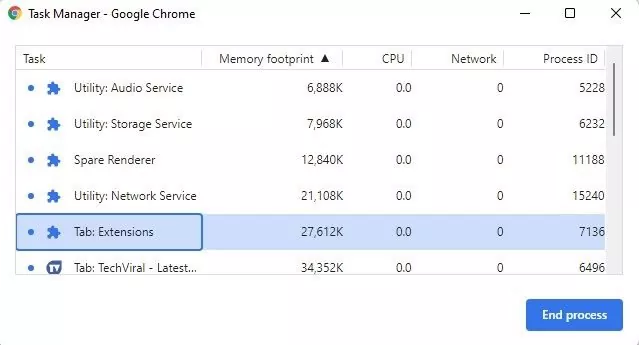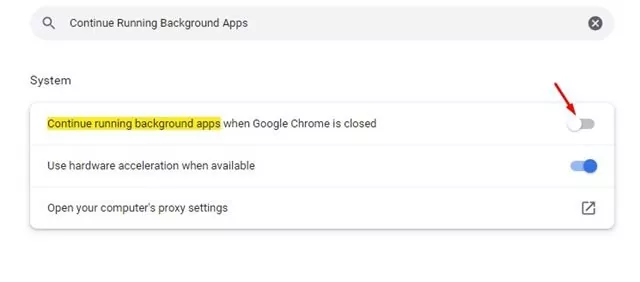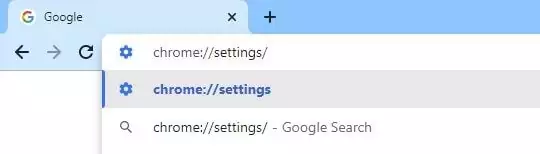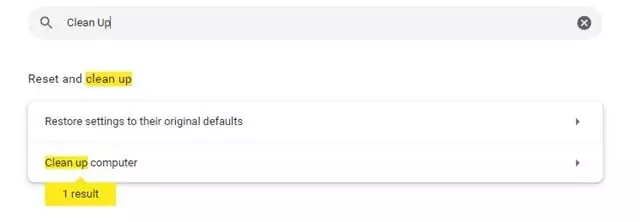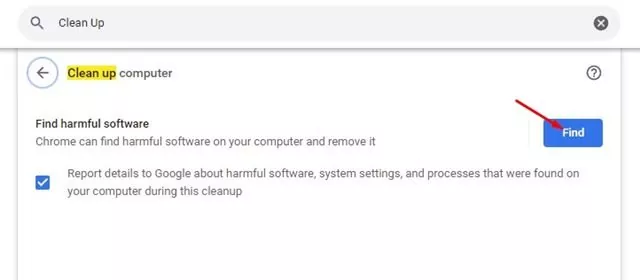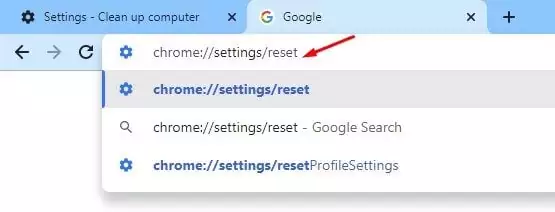Though we have now many net browsers nowadays for our PC/laptop computer, we normally want Google Chrome for searching the online. Google Chrome is a reasonably good net browser providing all of the options you possibly can want. Nevertheless, it has many drawbacks that drive customers to search for alternate options.
Google Chrome’s greatest disadvantage is its RAM consumption. As in comparison with different Chromium-based browsers, Google Chrome consumes extra RAM, which in the end slows down a laptop computer or PC. In case you are utilizing a mid-end pc, working the Chrome browser will freeze your system for a couple of seconds.
8 Finest Methods to Scale back Google Chrome Excessive Reminiscence Utilization
So, in case you are coping with RAM points whereas working the Google Chrome browser in your PC, you might be studying the fitting information. On this article, we are going to share the few greatest methods to cut back Google Chrome reminiscence utilization on Home windows 11 working system. Let’s take a look at.
1) Examine different Background Working Processes
Earlier than following the subsequent strategies, it is advisable to guarantee whether or not the Chrome browser is definitely the reason for the excessive RAM or reminiscence utilization in your system? There are lots of apps & processes that run within the background, rising Reminiscence consumption.
So, open the Process Supervisor in your Home windows 11 PC, and click on on the Reminiscence tab. Within the Reminiscence part, it is advisable to examine whether or not it was actually the Chrome browser that was hogging the sources. If Chrome will not be the wrongdoer right here, it is advisable to discover and cease apps which are utilizing most of your RAM sources.
2) Shut Pointless Tabs
One of many distinguished causes behind Google Chrome’s 100% disk utilization is the tabs. In the event you hold many tabs open in your net browser, you’ll face a excessive Reminiscence utilization drawback.
The easiest way to take care of such a difficulty is by closing all pointless tabs within the Google Chrome browser. Closing the tabs on Google Chrome will provide help to avoid wasting computing sources, and it’ll enhance the pace of your PC.
3) Take away the Unused Extensions
In case you have been utilizing Google Chrome for some time, you would possibly know the way straightforward it’s to put in an extension. Putting in an extension takes about a couple of seconds on the Chrome net browser. Nevertheless, extreme & pointless extensions typically lead to excessive RAM utilization on Home windows 11.
So, earlier than attempting out the subsequent strategies, be sure that to open the Extension Supervisor of the Chrome browser and take away the unused & duplicate extensions. It’s advisable to maintain the extensions that have been trusted & helpful to you.
4) Use the Chrome Process Supervisor to Kill Processes
In the event you don’t know, Google Chrome additionally has a Process Supervisor that pinpoints which processes and tabs are consuming essentially the most RAM. Therefore, you’ll be able to examine Chrome’s Process Supervisor and kill the processes & tabs to unencumber the reminiscence.
To entry Process Supervisor on Google Chrome, it is advisable to comply with our information – How to use Google Chrome’s built-in Task Manager. We have now shared a step-by-step tutorial on that information on utilizing the Process Supervisor of Chrome.
5) Activate the {Hardware} Acceleration
Briefly and easy phrases, {Hardware} Acceleration forces your Chrome browser to make use of your devoted GPU unit as an alternative of RAM for video streaming, graphic modifying, and recreation streaming. So, in case your PC has a devoted GPU or Graphics Card, you’ll be able to allow the Hardware Acceleration characteristic of the Chrome browser.
While you allow {Hardware} Acceleration on Chrome, the online browser will make the most of the juice of your GPU to stream movies, edit graphics, and play in-browser video games. This characteristic will significantly scale back the RAM consumption whereas utilizing the Google Chrome browser.
6) Cease Background App from Working when Chrome is Closed
In case you are nonetheless dealing with excessive RAM utilization after following the above strategies, it is advisable to cease the background apps from working even when Chrome is closed.
With this characteristic enabled, the background apps of Chrome run within the background and use your RAM sources even when it’s closed. Observe a number of the steps shared under to cease background apps on Chrome.
- To start with, open the Chrome browser, and click on on the Three dots > Settings.
- On the Settings web page, use the search bar to search out the ‘Proceed working background apps’ choice.
- Subsequent, disable the toggle for the ‘Proceed working background apps when Google Chrome is closed’ choice.
That’s it! You’re completed. That is how one can deactivate the choice to run background apps when Chrome is closed.
7) Use the Clear up Function of Google Chrome
Google Chrome has a characteristic that allows you to discover dangerous software program on each your PC and the online browser. You should use this characteristic to search out & take away dangerous apps & malware that may very well be utilizing your sources silently for unethical actions comparable to knowledge trade & bitcoin mining. To run the Clear up characteristic of Chrome, comply with a number of the easy steps shared under.
1. To start with, on the tackle bar, sort in ‘Chrome://settings/’
2. On the Settings web page, use the search bar to search out ‘Clear up’
3. On the Clear up pc, click on on the Discover button to start out the clear up course of.
That’s it! You’re completed. That is how you need to use the clear up utility to take away dangerous apps & malware that may very well be resulting in exceptionally excessive RAM utilization.
8) Reset Chrome Settings
If all the pieces fails for you, your final choice is to reset the Google Chrome browser since it’s doubtless that you just acquired excessive RAM utilization due to incorrect Chrome settings. Therefore, it is advisable to reset the Chrome browser to repair the issue. To Reset Google Chrome, comply with the steps we have now shared.
1. To start with, launch the Chrome browser and on the Deal with bar, enter chrome://settings/reset/
2. On the Reset and Clear up web page, click on on the Restore settings to their unique defaults choice.
3. On the Affirmation immediate, click on on the Reset settings button as proven under.
That’s it! You’re completed. It will reset the Google Chrome browser and doubtless repair the excessive RAM concern.
So, these are a number of the greatest and simple strategies to cut back Google Chrome’s excessive RAM utilization concern. I hope this text helped you! Please share it with your pals additionally. In case you have any doubts associated to this, tell us within the remark field under.