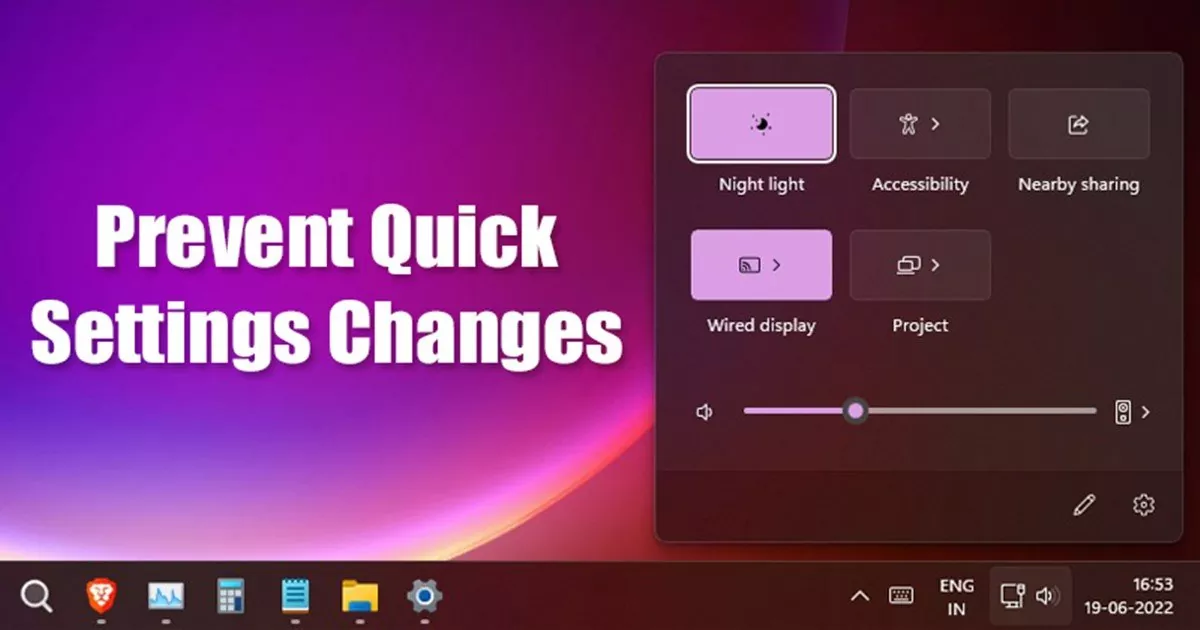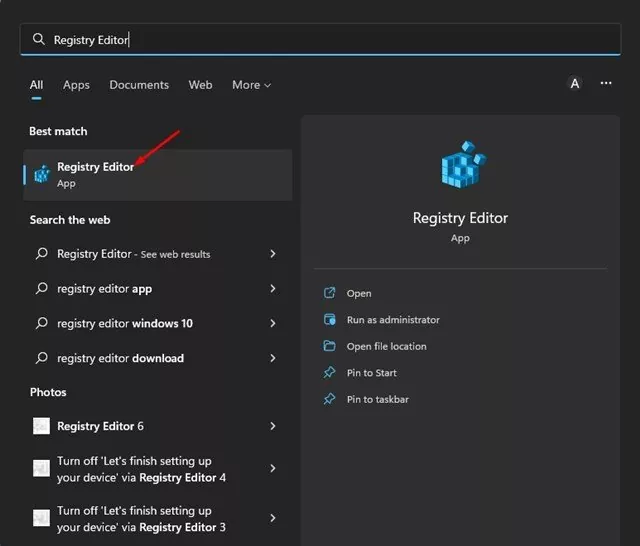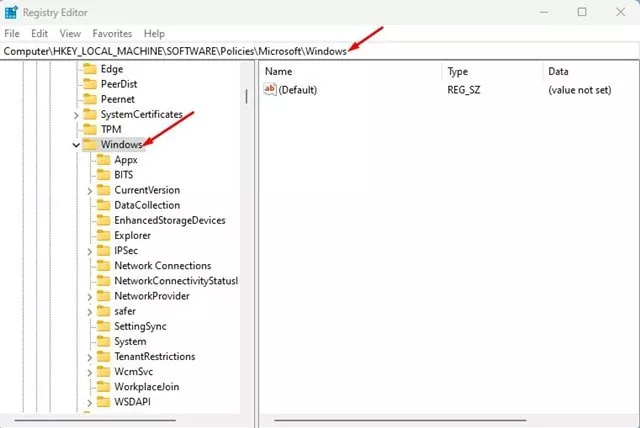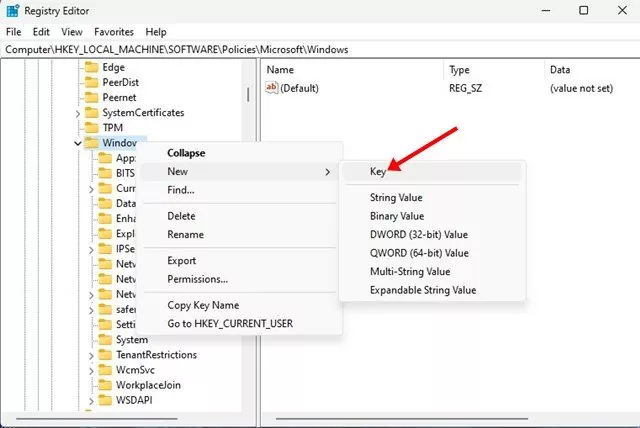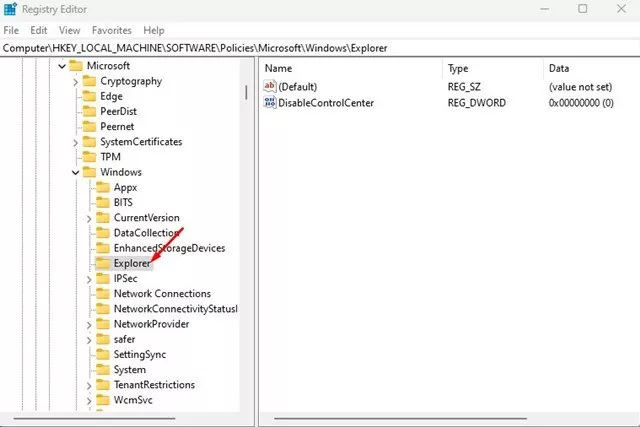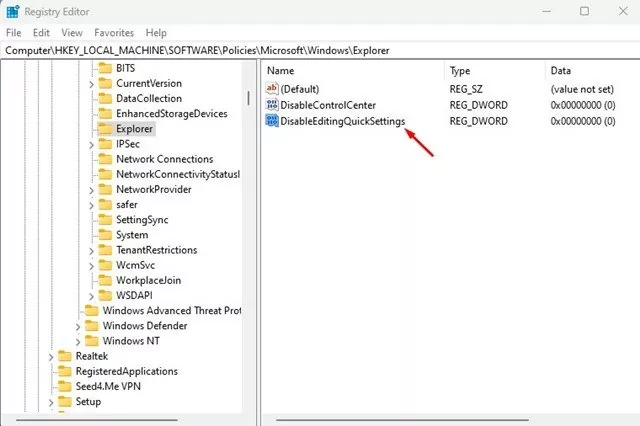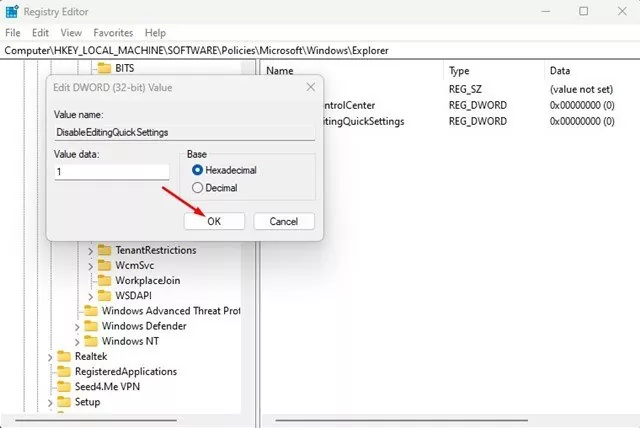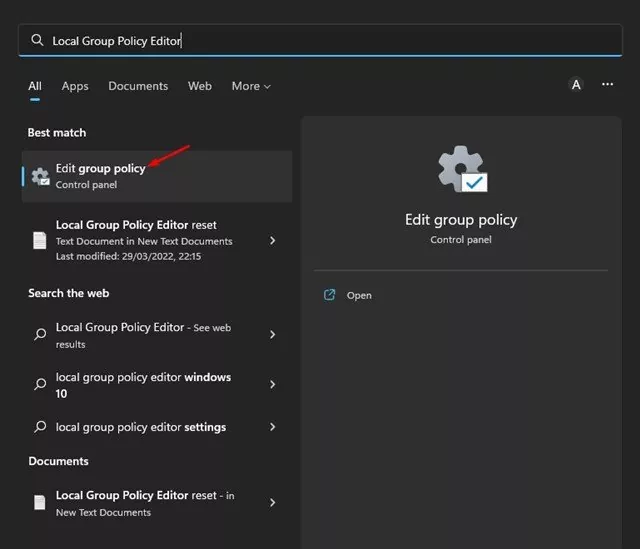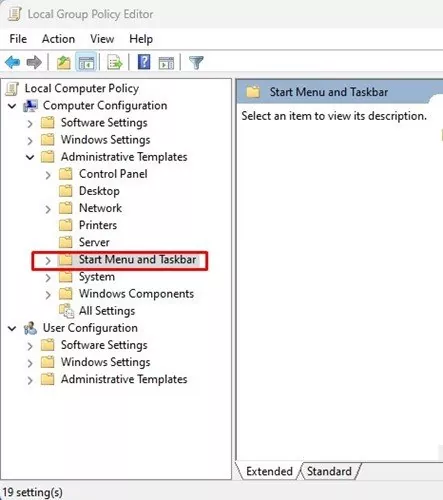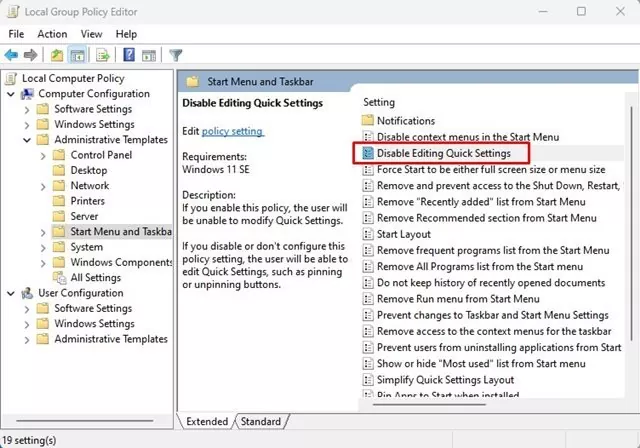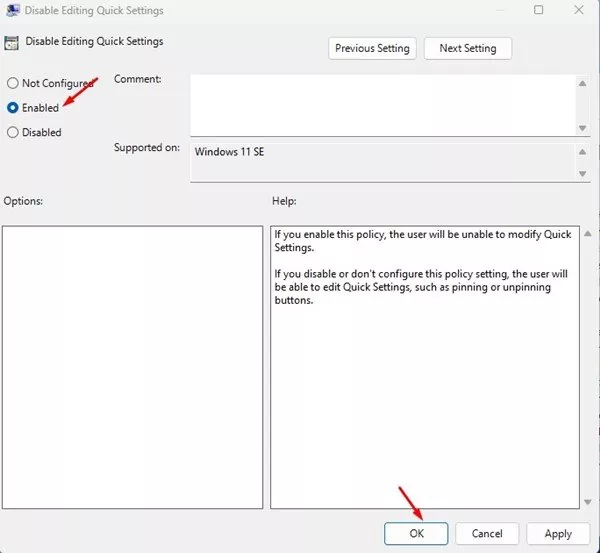If you’re utilizing Windows 11, chances are you’ll know that the working system changed the Motion Heart with Fast Settings. Fast Settings in Home windows 11 means that you can shortly entry a number of the commonest settings of your PC, similar to Brightness, Night time Mild, Bluetooth, WiFi, and many others., from the taskbar.
The short settings panel on Home windows 11 is handy because it permits you toggle varied settings with out opening the Settings app. Nevertheless, the issue with Fast Settings in Home windows 11 is that it’s extremely customizable, and anybody gaining access to your PC can customise it.
Additionally Learn: How to Turn Off Delivery Optimization on Windows 11
2 Greatest Methods to Stop Fast Settings Adjustments on Home windows 11
Some other person signed in to your PC can launch the Fast Settings panel and add or take away buttons. If you wish to keep away from such issues, you might want to stop Fast Settings adjustments in your Home windows 11 by altering the Native Group Coverage Editor or Registry Editor. Right here’s tips on how to do it.
1) Stop Fast Settings Adjustments by way of Registry
This technique will use the Registry Editor of Home windows 11 to stop Fast Settings Adjustments. You should observe a number of the easy steps we’ve shared under.
1. First, click on on the Home windows 11 Begin menu and kind Registry. Subsequent, open the Registry Editor app from the listing.
2. On the Registry Editor, navigate to the next path:
HKEY_LOCAL_MACHINESOFTWAREPoliciesMicrosoftWindows
3. Proper-click on the Home windows Key and choose New > Key.
4. Title the brand new key as Explorer and hit the Enter button.
5. Choose the Explorer key and on the appropriate pane, right-click and choose New > DWORD (32-bit) Worth.
5. Title the brand new DWORD (32-bit) Worth as DisableEditingQuickSettings.
6. Double click on the DisableEditingQuickSettings and enter 1 on the Worth Knowledge discipline. As soon as executed, click on on the Okay button.
That’s it! That is how one can stop Fast Settings adjustments in your Home windows 11 pc by way of Registry Editor.
2) Stop Fast Settings Adjustments by way of Native Group Coverage Editor
This technique will use the Native Group Coverage editor to stop Fast Settings adjustments on Home windows 11. Listed here are a number of the easy steps you might want to observe.
1. First, click on on the Home windows 11 Search and kind in Native Group Coverage Editor. Subsequent, open the Native Group Coverage Editor from the listing.
2. On the Native Group Coverage Editor, navigate to the next path:
Laptop Configuration > Administrative Templates > Begin Menu and Taskbar
3. Subsequent, on the appropriate pane, discover and double click on on the Disable Modifying Fast Settings coverage.
4. Choose Enabled and click on on the Okay button on the Disable Modifying Fast Settings Window.
5. After making the adjustments, open Activity Supervisor and restart the Home windows Explorer course of.
That’s it! That is how one can stop others from modifying Fast Settings on Home windows 11 by way of Native Group Coverage Editor.
Additionally learn: How to Download & Install Tor Browser on Windows 11
So, that’s all about tips on how to stop Fast Settings adjustments on Home windows 11. If different customers in your Home windows 11 typically edit Fast Settings, you’ll be able to observe these two strategies to limit them from making the adjustments. In the event you want any extra assist, tell us within the feedback.