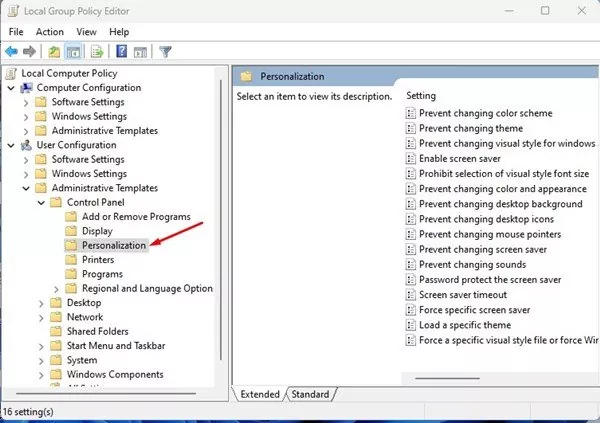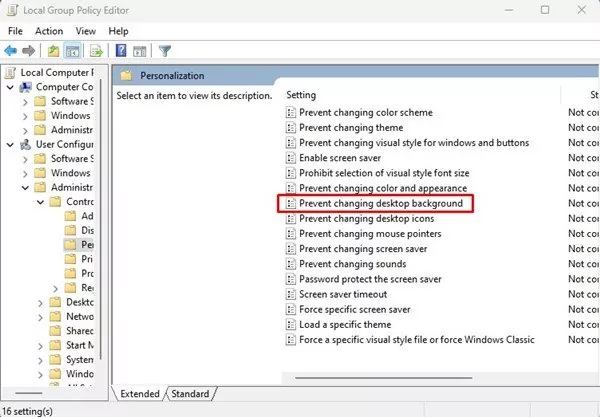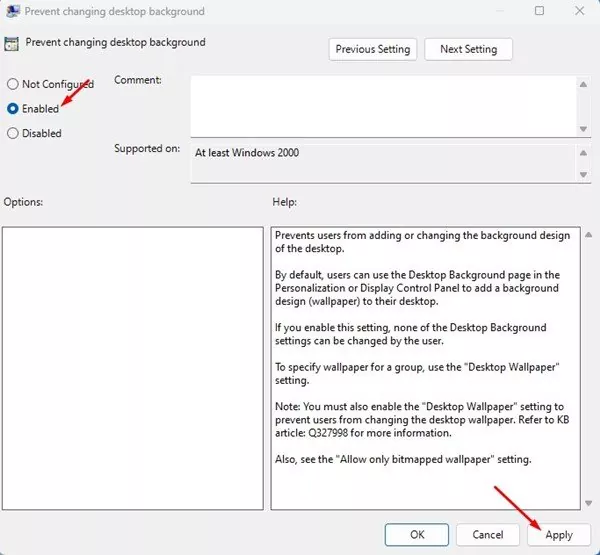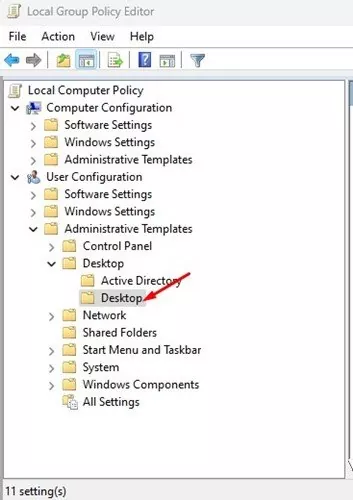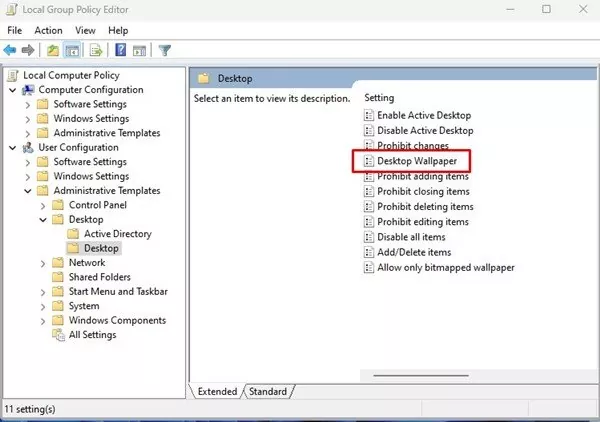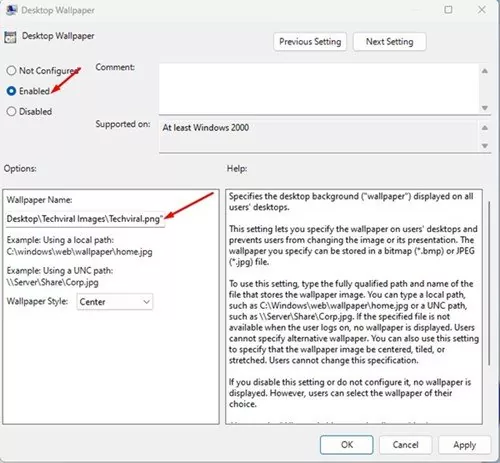There may very well be numerous causes you need to block entry to the wallpaper settings on Home windows 11. Perhaps you don’t need different customers in your pc to vary the wallpaper, or maybe you’re employed for an organization that requires displaying a customized wallpaper. No matter the reason being, you’ll be able to simply forestall customers from altering your desktop wallpaper in Home windows 11.
You have got many choices to cease customers from altering the desktop background on Home windows 11. You may both set up a third-party app to set a selected wallpaper and lock it or make modifications to the Native Group Coverage Editor or Registry Settings to stop wallpaper change.
2 Strategies to Forestall Others From Altering Your Home windows 11 Wallpaper
This text will share two finest methods to stop others from altering the desktop wallpapers. Each of the strategies require Native Group Coverage Editor modification. Right here’s how one can forestall others from altering the desktop background in Home windows 11.
1) Forestall Altering Desktop Background
On this technique, we are going to make a couple of modifications to the Native Group Coverage Editor to stop others from altering the desktop background. Right here’s what you might want to do.
1. First, click on on the Home windows 11 search and kind in Native Group Coverage Editor. Subsequent, open the Edit group coverage app.
2. It will open the Native Group Coverage Editor in your pc. It is advisable to navigate to this path:
Consumer Configuration > Administrative Templates > Management Panel > Personalization
3. On the proper, scroll down and double-click on the Forestall altering desktop background coverage.
4. On the subsequent Window, choose the Enabled possibility. As soon as accomplished, click on on the Apply button after which on Okay.
That’s it! You’re accomplished. It will block the wallpaper altering possibility in your Home windows 11. Now the background possibility on the Personalization web page will present, “A few of these settings”.
2) Set Particular Wallpaper on Home windows 11
You may modify the Native Group Coverage to show a selected wallpaper in your Home windows 11. Doing so will limit entry to the desktop background settings and forestall customers from altering the wallpapers. Right here’s what you might want to do.
1. First, click on on the Home windows 11 search and kind in Native Group Coverage Editor. Subsequent, open the Edit group coverage app.
2. It will open the Native Group Coverage Editor in your pc. It is advisable to navigate to this path:
Consumer Configuration > Administrative Templates > Desktop > Desktop
3. On the proper pane, discover and double-click on the Desktop Wallpaper possibility.
4. Subsequent, on the Desktop Wallpaper coverage, choose Enabled. As soon as accomplished, enter the native path of the wallpaper you need to set on the Wallpaper Identify area.
That’s it! After making the modifications click on on the Apply button after which on Okay. It will forestall others from accessing the desktop background settings in Home windows 11.
So, these are the 2 finest methods to stop others from altering the desktop background in Home windows 11. Choose Not configured in Step 4 on each strategies if you wish to change the wallpaper once more.