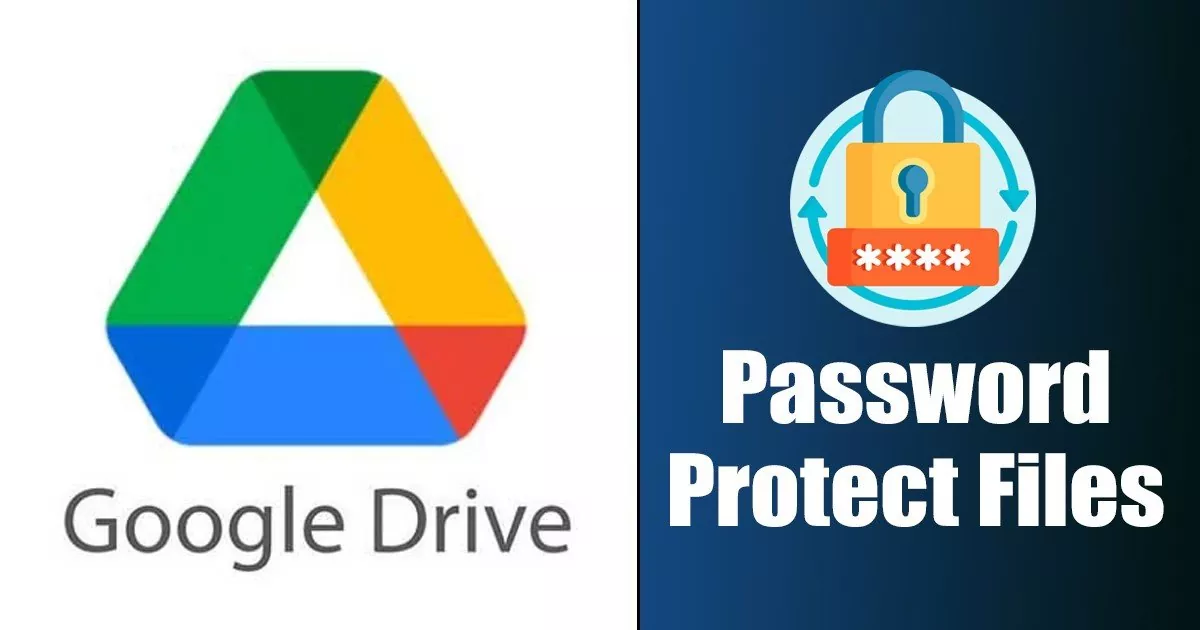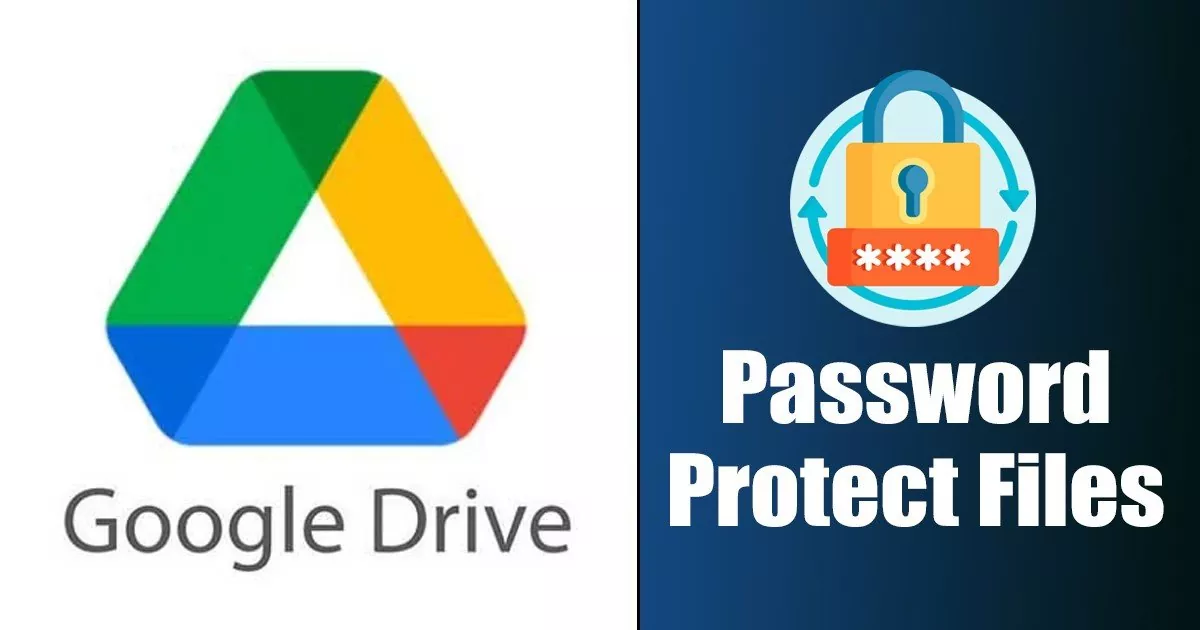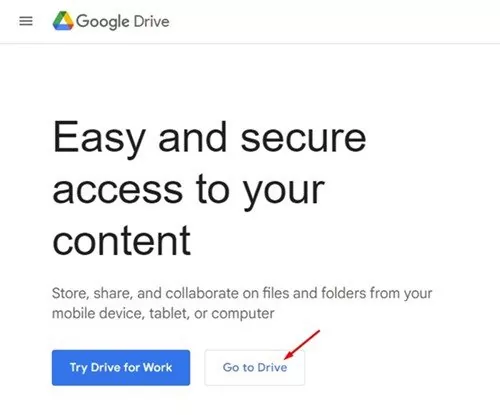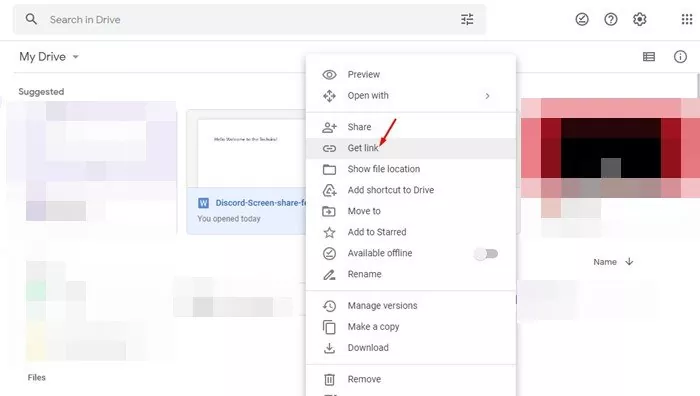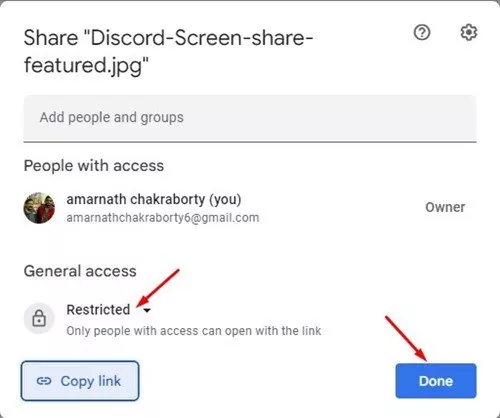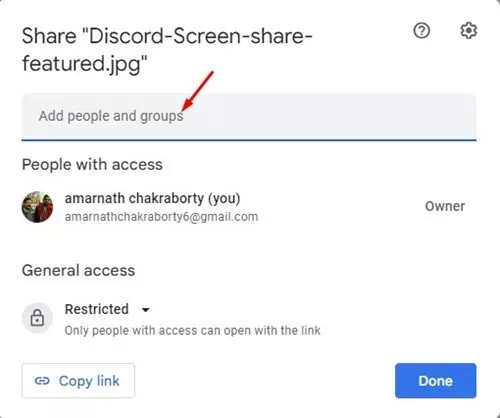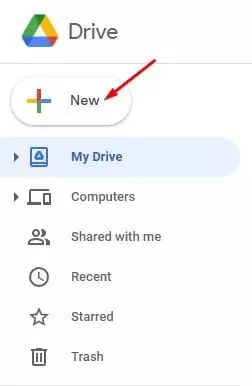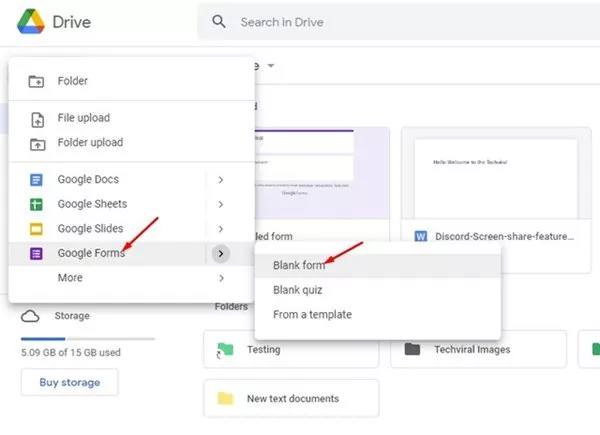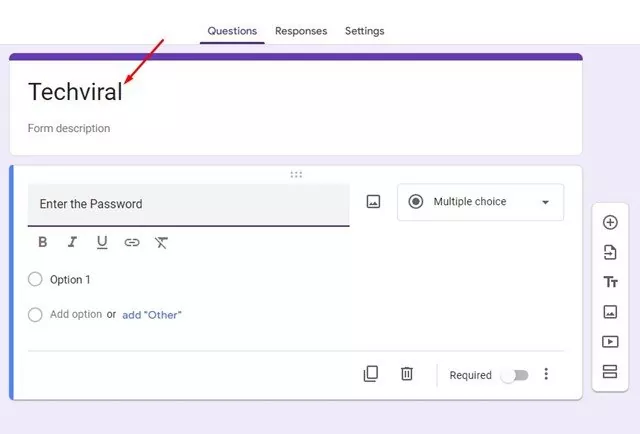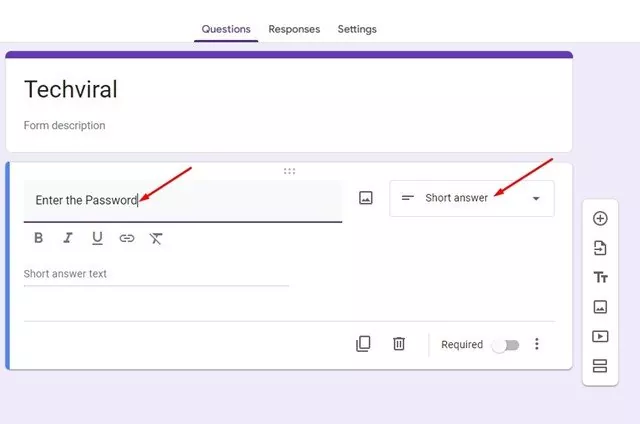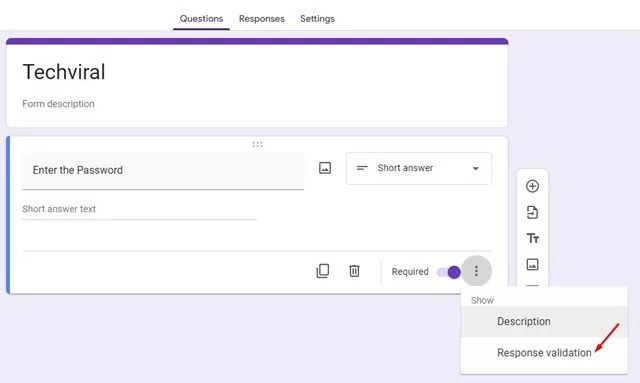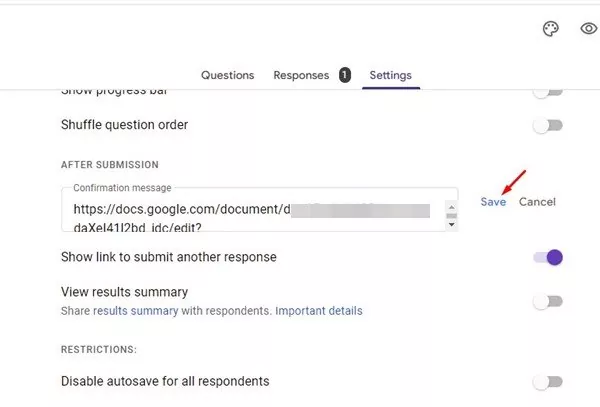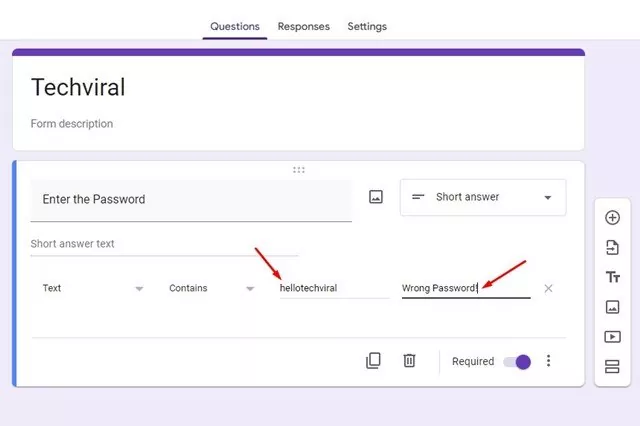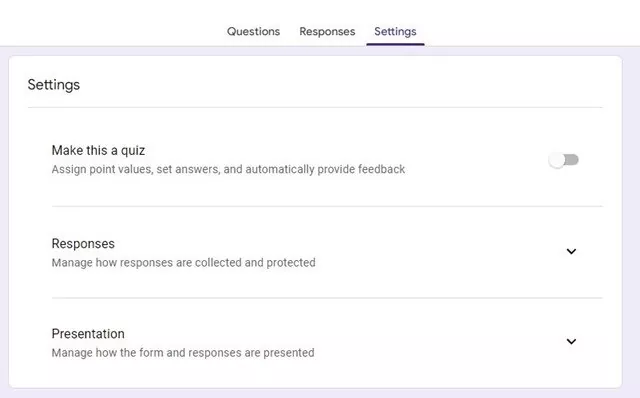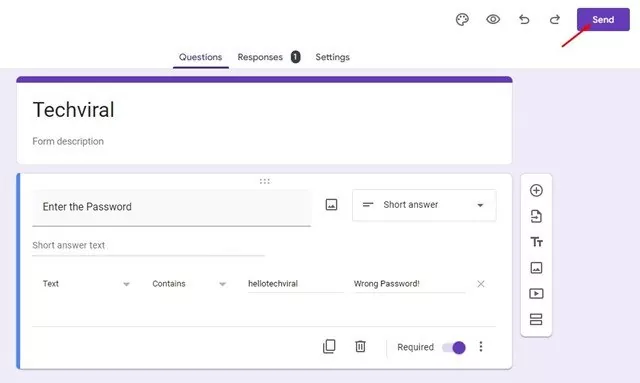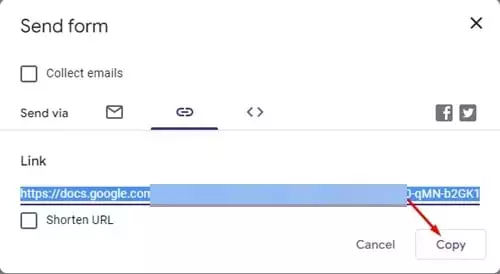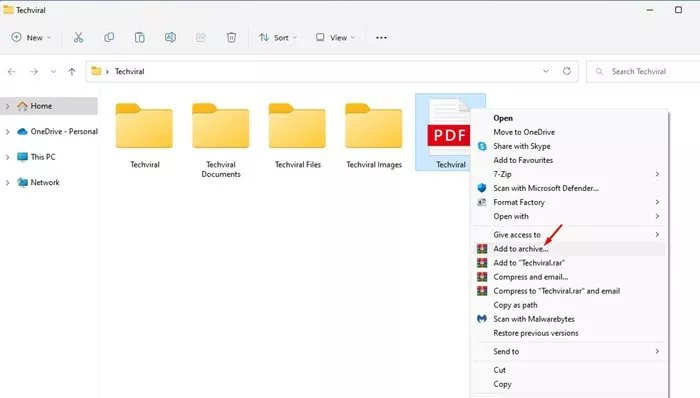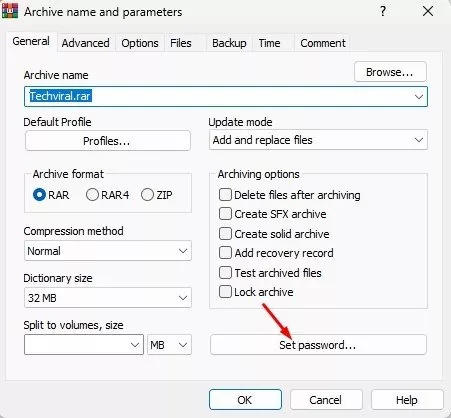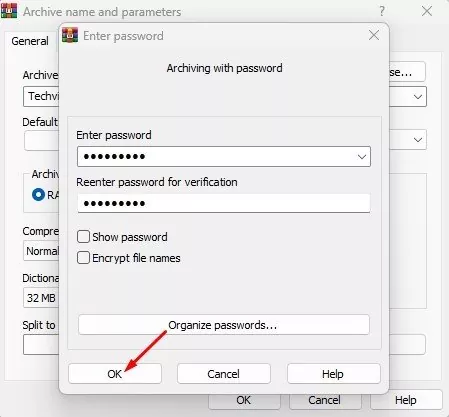Google Drive is a superb cloud service on the market. You get 15GB of free cupboard space inside which you’ll be able to retailer pictures, movies, paperwork, and each different file kind. Although Google Drive is safe and requires a password to entry it, you possibly can enhance the safety of your saved recordsdata by including a password to it.
You’ll be able to lock Google Drive recordsdata with a password, however it requires some arduous work. Really, Google Drive doesn’t help any file safety or password safety characteristic for saved recordsdata. However, some workarounds allow you to password defend Google Drive recordsdata.
Additionally Learn: How to Hide Files in Google Drive
3 Greatest Methods to Password Defend Google Drive Recordsdata
Therefore, if you’re in search of methods to password defend Google Drive recordsdata, you’re studying the proper article. Beneath, we have now shared a number of greatest methods to password defend recordsdata in Google Drive. Let’s take a look at.
1) Prohibit File Entry on Google Drive
Since Google Drive doesn’t formally help password-protecting recordsdata, you possibly can limit file entry. Limiting file entry on Google Drive is among the greatest methods to stop unauthorized entry to your recordsdata. Right here’s the best way to limit file entry on Google Drive.
1. Open your favourite internet browser and go to the Google Drive web site.
2. Proper-click on the Google Drive file to which you need to limit entry and choose Get Hyperlink.
3. Now, on the Basic entry, choose Restricted and click on the Performed button.
4. If you wish to share the restricted file along with your buddy, enter their e-mail handle within the Add individuals and teams discipline.
That’s it! That is how one can limit file entry on Google Drive. When you haven’t shared your file with anybody, solely you possibly can view the Google Drive file from the URL.
2) Password Defend Recordsdata by way of Google Varieties
You should use Google Varieties to create a password-protected type and add the Google Drive sharing hyperlink inside it. This fashion, the person should first unlock the Google Varieties with a password to entry the Google Drive file. Right here’s what you might want to do.
1. Click on the (+ New) button on Google Drive.
2. From the record of choices that seems, click on on the Google Varieties > Clean Type.
3. On the Google Type web site, identify the newly created type.
4. Subsequent, faucet on the sector that claims Untitled Query and add the password element. Click on on the drop-down menu subsequent to it and choose Brief Reply.
5. On the bottom-right nook, allow the Required toggle. Subsequent, click on on the three dots beside it and choose Response validation.
6. Now, you can see some extra choices in your type. If you wish to use Textual content as a password, click on the Quantity drop-down and choose Textual content.
7. Now, enter the Password within the textual content discipline. Enter the incorrect password message on the Customized error textual content discipline.
8. Subsequent, click on on the Settings tab, as proven within the screenshot beneath.
9. Now scroll right down to the Presentation and click on on the Edit button beside the Affirmation message.
10. On the Affirmation message discipline, enter the Google Drive URL and click on on the Save button.
11. As soon as completed, click on on the Ship button on the top-right nook.
12. Now swap to the hyperlink tab on the Ship type and copy the Google Docs hyperlink.
That’s it! After getting the Google Docs hyperlink, you possibly can ship it to some other person. When somebody opens the shape, they are going to be requested to enter the password. Customers who enter the proper password will get the Google Drive file URL.
3) Password Defend the Google Drive Recordsdata Earlier than Importing
You should use file compressors to create a password-protected ZIP/RAR file containing your pictures, movies, docs, and so on. After making a password-protected RAR or ZIP file, you possibly can add it to Google Drive. This fashion, when somebody downloads the ZIP/RAR file out of your Google Drive hyperlink, they are going to be requested to enter the password to entry the recordsdata.
1. To start with, obtain & set up WinRAR in your Home windows PC.
2. As soon as put in, navigate to the file which you need to password defend. Proper-click on it and choose Add to archive.
3. Now, click on the Set password on the Archive identify and parameters.
4. On the Enter password immediate, enter and reenter the password. As soon as completed, click on on the Okay button.
5. Now, on the Archiving with a password immediate, click on on the Okay button.
That’s it! That is the simplest technique to password defend any recordsdata on Home windows 11. After password-protecting the file, you possibly can add it on Google Drive and generate a file hyperlink. When somebody downloads the ZIP file, they are going to be requested to enter the password to unlock the recordsdata.
You can too use different third-party file compressors in your Home windows 11 to create a password-protected RAR/ZIP file.
So, these are the few greatest methods to password defend Google Drive recordsdata. You’ll be able to simply password defend your Google Drive recordsdata by following our shared steps. If some other methods to password defend Google Drive recordsdata, tell us within the feedback beneath.