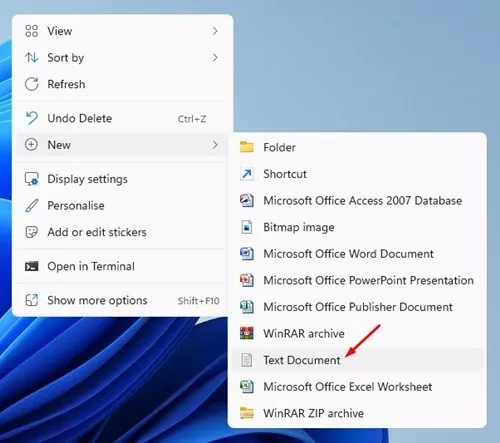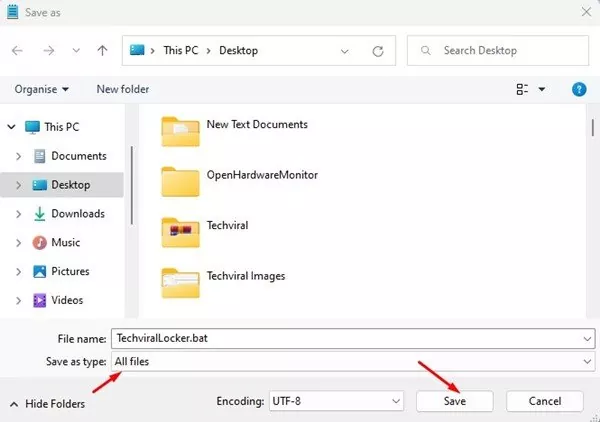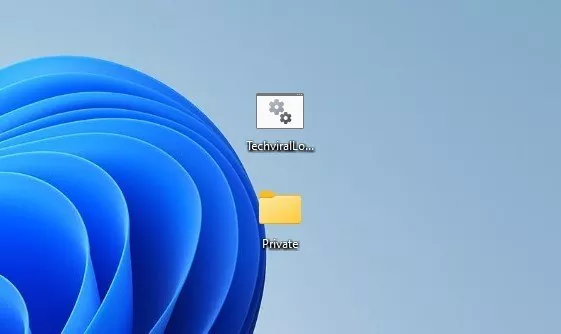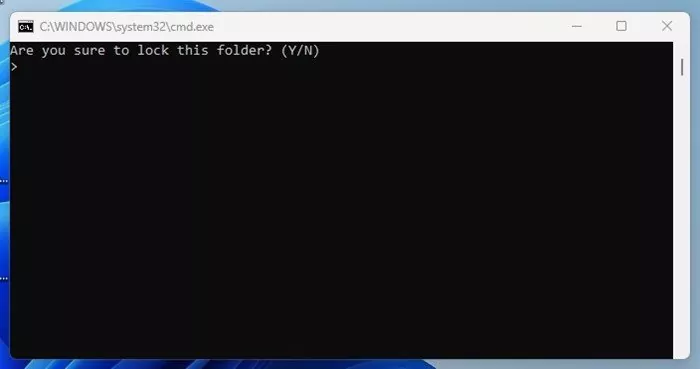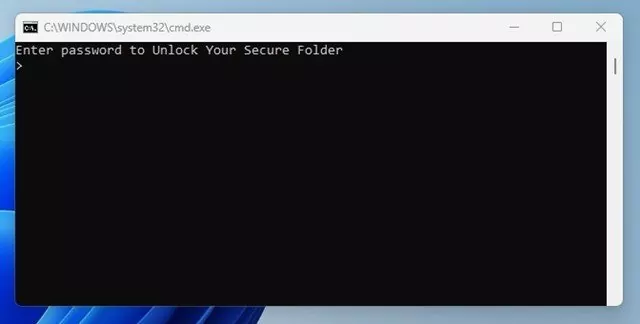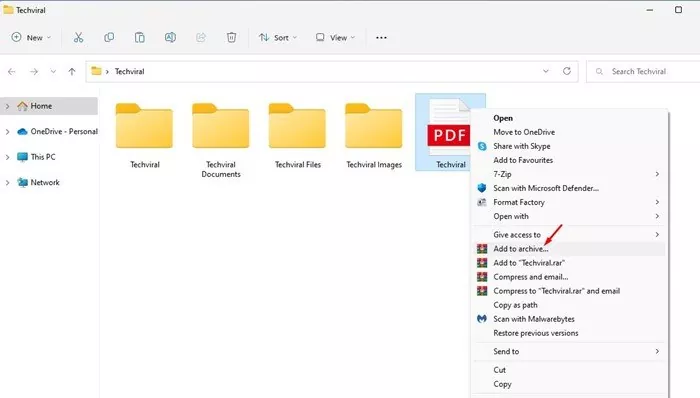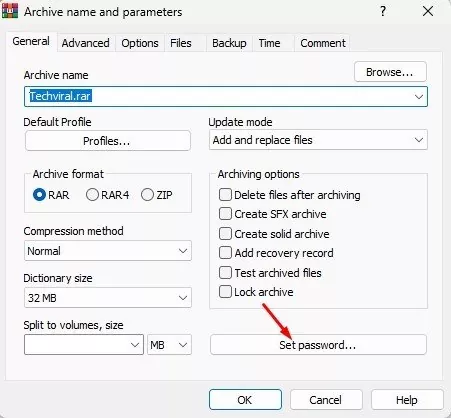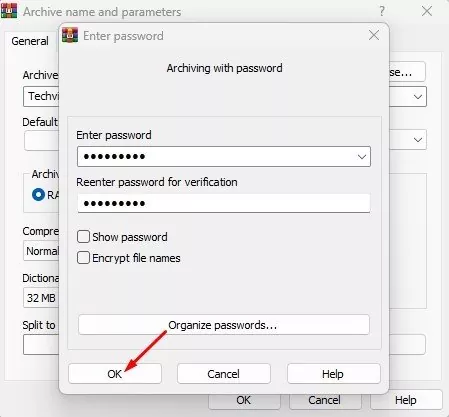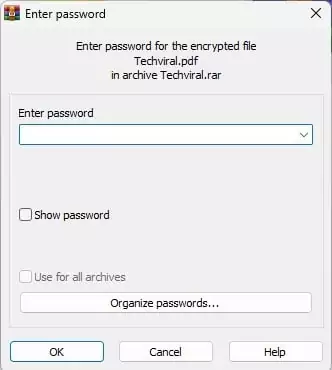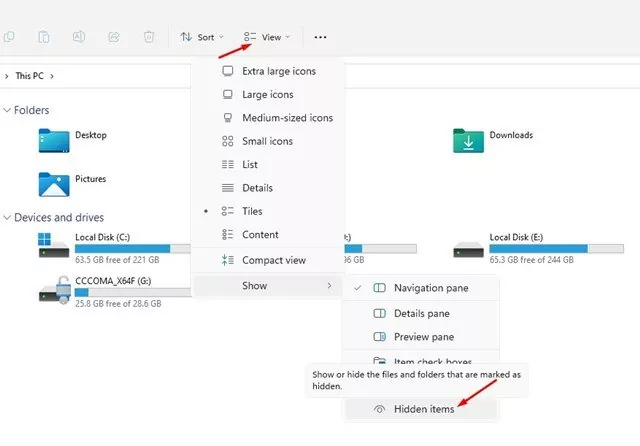Let’s admit it, all of us retailer lots of of essential & delicate information & paperwork on our laptop. From banking data to taxable paperwork, all of us maintain some delicate issues on our desktops.
If you’re following the very best safety practices to safe your laptop from safety threats & risk actors, you don’t want to fret about compromising any information. Nonetheless, in case you aren’t utilizing any safety instrument for Home windows, you no less than must password shield your essential folders.
On Home windows 11, you get a password safety characteristic known as BitLocker. BitLocker is a superb safety characteristic, however it could possibly solely password shield drives, not the information or folders. Therefore, if you wish to password shield your folders on Home windows, you must create a batch file or make the most of third-party software program.
Additionally learn: How to Hide Files, Folders & Drives in Windows 11
Greatest Methods to Password Shield Folders in Home windows 11
So, on this article, we’ll listing down a few of the finest methods to password shield folders on Home windows 11. The strategies might be simple; simply comply with them as talked about. Let’s get began.
1) Create a Textual content primarily based locker
On Home windows 11, you’ll be able to create a text-based folder lock to password shield folders. Right here’s how one can password shield folders on Home windows 11 laptop.
1. First, open any folder, right-click on a clean house and choose New > Textual content Doc.
2. On the textual content doc, enter the next script:
@ECHO OFFif EXIST "Management Panel.21EC2020-3AEA-1069-A2DD-08002B30309D" goto UNLOCKif NOT EXIST Personal goto MDPrivate:CONFIRMecho Are you certain to lock this folder? (Y/N)set/p "cho=>"if %cho%==Y goto LOCKif %cho%==y goto LOCKif %cho%==n goto ENDif %cho%==N goto ENDecho Invalid alternative.goto CONFIRM:LOCKren Personal "Management Panel.21EC2020-3AEA-1069-A2DD-08002B30309D"attrib +h +s "Management Panel.21EC2020-3AEA-1069-A2DD-08002B30309D"echo Folder lockedgoto Finish:UNLOCKecho Enter password to Unlock Your Safe Folderset/p "cross=>"if NOT %cross%==your_password goto FAILattrib -h -s "Management Panel.21EC2020-3AEA-1069-A2DD-08002B30309D"ren "Management Panel.21EC2020-3AEA-1069-A2DD-08002B30309D" Personalecho Folder Unlocked efficientlygoto Finish:FAILecho Invalid passwordgoto finish:MDPrivatemd Personalecho Personal created efficientlygoto Finish:Finish
Vital: Exchange the your_password within the line “if NOT %cross%==your_password goto FAIL” with the password you wish to set.
3. As soon as completed, click on on the File button and choose ‘Save As’
4. On the Save as sort, choose ‘All information’. On the File identify, sort in no matter you need. Right here we now have named our file TechviralLocker.bat.
Vital: You’ll be able to identify the file no matter you need, however embrace the .bat extension on the finish.
5. Now, one can find the brand new BAT file. Double click on on the BAT file you’ve created to create a folder locker. Now one can find a folder named TechviralLocker.
6. You’ll be able to place your essential information on this folder. As soon as completed, double-click on the BAT file once more. The Command Immediate will ask whether or not you wish to lock your folder. Kind Y and press the Enter button.
7. The folder the place you’ve saved your essential file will disappear. To carry again the folder, double-click on the BAT file and enter your password. This can carry again the folder once more.
That’s it! That is how one can create a text-based folder locker on Home windows 11.
2) Password Shield Folders utilizing WinRAR
You’ll be able to even use the favored file compressor instrument WinRAR to password shield your folders. Right here’s the right way to password shield folders utilizing WinRAR on a PC.
1. Initially, obtain & set up WinRAR in your Home windows 11 laptop.
2. Now navigate to the folder which you wish to lock. Proper-click on the folder and choose Present Extra Choices > Add to Archive
3. On the Archive window, click on on the Set password button.
4. You might want to enter and re-enter the password you wish to use. As soon as completed, click on on the Okay button.
5. On the primary window, click on on the Okay button.
6. Now, one can find a RAR file named the identical as your unique folder. After having the RAR file, you must delete your unique folder. Now each time anybody tries to extract the RAR file, they would want to enter the password.
That’s it! That is how one can password shield folders in Home windows 11 through WinRAR.
3) Conceal Recordsdata, Folders & Drives in Home windows 11
Nicely, Home windows 11 even permits you to cover information, folders & drives in straightforward steps. Hiding may be very completely different from locking. Hiding prevents your folders from showing in a location the place it’s saved.
Nonetheless, hiding may very well be the best choice in case you don’t wish to depend on third-party instruments or scripts to lock your folders. We have now shared an in depth information on hiding files, folders & drives in Windows 11. Ensure that to undergo that information to discover the steps.
4) Use Third-Social gathering Folder locker for Home windows
There are various free and paid folder lockers obtainable for Home windows working system. Most folder locker instruments are appropriate with the brand new Home windows 11 and might help you password shield any folder.
You need to use them to password shield any information or folders saved in your HDD/SSD. Nonetheless, the issue with third-party folder lockers is that they typically attempt to set up adware in your system. So, be certain to seize folder lockers for Home windows from trustable sources.
So, these are the few finest methods to password shield folders within the newest Home windows 11 working system. If you understand another methods to password shield folders, tell us within the feedback under.