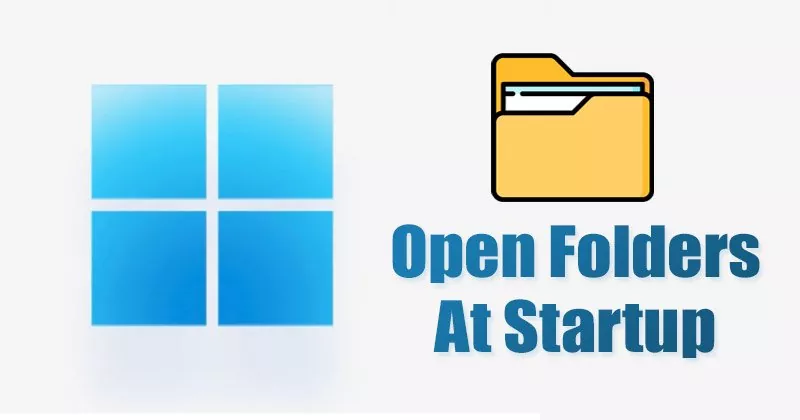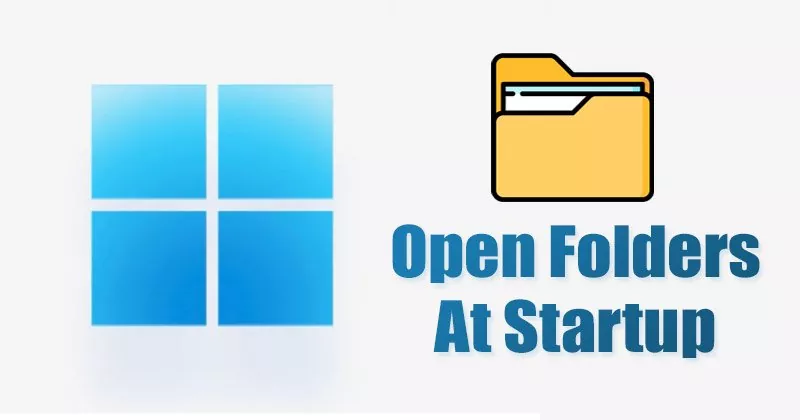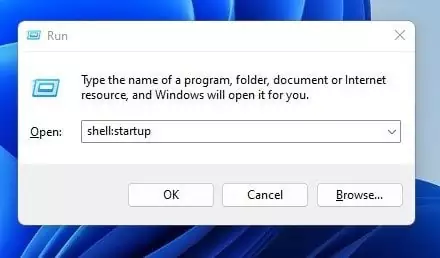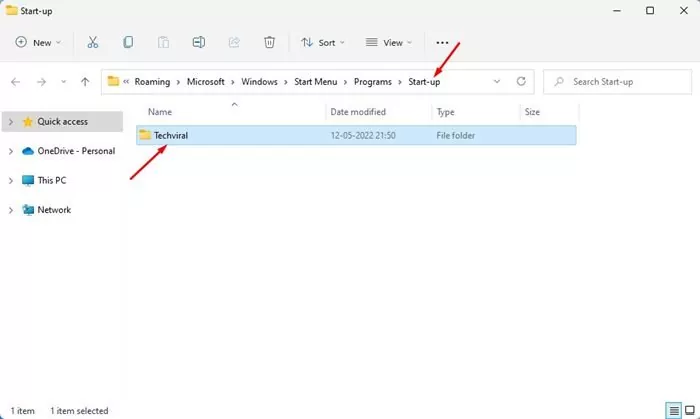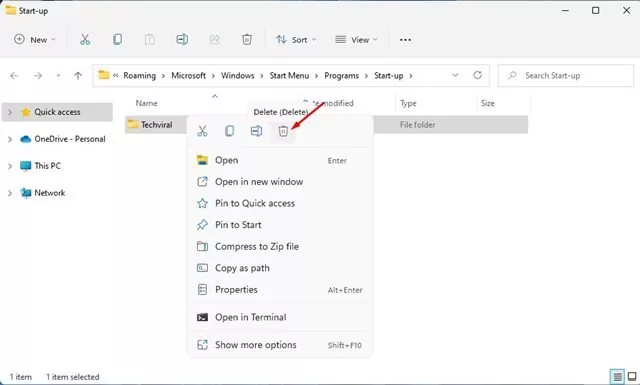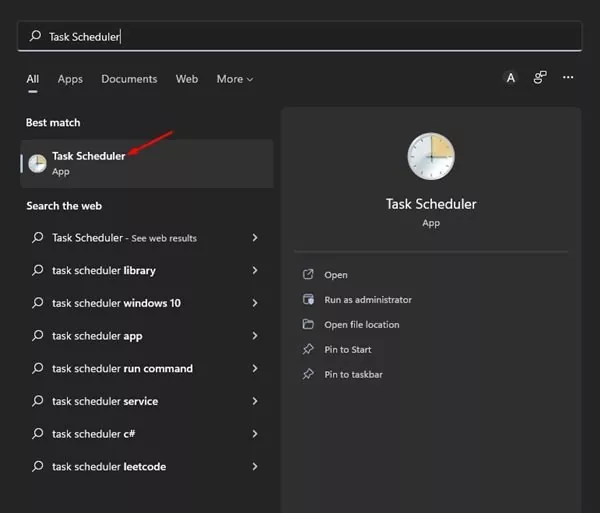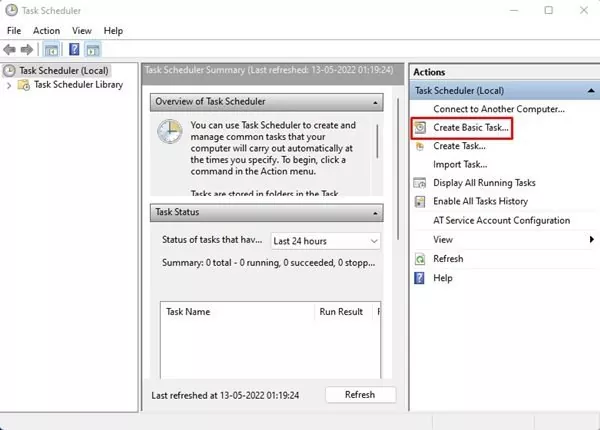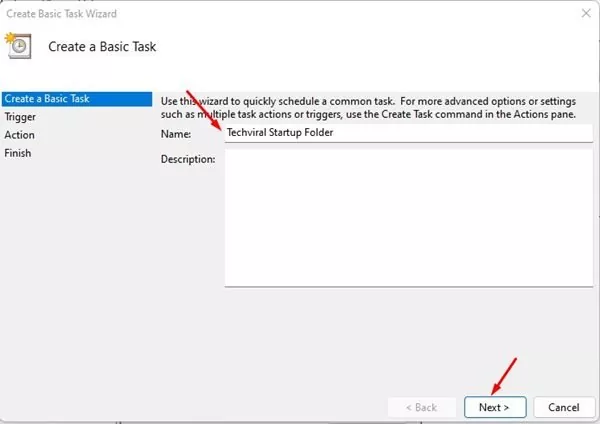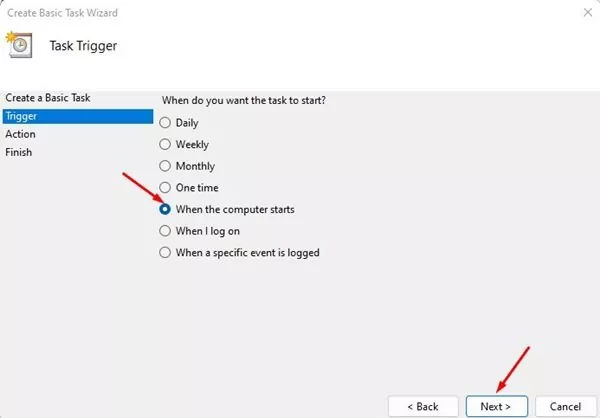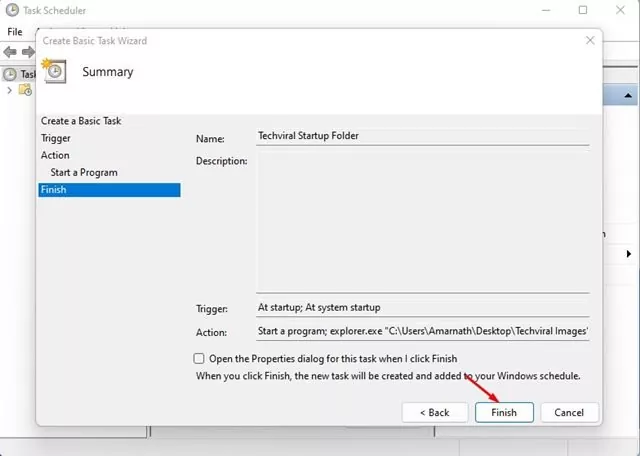Home windows 11 gives you a Startup folder the place you possibly can add apps that you simply wish to launch at startup. Startup apps in Windows 11 affect the boot time; if in case you have a high-end PC, you gained’t discover a distinction.
Other than launching apps at Startup, you possibly can even set Home windows 11 to open particular folders on the startup. Let’s settle for it; all of us have a folder or two that we entry often and maintain open on a regular basis, and we wish to have these folders open routinely on the Startup.
You’ll be able to configure Home windows 11 to open these folders when your PC begins routinely. There are two totally different strategies to open folders at startup in Home windows 11, and on this article, we are going to share each of them.
2 Methods to Open Folders at Startup in Home windows 11
Therefore, if you wish to open folders at startup in Home windows 11 routinely, proceed studying till the very finish. Beneath, now we have shared the 2 greatest methods to open a folder when Home windows 11 Begins routinely. Let’s take a look at.
1) Add Folders to the Startup Folder
That is the best methodology out of all. Right here you simply want to maneuver the folder that you simply wish to open to the Startup folder. Comply with among the easy steps now we have shared beneath.
1. Initially, press the Home windows Key + R button in your keyboard. It will open the Run dialog field, sort in shell:startup, and hit the Enter button.
2. It will open the Startup folder in your Home windows 11. Right here you should transfer the folder you wish to open at startup.
3. Should you want to cease the folder from opening at startup, merely delete the folder from the Startup folder.
That’s it! You’re achieved. The subsequent time you reboot or flip in your laptop, the folder will open routinely.
2) Robotically Open Folder through Job Scheduler
This methodology is for many who can’t entry the Startup folder of Home windows 11. Right here we have to create a activity within the Job Scheduler and schedule it to set off on the Startup. Right here’s what you should do.
1. First, click on on the Home windows 11 Search and kind in Job Scheduler. Subsequent, open the Job Scheduler app from the record.
2. On the Job Scheduler, click on on the Create Fundamental Job on the best pane.
3. On the Create a Fundamental Job Window, sort a reputation on your activity within the Identify discipline. As soon as achieved, click on on the Subsequent button.
4. On the Job Set off display screen, choose When the pc begins and click on on the Subsequent button.
5. Choose the Begin a program choice on the Motion display screen and click on on the Subsequent button.
6. Subsequent, beneath the Program/script, sort in explorer.exe. On the Add arguments discipline, enter the trail of the folder you wish to open at startup. As soon as achieved, click on on the Subsequent button.
7. Now, examine the Abstract and click on on the End button. As soon as achieved, shut the Job Scheduler.
That’s it! You’re achieved. Now the folder will routinely open when Home windows 11 begins.
So, these are the 2 greatest methods to routinely open a folder when Home windows 11 begins. Just like the folder, you possibly can even launch apps at Startup on the Home windows 11 working system. If you realize another methods to open a folder at Startup, tell us within the feedback.