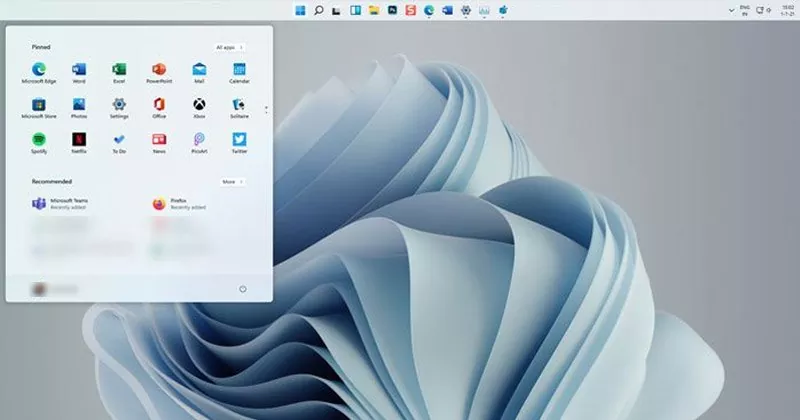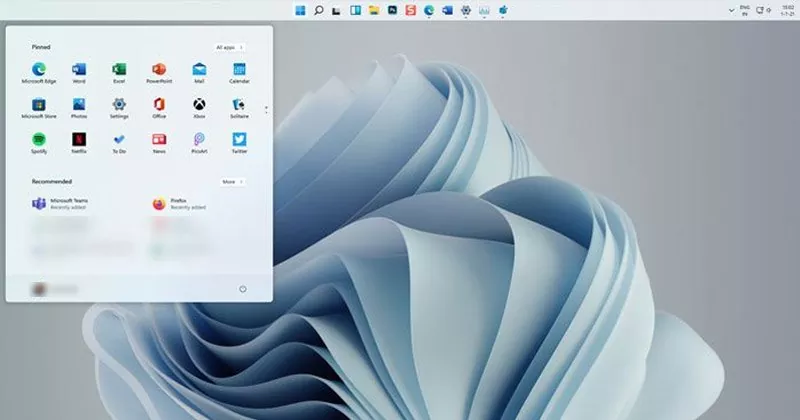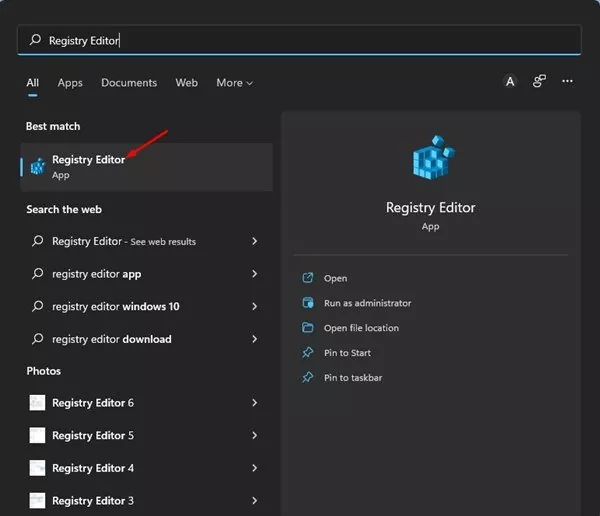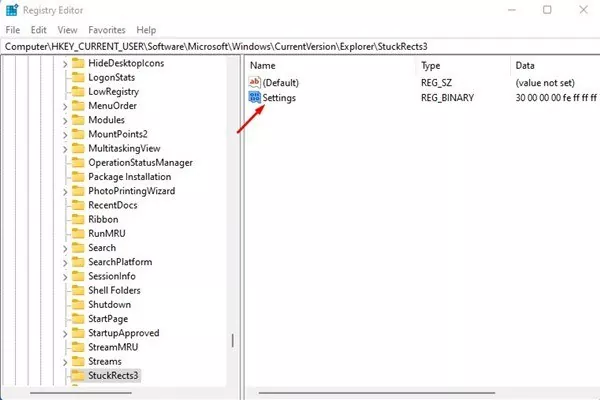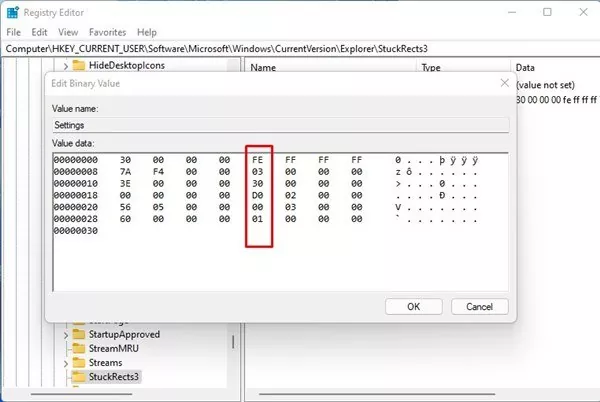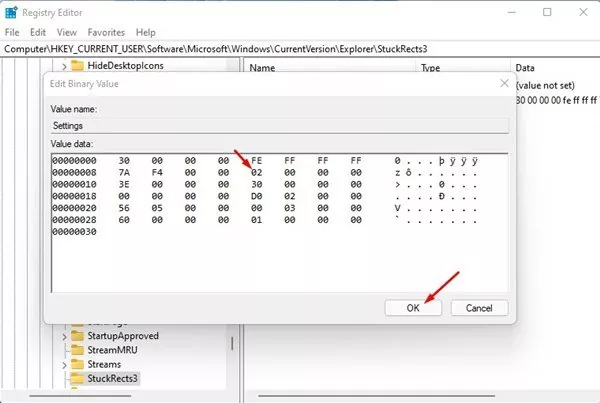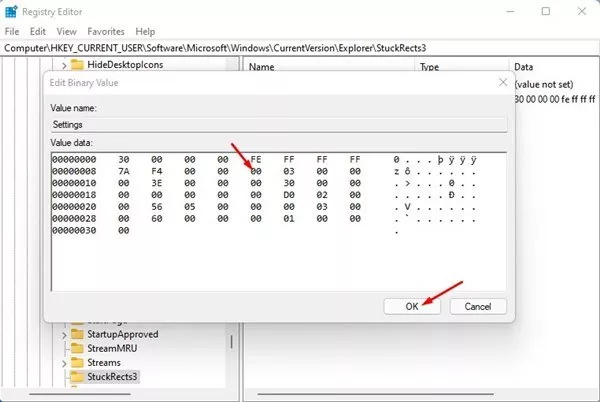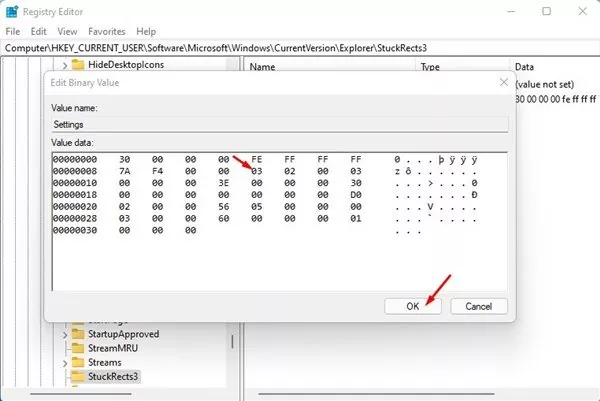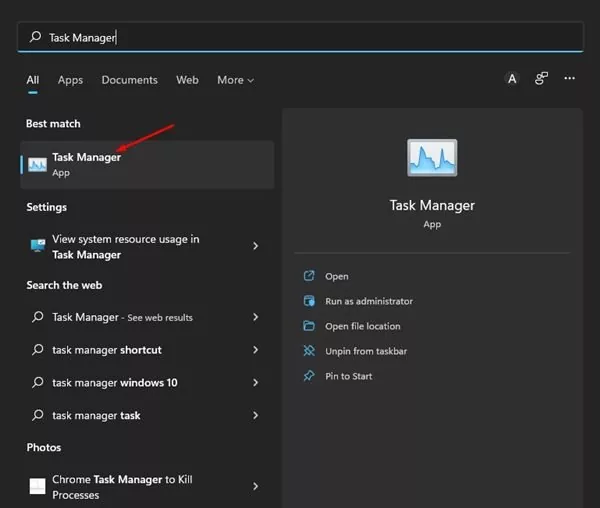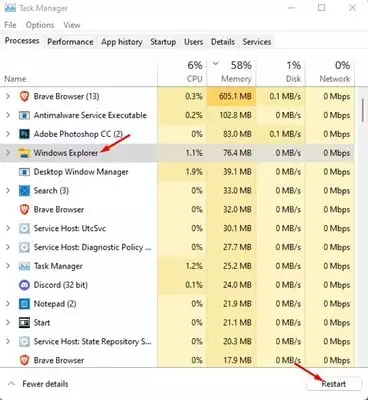There are lots of new enhancements in Windows 11, together with a brand new taskbar with a middle alignment for the Begin menu and app buttons and a brand new notification space. As well as, there are new results and animations, new file explorer icons, and rounded corners.
Though Microsoft launched many new adjustments to the Home windows 11, it has additionally eliminated a number of the legacy options; one such characteristic is the power to maneuver the Taskbar. Truly, Microsoft has revoked the power for customers to maneuver the taskbar to the left, proper, or high of the display screen.
The rationale behind doing so is fairly apparent; there was not sufficient demand for it. Nonetheless, if you’re amongst those that prefer to assign the taskbar to a different location to enhance its accessibility, you may nonetheless search for methods to maneuver the taskbar round.
Though there’s no direct possibility to maneuver Taskbar to high, left, or proper on Home windows 11, you possibly can nonetheless transfer it by enhancing the Registry file.
Steps to Transfer Taskbar to High, Left, or Proper on Home windows 11
Therefore, if you’re inquisitive about shifting Taskbar to the highest or proper on Home windows 11, you’re studying the proper information. On this article, we are going to share a step-by-step information on methods to transfer Taskbar round on Home windows 11. Let’s try.
1. To begin with, click on on the Home windows 11 search and sort in Regedit. Subsequent, open the Registry Editor from the listing of all apps out there.
2. On the Registry Editor, navigate to the next path:
HKEY_CURRENT_USERSoftwareMicrosoftWindowsCurrentVersionExplorerStuckRects3
3. On the Proper pane, double click on on the Settings Binary Key as proven within the screenshot beneath.
4. Now, it’s good to have a look at the FE column as displayed beneath.
5. If you happen to want to transfer the Taskbar to the highest, click on on the 03 worth, press the Delete key, and substitute the worth with 01. As soon as executed, click on on the Okay button.
6. If you happen to want to transfer the Taskbar to the proper aspect of the display screen, substitute the 03 worth with 02. As soon as executed, click on on the Okay button.
7. If you happen to want to transfer the Taskbar to the left aspect of the display screen, substitute the 03 worth with 00. As soon as executed, click on on the Okay button.
8. If you happen to want to reset the settings, change the worth to 03. This may transfer the taskbar to the underside of the display screen.
9. As soon as executed, shut the Registry Editor and open the Activity Supervisor.
10. On the Activity Supervisor, swap to the Processes tab and choose the Home windows Explorer course of. Subsequent, click on on the Restart button as proven beneath.
That’s it! You might be executed. That is how one can transfer Taskbar to the highest or aspect on Home windows 11.
It’s fairly straightforward to maneuver Taskbar to the highest or aspect on Home windows 11. I hope this text helped you! Please share it with your pals additionally. When you have any doubts associated to this, tell us within the remark field beneath.