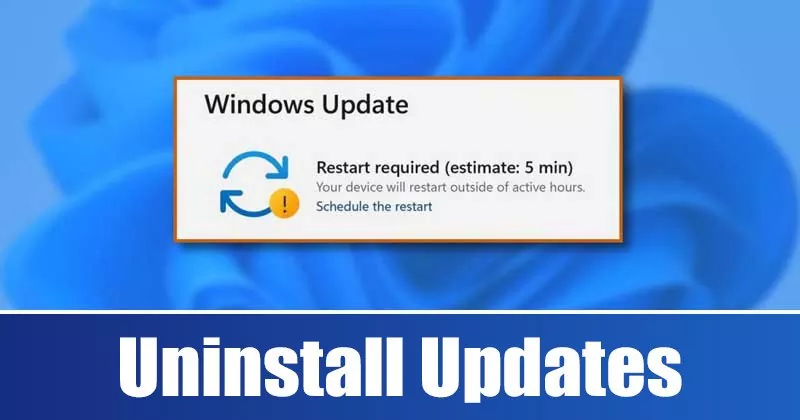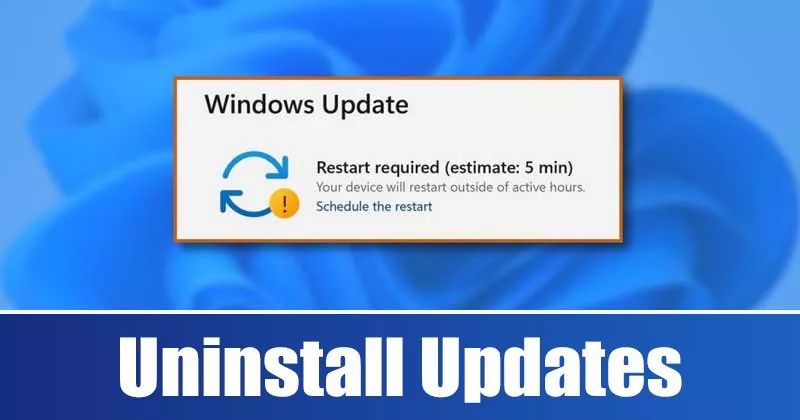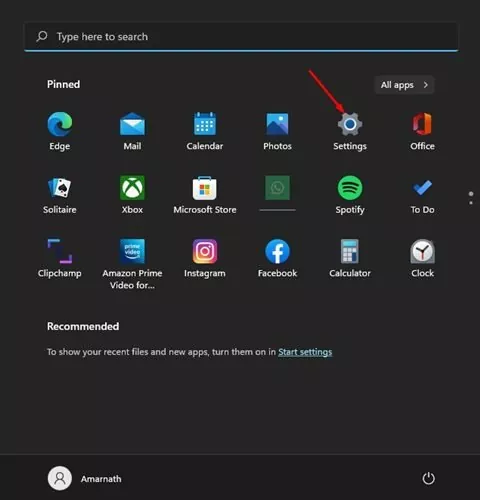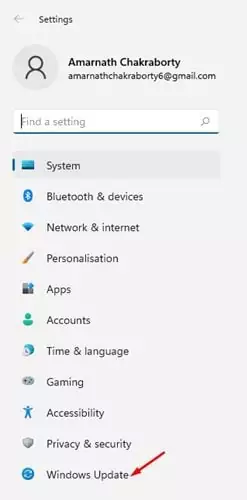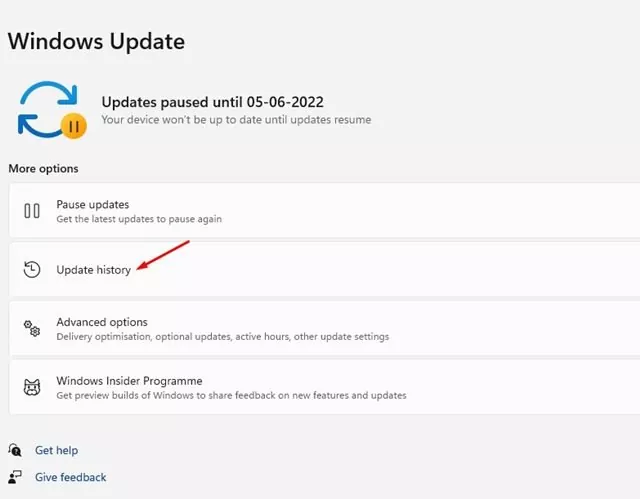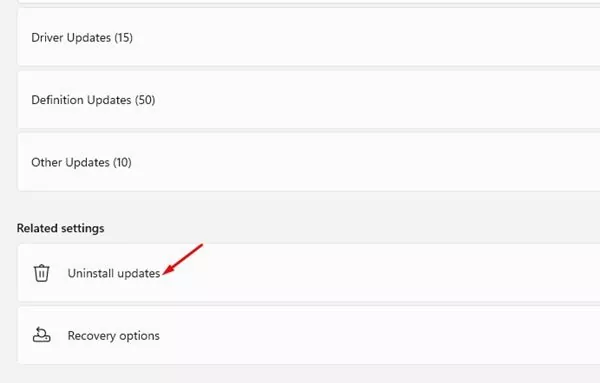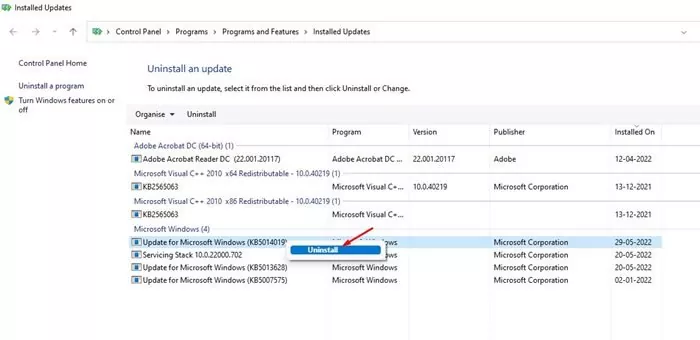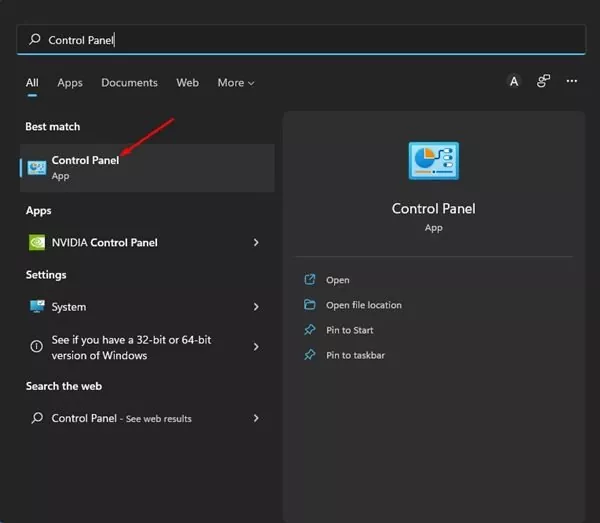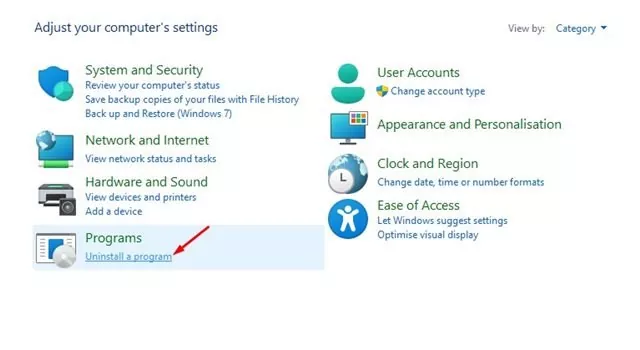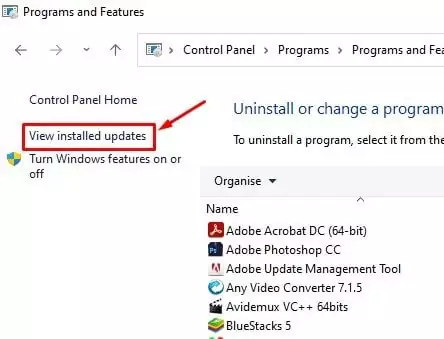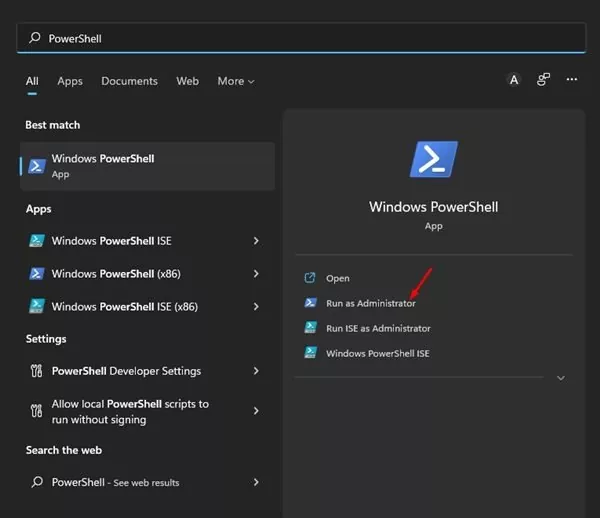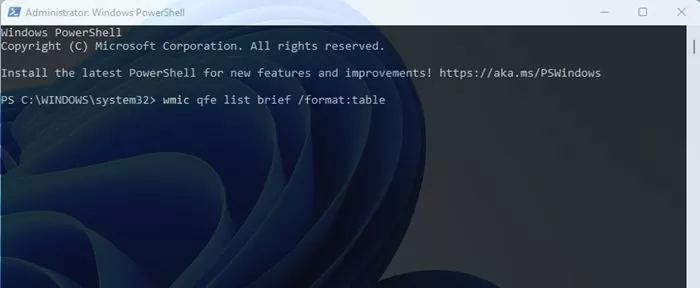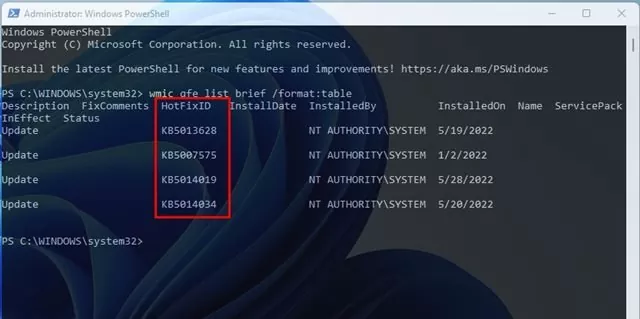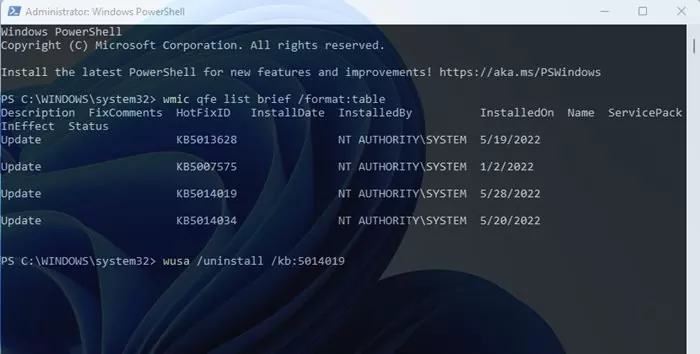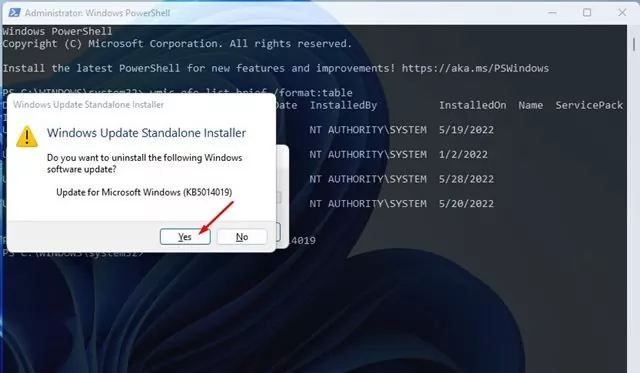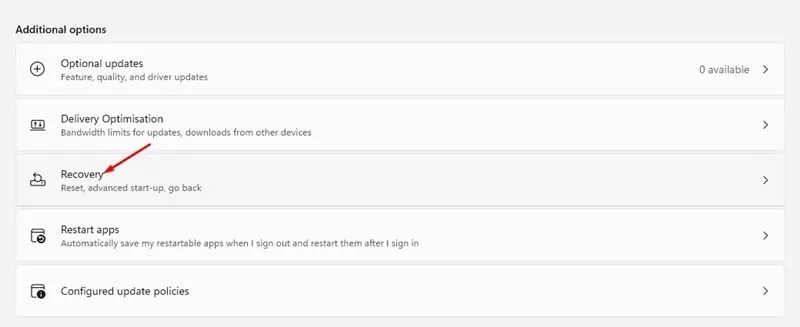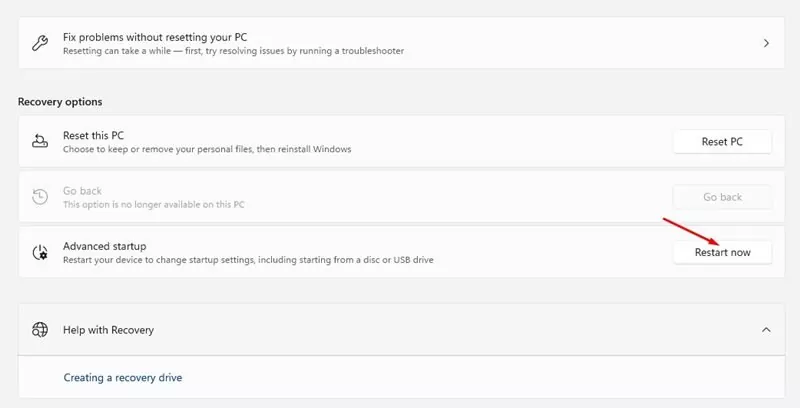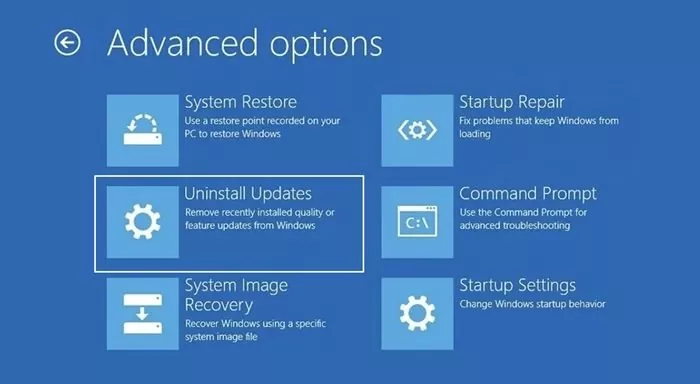Home windows 11 is a really new working system, and it’s nonetheless being examined. As of right this moment, it has many bugs and glitches that may forestall you from utilizing your laptop. Nonetheless, the nice factor is Microsoft is making an attempt laborious and releasing updates ceaselessly to repair current bugs & glitches within the platform.
Whereas it’s at all times really useful to maintain Home windows 11 updated, updates can generally break issues. In actual fact, problematic Home windows updates generally show extra damaging than current bugs & glitches. In worst-case situations, a problematic Home windows replace may pressure you to reinstall the working system.
4 Greatest Strategies to Manually Uninstall Home windows 11 Updates
Therefore, in case you have simply put in a Home windows 11 replace and going through issues after that, it’s finest to uninstall the problematic replace manually. Under, we’ve got shared just a few finest strategies to uninstall an replace within the newest Home windows 11. Let’s try.
1. Uninstall Updates by way of Settings
We are going to use the Home windows 11’s Settings app to uninstall a problematic replace on this technique. Listed here are among the easy steps it’s good to observe.
1. To start with, click on on the Home windows 11 Begin menu and choose Settings.
2. Now, click on on the Home windows Replace on the left pane.
3. On the Home windows Replace web page, click on on the Replace historical past choice.
4. Subsequent, on the Replace historical past, scroll right down to the Associated Settings part and click on on the Uninstall updates.
5. Now Management Panel will open. Right here it’s good to right-click on the latest replace and choose Uninstall.
That’s it! This can uninstall the problematic replace in your Home windows 11 laptop.
2. Uninstall Home windows 11 Updates by way of Management Panel
Right here we’ll use the Management Panel to uninstall Home windows 11 updates. Listed here are among the easy steps it’s good to observe.
1. First, click on on the Home windows 11 search and kind in Management Panel. Subsequent, open the Management Panel app from the record.
2. On the Management Panel, click on on the Uninstall a program hyperlink beneath Packages.
3. On the Packages and Options window, click on on the View put in updates hyperlink.
4. Now, you will note all Home windows 11 updates put in in your system. You want proper click on on the replace that you just need to uninstall and choose the Uninstall choice.
That’s it! That is how one can manually uninstall Home windows 11 updates by way of Management Panel.
3. Uninstall Home windows 11 Updates by way of PowerShell
You may even use the PowerShell utility on Home windows 11 to uninstall a problematic replace. Right here’s how one can manually uninstall Home windows 11 replace by way of PowerShell.
1. First, open the Home windows 11 Search and kind in PowerShell. Proper-click on the PowerShell utility and choose Run as Administrator.
2. On the PowerShell utility, enter the command:
wmic qfe record transient /format:desk
3. This command will record a desk of all Home windows 11 updates put in in your machine. You might want to notice down the HotfixID (the quantity after ‘KB’) of the replace you need to set up.
4. Now enter the command:
wusa /uninstall /kb:HotFixID
Change the HotFixID with the replace’s identification quantity. For instance, if you wish to uninstall an replace KB5014019, the command would seem like
wusa /uninstall /kb:5014019
5. As soon as accomplished, hit the Enter button to execute the command. On the affirmation immediate, click on on the Sure button.
That’s it! This can uninstall the replace out of your Home windows 11 machine.
4. Uninstall Home windows 11 Updates by way of Restoration Atmosphere
In case your PC doesn’t boot, you may depend on the Home windows RE to uninstall the problematic replace. Right here’s how one can entry the Home windows Restoration Atmosphere.
1. First, click on on the Home windows 11 Begin menu and choose Settings.
2. On the Settings app, click on on the Home windows Replace choice on the left pane.
3. On the precise pane, click on on Superior Choices.
4. Subsequent, on the Superior Choices web page, scroll down and click on on Restoration.
5. On the Restoration web page, click on on the Restart Now button beside the Superior Startup.
6. Now, your laptop will restart and enter the Restoration mode. On the Home windows RE, navigate to the Troubleshoot > Superior Choices. Subsequent, click on on the Uninstall updates.
7. Now, you may uninstall the most recent Home windows 11 High quality or Characteristic replace. Merely uninstall it, and your PC is prone to boot now.
So, these are only a few methods to uninstall Home windows 11 updates manually. In case you have arrange an automatic system restore on Windows 11, you may even roll again your PC to a earlier level to uninstall the updates. In case you have any doubts relating to uninstalling Home windows 11 updates, tell us within the feedback.