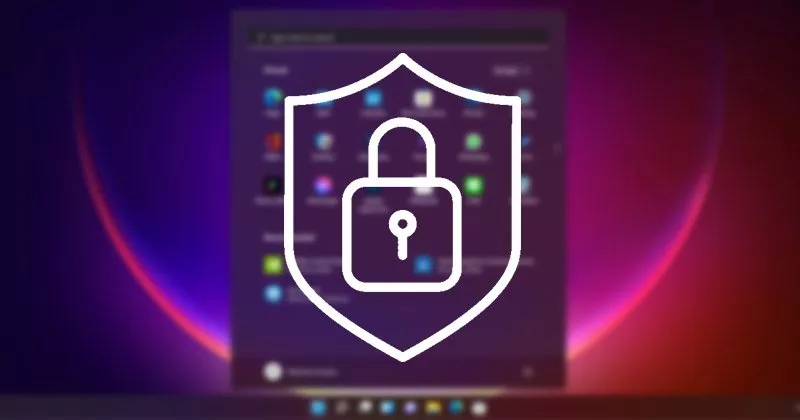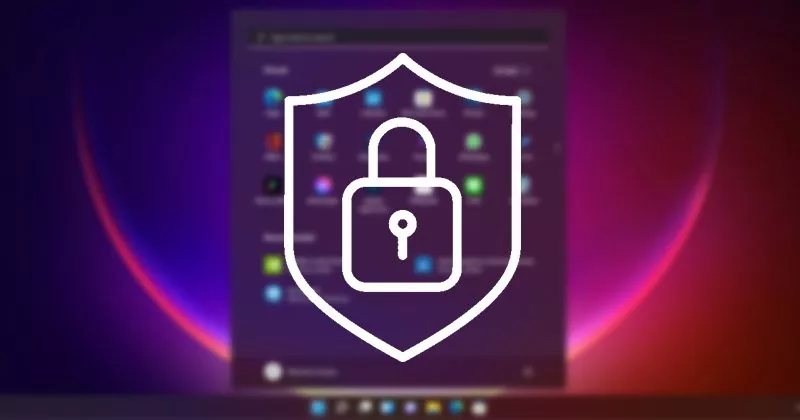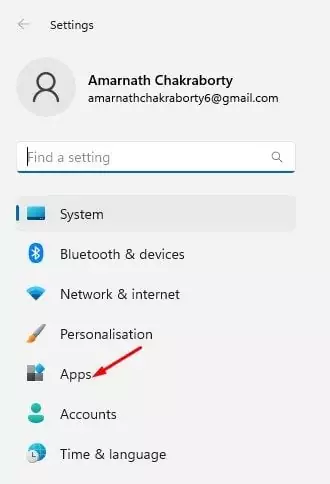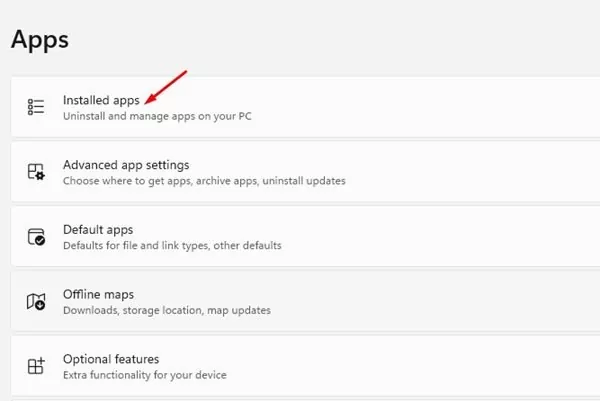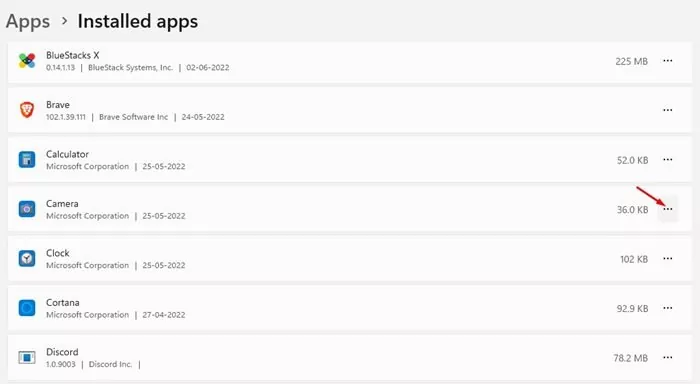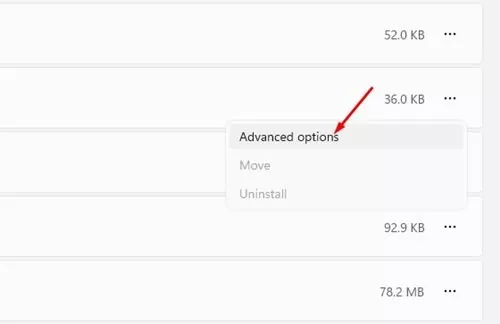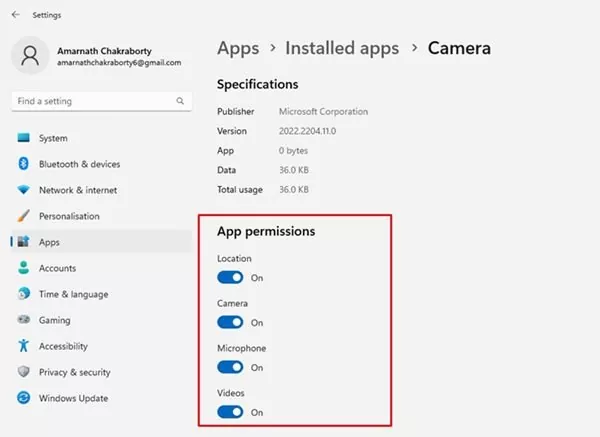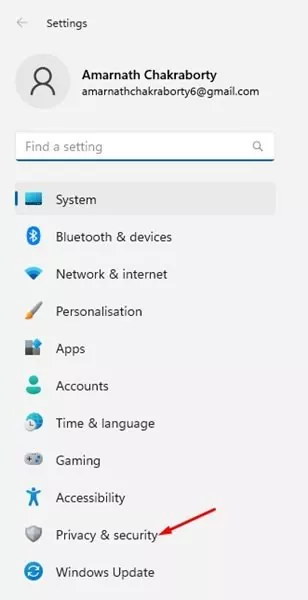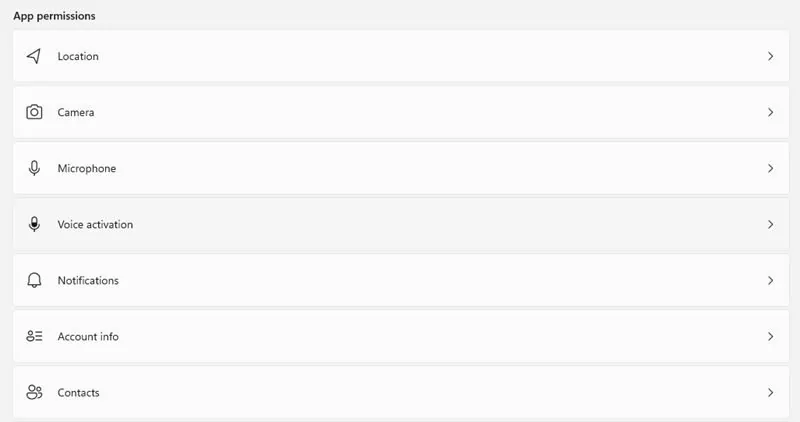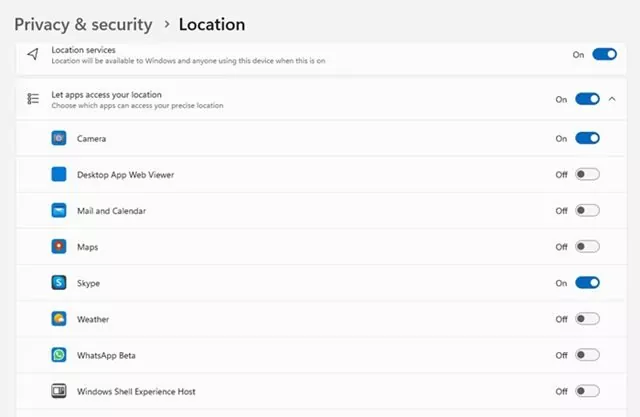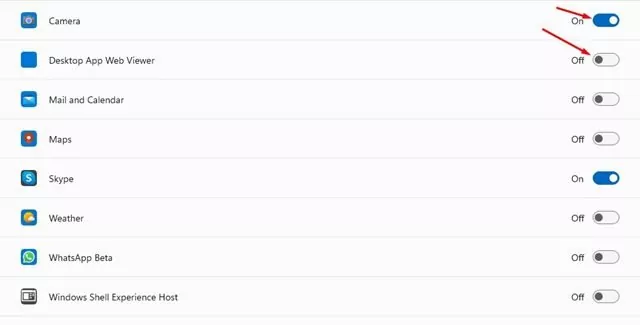Like Android, apps on Windows 11 require permissions to entry the {hardware} and software program options of your PC. For instance, in case you set up an audio recording app, the app would want your microphone permission to operate. The issue is that generally we set up apps and settle for all permission immediate with out reviewing them.
When you obtain apps from the Microsoft Retailer, you’ll be able to grant apps the permissions it wants with out worrying about any privateness & safety situation. Nonetheless, in case you obtain apps from third-party sources, it is best to at all times double-check the permissions earlier than permitting them.
Steps to Handle App Permissions on Home windows 11
Generally, malicious apps can try to hunt permissions it doesn’t require, and granting them permissions may put your gadget’s privateness & safety in danger.
Therefore, monitoring the app permissions on Home windows 11 is advisable, particularly in case you usually obtain & set up apps from third-party sources. Right here’s how one can allow, disable and handle app permissions on Home windows 11.
1) Allow/Disable Permissions from the Settings
This technique will use Home windows 11’s Settings app to allow or disable permissions for particular person apps. Listed here are a number of the easy steps you should comply with.
1. First, click on on the Home windows 11 Begin menu and choose Settings.
2. On the Settings app, swap to the Apps part under.
3. On the precise pane, click on on the Put in apps part.
4. You’ll want to discover the app for which you want to modify permissions. As soon as accomplished, click on on the three dots beside the app title.
5. From the listing of choices that seems, click on on Superior Choices.
6. On the following display, scroll all the way down to the App Permissions. It is possible for you to to see all of the permissions that the app has entry to. You possibly can allow/disable the permissions as per your want.
That’s it! That is how one can allow or disable permissions for particular person apps in Home windows 11.
2) Tips on how to Handle App Permissions for A number of Apps
If you wish to handle a number of apps’ permissions concurrently, you should comply with this technique. Right here’s how one can handle app permissions for a number of apps in Home windows 11.
1. First, click on on the Home windows 11 Begin button and choose Settings.
2. Click on on the Privateness & Safety possibility on the Settings app.
3. On the precise, scroll all the way down to the App permissions part. Now you should choose the permissions you need to configure.
4. For demonstration, we’ll modify the Location permissions for apps. Clicking on the Location permissions will present all apps with entry to your location.
5. You possibly can manually allow or disable location permission for every app put in in your Home windows 11.
That’s it! That is how one can handle app permissions for a number of apps on Home windows 11. You should repeat the identical steps to handle different permission classes akin to microphones, Cameras, Notifications, and many others. The privateness & safety web page of Home windows 11 additionally supplies completely different settings that it is best to take a look at.
Additionally Learn: How to Manually Uninstall Windows 11 Updates
So, this information is about enabling or disabling app permissions on Home windows 11. You need to periodically verify the app permissions by way of the Privateness & Safety web page on Home windows 11. In case you have any doubts about this, tell us within the feedback.